Il existe de nombreuses façons de personnaliser l’accès à un élément pour le partager en toute sécurité et uniquement avec les personnes avec lesquelles vous souhaitez le partager. Les deux main manières de partager l’élément sont d’envoyer un e-mail à une invitation ou de copier un lien vers l’élément.
Contenu de cet article :
Email une invitation à un élément
Démarrage avec partage
Il existe deux façons de partager un élément à partir d’une bibliothèque SharePoint ou de votre OneDrive :
-
En mode Liste, pointez sur une ligne d’élément ou cochez la case en regard d’un élément, puis sélectionnez

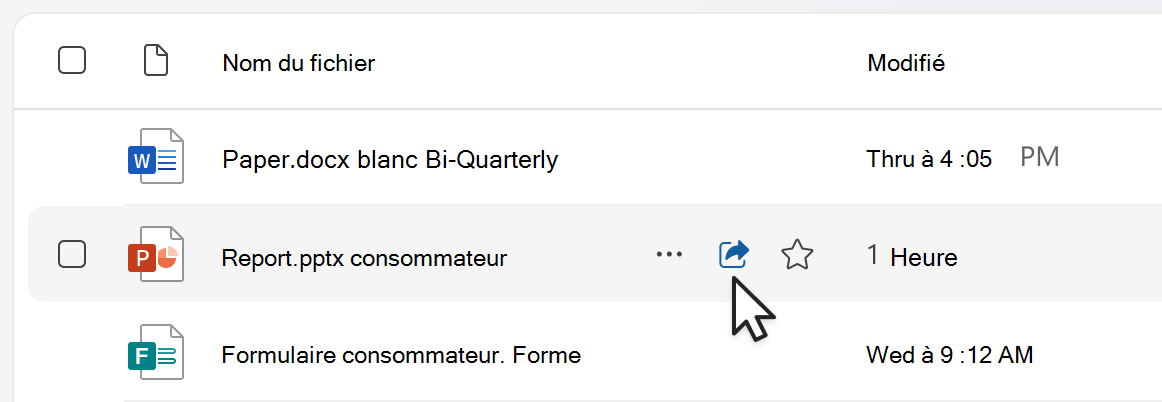
-
En mode Liste ou Vignettes, sélectionnez une ligne ou une vignette d’élément. Ensuite, sélectionnez

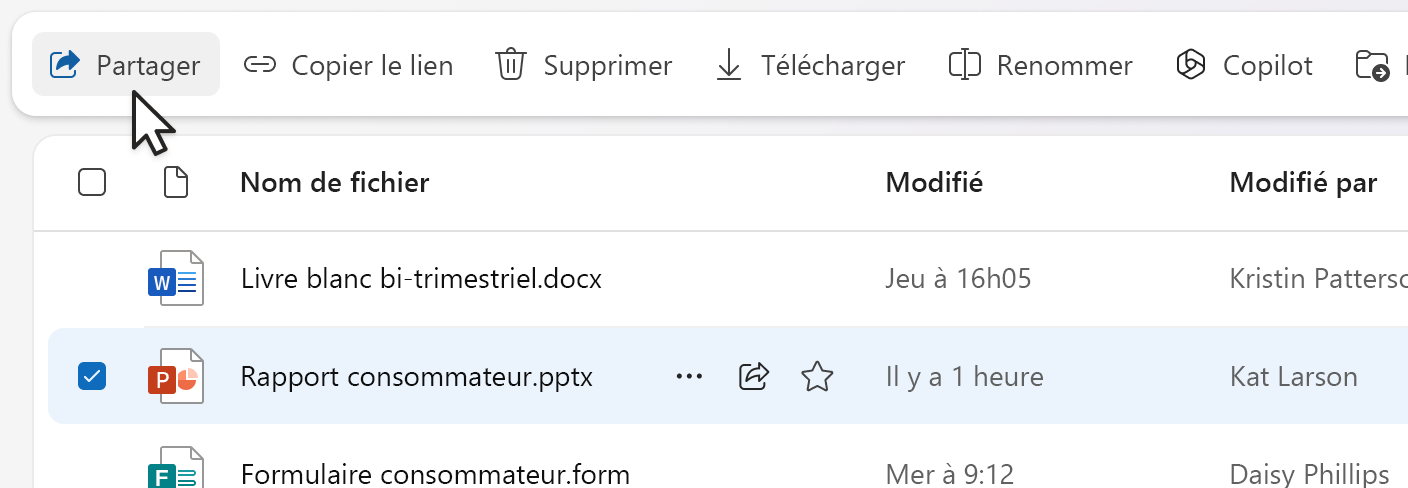
Remarque : Cette option n’est pas disponible dans l’affichage Accueil de OneDrive.
Pour partager un fichier Microsoft 365 à partir de l’application, comme un fichier PowerPoint, Word ou Excel :
-
Dans le coin supérieur droit, sélectionnez

-
Sélectionnez à nouveau


Remarque : La sélection et le partage de plusieurs éléments en même temps ne sont pas disponibles dans SharePoint ou OneDrive pour le travail ou l’établissement scolaire. Au lieu de cela, ajoutez les éléments à un dossier et partagez-le.
Une fois que vous avez sélectionné 
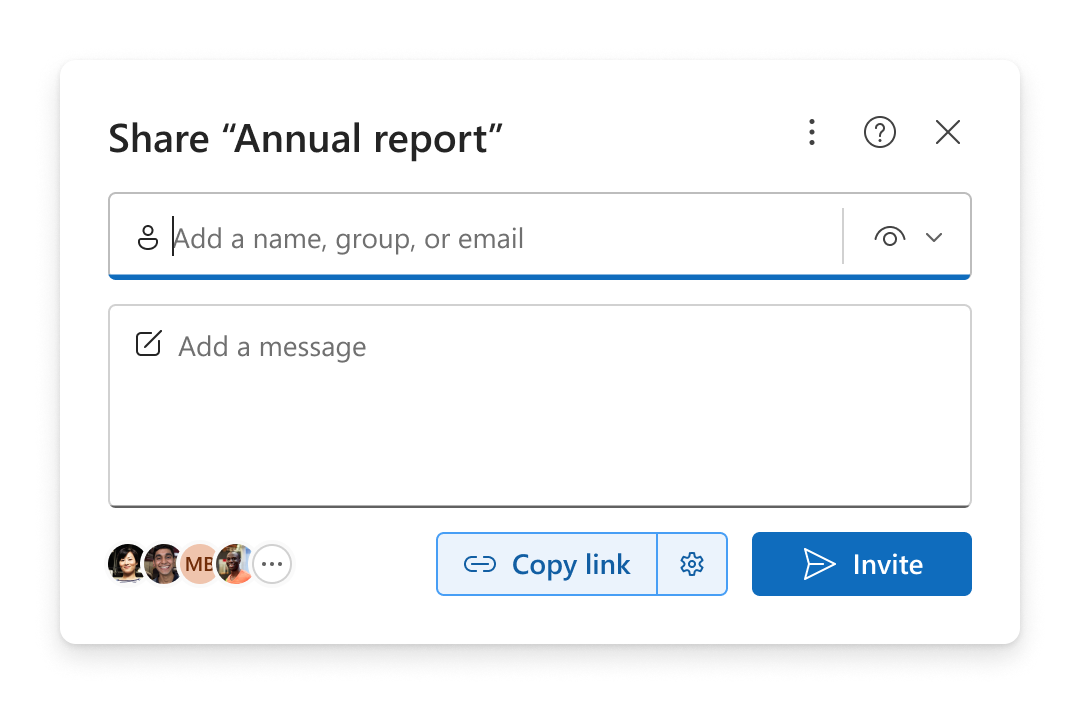
Remarques :
-
Si vous n’avez pas encore partagé l’élément, une icône de verrou

-
Si l’élément a déjà été partagé, les images de profil ou les initiales des personnes et des groupes avec lesquels il est partagé s’affichent dans le coin inférieur gauche. Vous pouvez sélectionner l’une des icônes pour ouvrir Gérer l’accès, où vous pouvez examiner et gérer les personnes disposant d’un accès existant.
-
Si vous copiez un lien vers un élément qui n’a pas encore été partagé, l’icône de verrou est remplacée par votre image de profil, même si le lien n’a pas encore été ouvert par quelqu’un.
Choix des autorisations
Sélectionnez l’icône d’autorisation en regard de la zone Ajouter un nom, un groupe ou un e-mail pour ouvrir une liste déroulante d’options pour les niveaux d’autorisation. L’autorisation que vous sélectionnez s’applique à l’invitation que vous pouvez envoyer en sélectionnant Inviter et au lien que vous pouvez copier en sélectionnant Copier le lien.
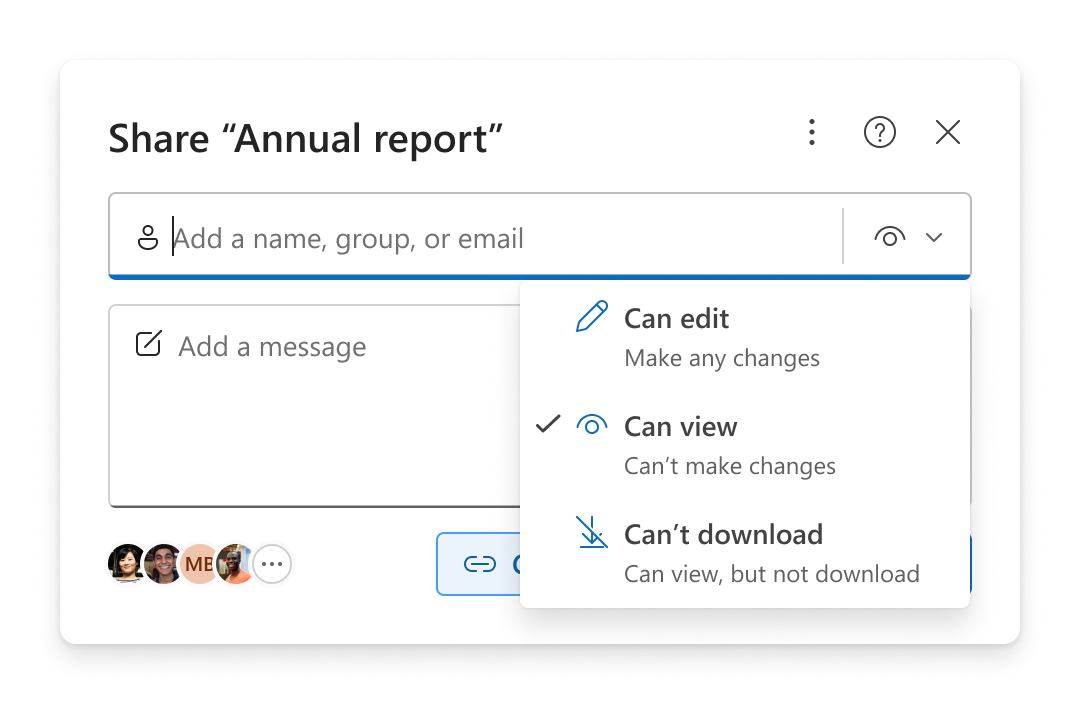
-
Peut modifier permet aux utilisateurs d’apporter des modifications à l’élément. Ils seront également autorisés à partager l’élément avec d’autres personnes.
Remarque : Si vous partagez un dossier, les personnes disposant d’une autorisation de modification peuvent copier, déplacer, modifier, renommer, partager et supprimer n’importe quel élément du dossier auquel elles peuvent accéder.
-
Peut afficher permet aux utilisateurs d’afficher uniquement l’élément. Personnes ne pourrez pas le modifier.
-
Peut réviser permet aux utilisateurs d’afficher l’élément, de laisser des commentaires et de faire des suggestions, mais ils ne peuvent pas modifier l’élément.
Remarques :
-
Cette option est disponible uniquement pour les documents Word.
-
Si une personne dispose déjà d’autorisations de modification pour le document, la sélection Peut évaluer ne l’empêche pas d’apporter des modifications et le fichier s’ouvre toujours en mode Édition. Vous pouvez modifier les autorisations dans Gérer l’accès.
-
-
Impossible de télécharger permet aux utilisateurs d’afficher l’élément, mais ils ne peuvent pas le télécharger sur leur appareil.
Remarques :
-
Cette option est disponible uniquement pour OneDrive professionnel ou scolaire.
-
Personnes pouvez toujours télécharger l’élément s’ils disposent déjà d’une autorisation de modification sur l’élément. Vous pouvez afficher et gérer les autorisations et les liens dans Gérer l’accès.
-
Les administrateurs peuvent contrôler quels types de fichiers peuvent avoir le paramètre « bloquer le téléchargement ».
-
Email une invitation à un élément
Inviter des personnes est un moyen simple de donner accès à un élément uniquement aux personnes que vous sélectionnez.
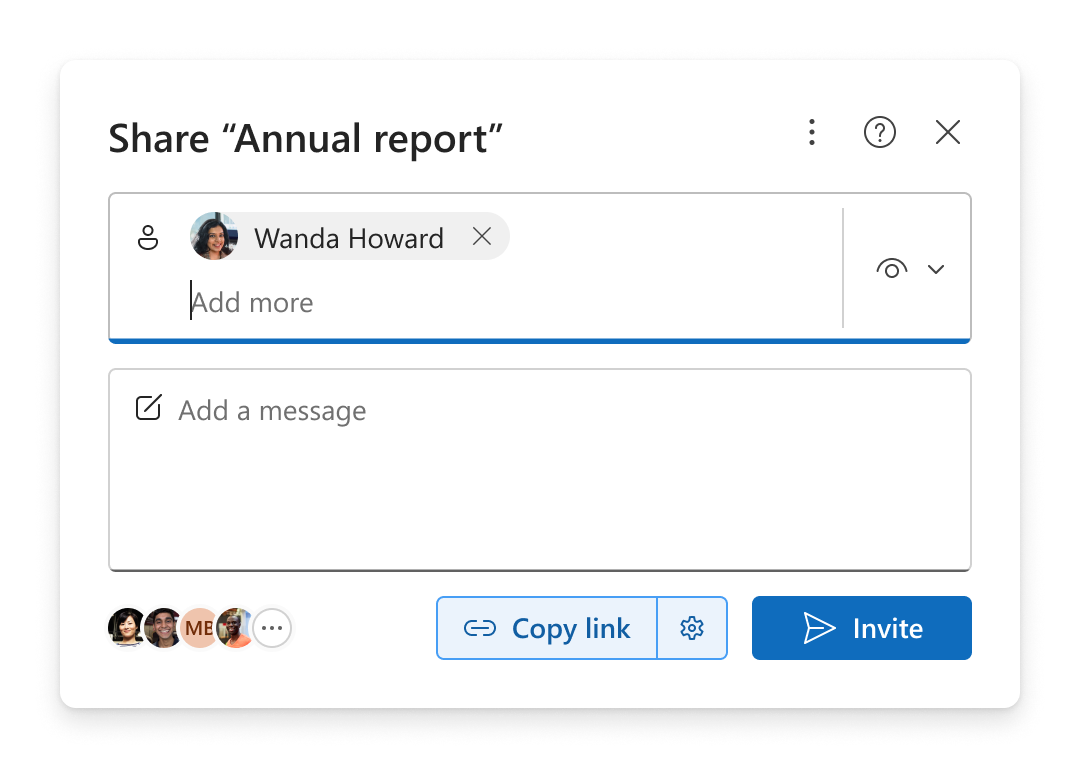
-
Ajoutez des personnes dans la zone Ajouter un nom, un groupe ou un e-mail .
-
Passez en revue ou mettez à jour l’autorisation que vous souhaitez accorder en sélectionnant l’icône d’autorisation.
-
Si vous le souhaitez, ajoutez une note dans la boîte de message.
-
Sélectionnez Inviter.
-
Les personnes que vous avez ajoutées recevront un e-mail automatisé de votre part les invitant à accéder au fichier.
Remarques :
-
Seules les personnes que vous avez ajoutées ou celles disposant d’un accès existant pourront accéder à cette invitation.
-
Une fois qu’ils ont été invités, vous pouvez facilement mettre à jour ou supprimer un accès individuel dans Gérer l’accès.
-
Inviter des personnes est identique à l’expérience précédemment appelée Accorder l’accès.
Copier un lien vers un élément
Les liens sont une autre façon de partager un élément avec l’audience que vous choisissez.
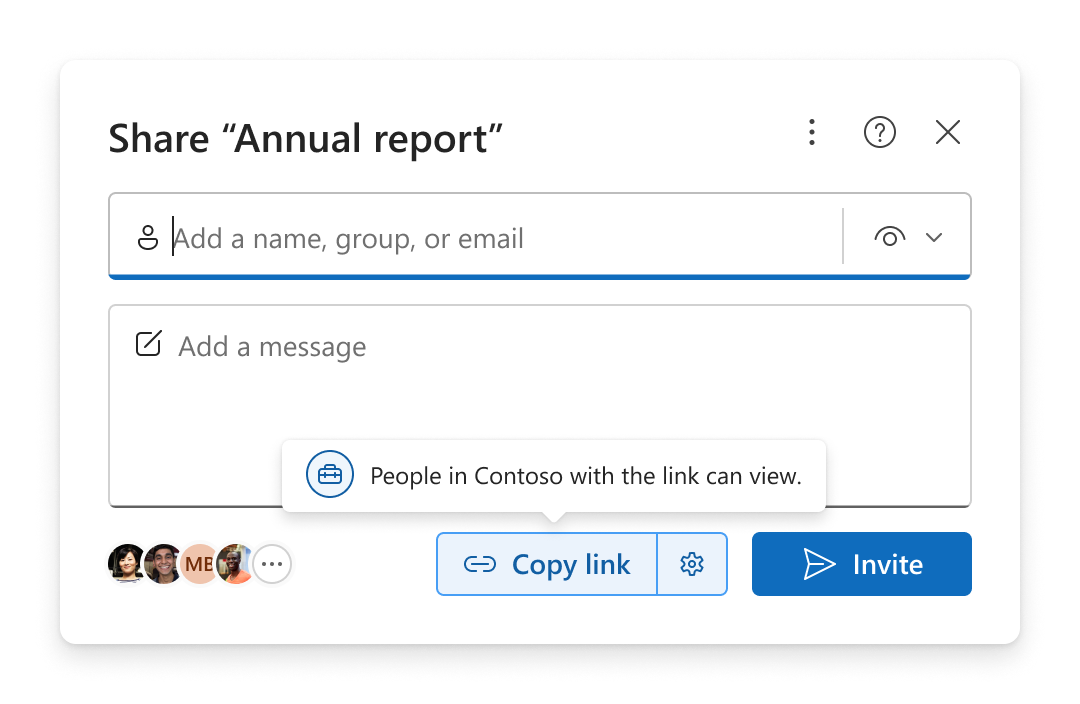
-
Passez en revue ou mettez à jour l’autorisation que vous souhaitez accorder en sélectionnant l’icône d’autorisation.
-
Vérifiez ou mettez à jour les paramètres de lien en sélectionnant l’icône

Conseil : Pour afficher rapidement le type de lien avant de copier le lien, pointez sur Copier le lien.
-
Sélectionnez Copier le lien.
-
Collez le lien n’importe où pour l’envoyer (par exemple, dans un message Teams ou dans un e-mail).
Paramètres de liaison
Vous avez le choix entre différentes options de lien.
Remarque : Si certaines options ne sont pas disponibles, l’administrateur de votre organization ou site SharePoint a peut-être restreint. Par exemple, ils peuvent choisir de supprimer l’option Tout le monde pour empêcher le transfert de liens en dehors de votre organization.
-
Tout le monde donne accès à toute personne qui reçoit le lien, qu’il le reçoive directement de vous ou qu’il soit transféré par quelqu’un d’autre. Cela peut inclure des personnes extérieures à votre organisation.
-
Personnes dans votre organization avec le lien donne accès à toute personne disposant d’un compte à partir de votre organization et du lien, qu’elle le reçoive directement de vous ou qu’elle soit transférée d’une autre personne. Ils doivent être connectés à leur compte professionnel ou scolaire, comme « someone@contoso.com ».
-
Personnes avec un accès existant donne accès aux personnes qui ont déjà accès au document ou au dossier. Le lien fonctionne uniquement pour eux. Elle ne modifie pas les autorisations. Cela est utile lors de l’envoi d’un lien à une personne qui a déjà accès.
Remarque : Si l’élément a déjà été partagé, les images de profil ou les initiales des personnes et des groupes avec lesquels il est partagé s’affichent ici. Vous pouvez sélectionner l’une des icônes pour ouvrir Gérer l’accès, où vous pouvez passer en revue et gérer les personnes disposant d’un accès existant.
-
Personnes que vous choisissez donne accès uniquement aux personnes que vous spécifiez par nom, groupe ou e-mail. Si quelqu’un transfère le lien, seules les personnes qui ont déjà accès à l’élément pourront utiliser le lien.
Remarque : Si vous sélectionnez cette option, sélectionnez Appliquer , puis ajoutez des noms à la zone Ajouter un nom, un groupe ou un e-mail. Sélectionnez Copier le lien.
Selon le type de lien sélectionné, des paramètres facultatifs peuvent être disponibles.
-
Définir la date d’expirationvous permet de définir une date d’expiration du lien. Après la date que vous avez définie, le lien ne fonctionnera pas et vous devrez créer un nouveau lien ou le partager à nouveau avec des personnes afin qu’elles puissent continuer à accéder au fichier.
-
Définir un mot de passe vous permet de définir un mot de passe pour accéder au fichier. Lorsqu’un utilisateur clique sur le lien, celui-ci est invité à entrer un mot de passe pour pouvoir accéder au fichier. Vous devez fournir ce mot de passe séparément à toute personne avec laquelle vous souhaitez partager le fichier.
Après avoir sélectionné vos paramètres, sélectionnez Appliquer pour mettre à jour le lien.
Copier rapidement un lien
Il existe deux raccourcis pour copier un lien vers un élément à partir d’une bibliothèque SharePoint ou de votre OneDrive :
Dans la vue liste ou vignettes :
-
Sélectionnez une ligne ou une vignette d’élément.
-
Sélectionnez Copier le lien dans la barre de commandes au-dessus de la vue fichiers.
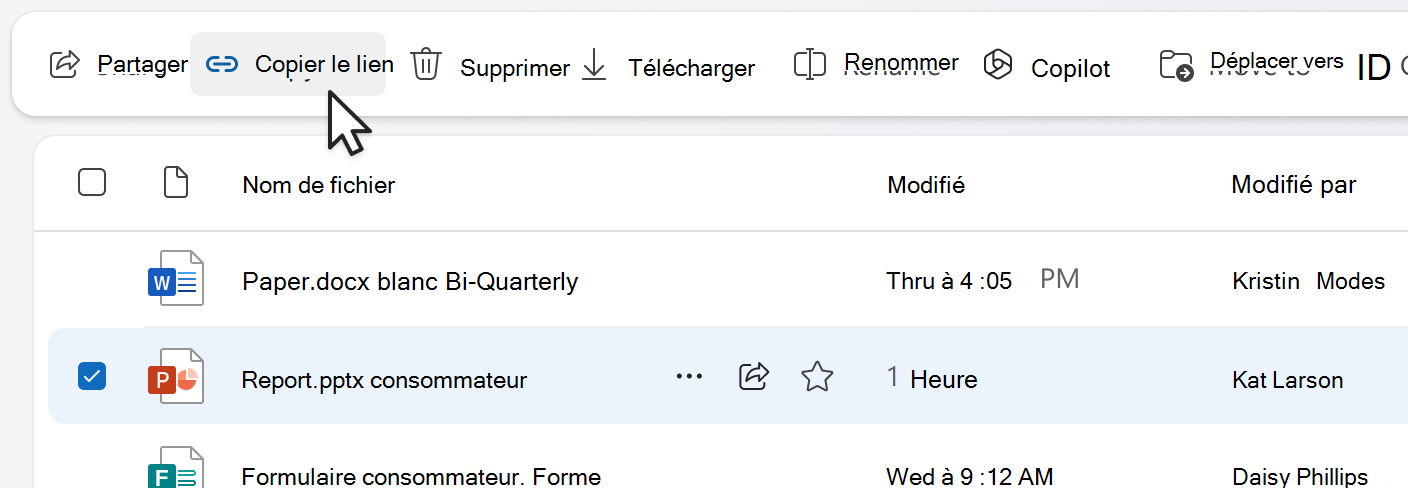
En mode Liste :
-
Pointez ou sélectionnez une ligne d’élément.
-
Sélectionnez l’icône d’autres actions .
-
Sélectionnez Copier le lien dans le menu Action.
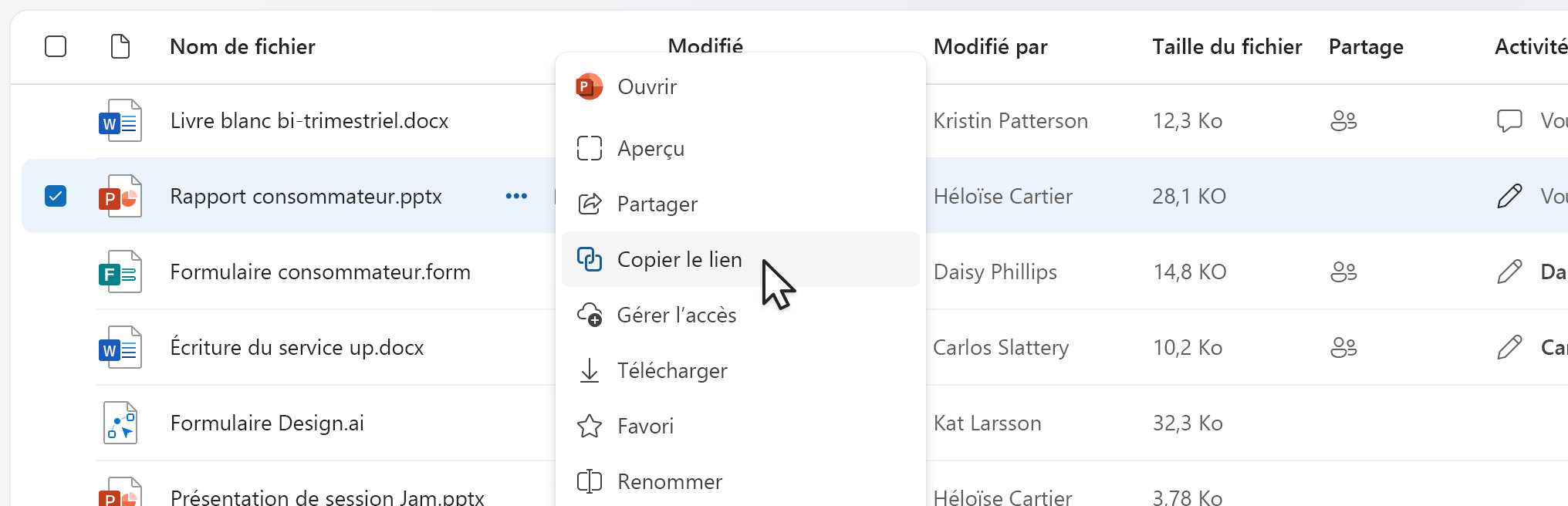
Si vous êtes à l’intérieur d’un fichier Microsoft 365 ouvert (tel qu’un document PowerPoint, Word ou Excel) :
-
Sélectionnez

-
Sélectionnez Copier le lien.

La sélection de Copier le lien copiera automatiquement le lien dans votre Presse-papiers avec les paramètres de partage par défaut sélectionnés. Si vous souhaitez apporter des modifications au lien, accédez à 
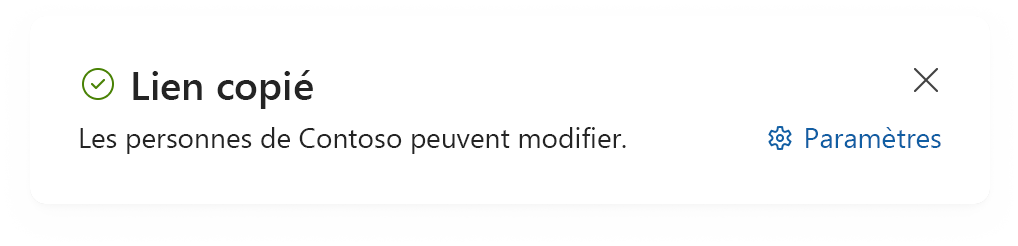
Remarque : Si vous sélectionnez Personnes vous choisissez, vous devez sélectionner les personnes pour lesquelles vous souhaitez que le lien fonctionne directement dans les paramètres 
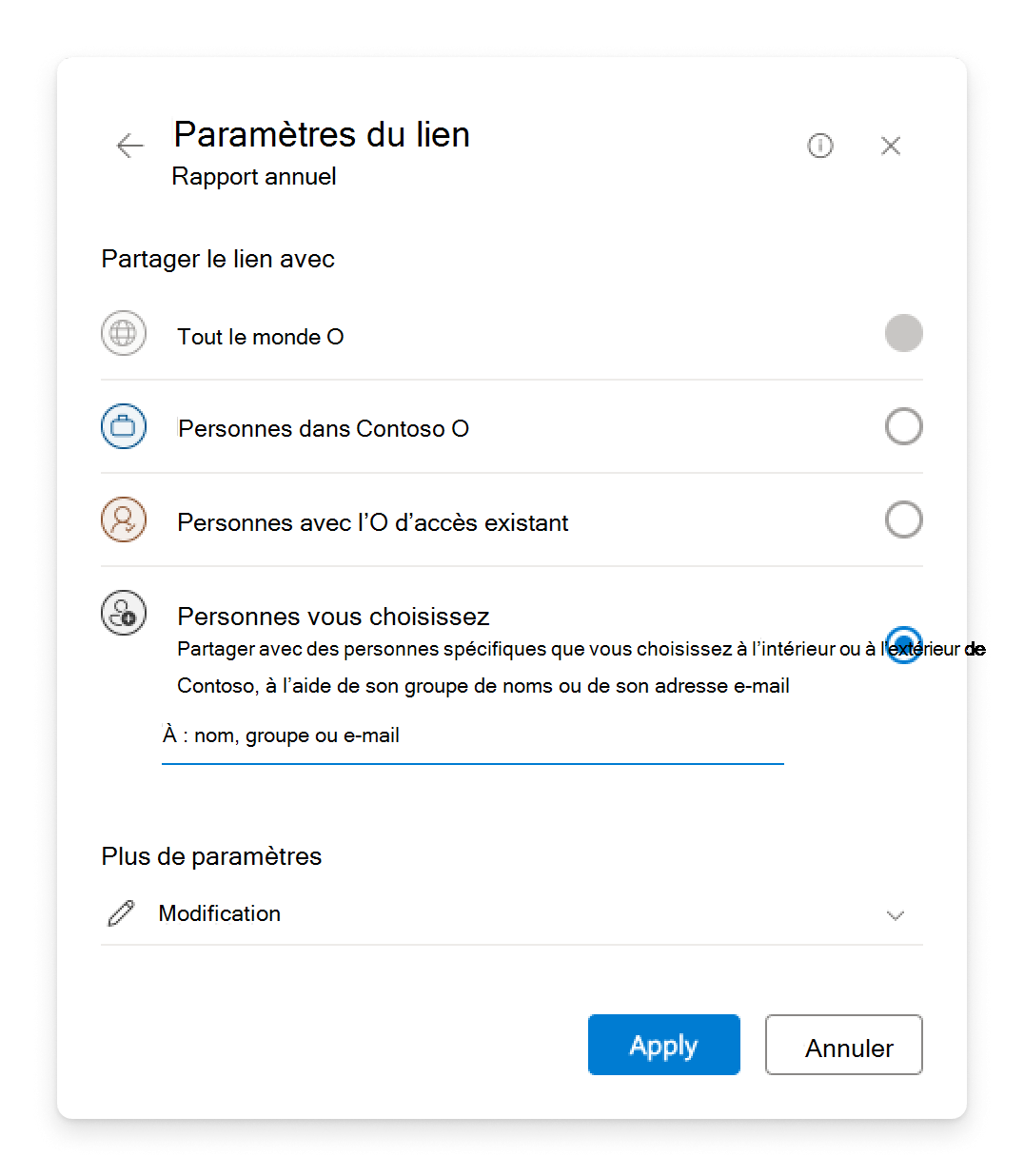
Étiquettes de confidentialité
Une fois que vous avez sélectionné 
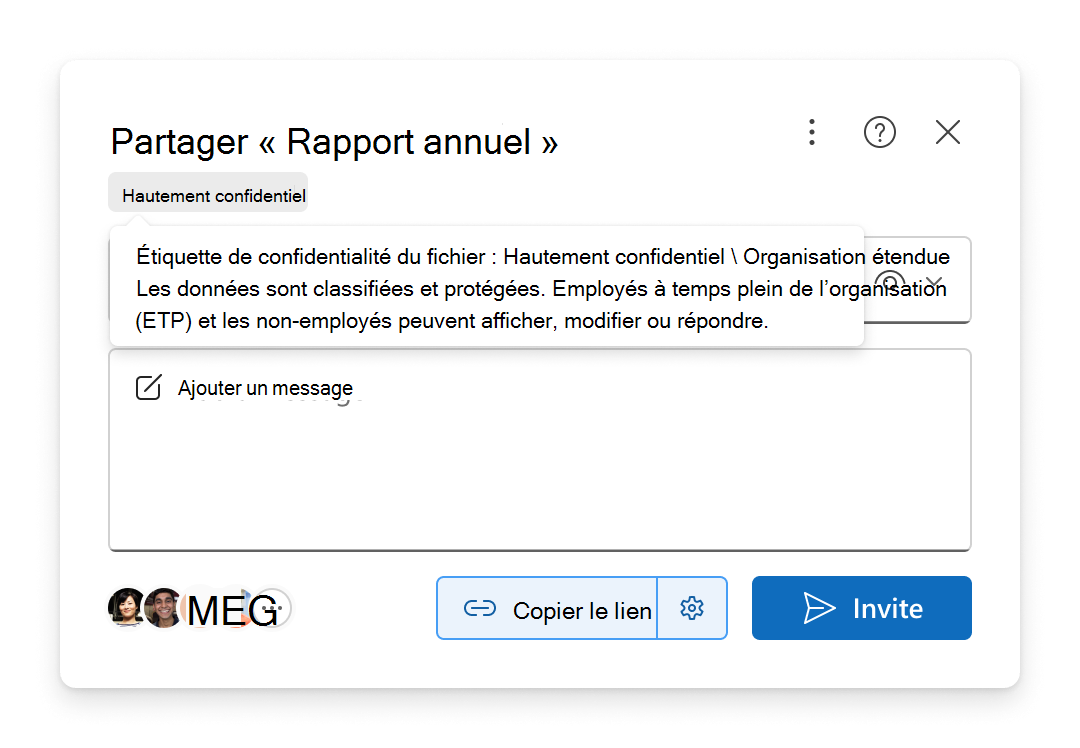
Partage en dehors de votre organisation
Si votre organization vous permet de partager un élément avec des personnes extérieures à votre organization, il existe deux façons de le faire après avoir sélectionné 
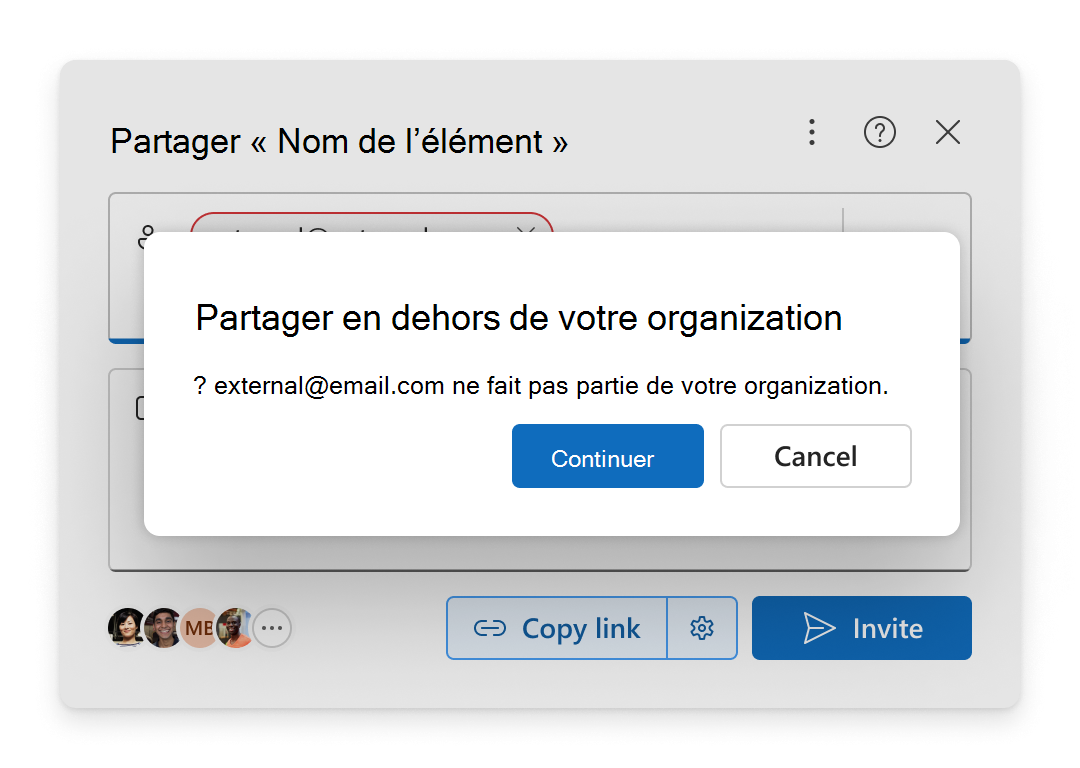
Inviter
Ajoutez les e-mails à la zone Ajouter un nom, un groupe ou un e-mail, puis sélectionnez Continuer.
Copier le lien
-
Ouvrez

-
Sélectionnez Personnes vous choisissez ou Tout le monde.
-
Sélectionnez Copier le lien.
-
Collez le lien quelque part pour que la personne en dehors de votre organization l’utilise, par exemple dans un message ou un e-mail Teams.
Si vous sélectionnez Personnes que vous choisissez, ajoutez les e-mails à la zone Ajouter un nom, un groupe ou un e-mail avant de copier le lien.
Remarque : Vous ne pouvez pas partager avec des personnes extérieures à votre organisation si les personnes de votre organisation sont sélectionnés dans les paramètres de partage.
–––––––––––––––––––––––
Rubriques connexes
Partager des fichiers et dossiers OneDrive
Partager des fichiers ou dossiers SharePoint










