Remarque : Cet article a fait son temps et sera bientôt supprimé. Pour éviter les problèmes du type « Page introuvable », nous allons supprimer les liens inutiles. Si vous avez créé des liens vers cette page, nous vous conseillons de les supprimer afin de ne pas désorienter les utilisateurs.
Ouvrez un document Word et attirez l’attention sur le contenu de votre document sans démêler l’écran avec le mode focus. Le mode Focus masque toutes les barres d’outils et vous permet de vous concentrer sur le contenu du document.
Le mode Focus améliore l’affichage de votre document en masquant toutes les barres d’outils, en réduisant l’encombrement de l’écran, en supprimant toutes les distractions et en vous permettant de vous concentrer sur le contenu de votre document.
|
|
Lecture et écriture en mode Focus
Lorsque vous lisez ou écrivez en mode Focus, la page remplit l’écran et élimine toute distraction. Si votre moniteur est suffisamment grand, vous pouvez afficher deux pages côte à côte à l’aide de plusieurs pages sous l’onglet affichage . Vous pouvez utiliser n’importe quelle disposition (par exemple, imprimer, Web, plan ou brouillon) et disposer du mode focus.
Votre document peut être en mode focus de l’une des façons suivantes :
-
Sélectionnez l’onglet affichage , puis cliquez sur focus.
ou
-
Cliquez sur le focus dans la barre d’État en bas de l’application Word.
ou
-
Dans le menu système, sélectionnez affichage , puis focus.
Changer l’arrière-plan en mode Focus
Vous pouvez modifier l’apparence d’arrière-plan de votre document en mode focus. Les arrière-plans peuvent être appliqués à votre document en mode page uniquement. Pour modifier l’arrière-plan,
-
Sélectionnez l’onglet affichage , puis cliquez sur focus.
-
Cliquez sur arrière-plan , puis sélectionnez l’une des options d’arrière-plan dans la liste déroulante. Les nouveaux choix en arrière-plan crépuscule et la nuit polaire vous permettent de vous concentrer sur votre document et de rester facilement à l’œil.
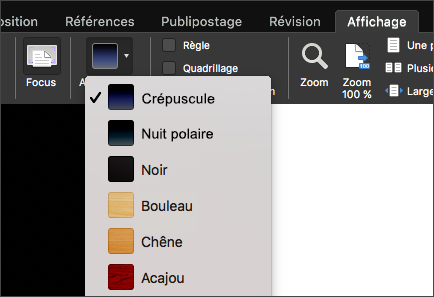
Conseil : Appuyez sur ÉCHAP pour quitter le mode focus.
Le mode focus dans Word pour Mac 2011 masque toutes les barres d’outils à l’exception des barres d’outils qui contrôlent la lecture et l’écriture. Si vous souhaitez modifier le document, vous pouvez basculer en mode Écriture pendant que vous êtes en mode Focus. Le mode Écriture est optimisé pour écrire et inclut uniquement les outils d’écriture les plus utilisés.
Effectuez l’une des opérations suivantes :
Lire des documents
Le mode lecture en mode Focus est optimisé pour la lecture de manière à ajuster la page à la taille de l’écran. Si votre écran est assez large, vous pouvez visualiser deux pages côte-à-côte. Vous pouvez également faire une recherche dans le document et voir les commentaires et les révisions.
-
Dans le menu Affichage, cliquez sur Foyer.
-
Pour régler les options de lecture, pointez le curseur de la souris en haut de l’écran pour afficher la barre d’outils du mode Focus et cliquez sur Lire.
-
Cliquez sur Options, puis apportez les modifications souhaitées.
Remarque : Les effets Tourne-page sont désactivés lorsque vous visualisez deux pages côte-à-côte.
Écrire des documents
Le mode Écriture en mode Focus est optimisé pour la rédaction. Seuls les outils d’écriture les plus utilisés sont inclus dans ce mode. En mode Écriture, vous pouvez appliquer une mise en forme au texte, insérer des commentaires, effectuer le suivi des modifications, insérer des éléments multimédia, enregistrer et imprimer du contenu.
-
Dans le menu Affichage, cliquez sur Foyer.
-
Déplacez votre souris en haut de l’écran pour afficher la barre d’outils du mode Focus, puis cliquez sur Écrire.
Word affiche la barre d’outils d’écriture, qui inclut les outils d’écriture les plus utilisés.
-
Pour régler les options d’écriture, pointez le curseur de la souris en haut de l’écran pour afficher la barre d’outils d’écriture.
-
Cliquez sur Options, puis apportez les modifications souhaitées.
Passer du mode Lecture au mode Écriture et vice-versa
-
Dans le menu Affichage, cliquez sur Foyer.
-
Déplacez votre souris en haut de l’écran pour afficher la barre d’outils du mode Focus, puis cliquez sur Écrire ou sur Lire.
Conseil : Vous pouvez également attribuer vos propres raccourcis clavier pour basculer en mode Focus et pour fermer celui-ci. Dans le menu Outils, cliquez sur Personnaliser le clavier. Sous Catégories, cliquez sur Toutes les commandes, puis attribuez les raccourcis clavier à la commande PleinEcran pour activer ou désactiver facilement le mode Focus et la commande CloseReadingMode pour fermer le mode Focus et revenir en mode Page.
Le mode Focus améliore l’affichage de votre document en masquant toutes les barres d’outils, en réduisant l’encombrement de l’écran, en supprimant toutes les distractions et en vous permettant de vous concentrer sur le contenu de votre document.
Pour passer en mode Focus :
-
Dans l’onglet affichage , cliquez sur focus.
-
Déplacez votre curseur en haut de l’écran et sélectionnez... pour afficher le ruban et toutes les commandes en mode focus.
Choisissez Échap pour quitter le mode focus.











