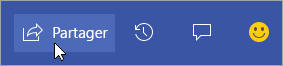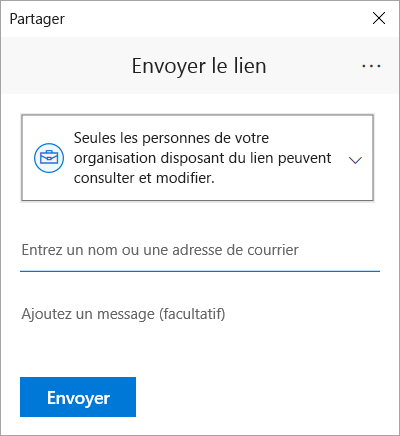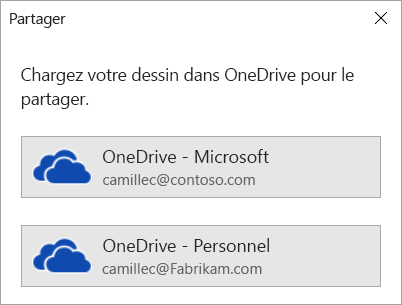Plusieurs personnes peuvent travailler sur un diagramme de Visio en même temps, chaque personne sur son propre ordinateur. En co-créant, les membres de l’équipe peuvent créer rapidement des diagrammes multipage et s’aider mutuellement à déterminer à quoi doit ressembler le diagramme pendant qu’ils travaillent.
Important : Pour travailler sur un fichier simultanément avec une autre personne, vous devez utiliser le même type d’application Visio : l’application de bureau ou l’application web. Il n’est pas possible pour une personne de modifier un fichier dans Visio pour le web en même temps qu’une autre personne modifie ce fichier dans l’application de bureau Visio.
Lorsque vous enregistrez votre dessin sur OneDrive Entreprise ou SharePoint Online, vous pouvez travailler dessus en même temps que vos collègues. Pour travailler sur un dessin en même temps, tous les auteurs sur Windows doivent Visio (plan 2) et utiliser l’application de bureau Visio.
Voir qui travaille sur votre dessin partagé
-
Ouvrez le dessin dans l’application Visio et commencez à y travailler. Si un autre utilisateur affiche ou modifie le dessin, sa photo miniature apparaît dans le coin supérieur droit du ruban. Visio vous avertit de l’arrivée ou du départ de nouvelles personnes dans votre dessin.

-
Pour passer en revue et ajouter des commentaires, sélectionnez Commentaires

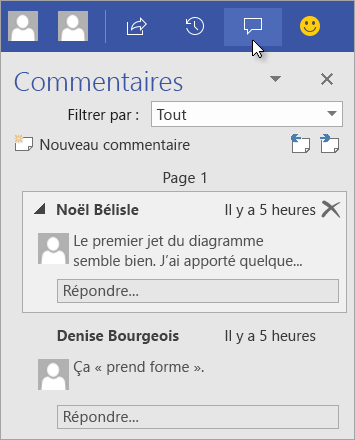
Vous pouvez également répondre aux commentaires ou les supprimer.
Pour voir où un commentaire a été ajouté dans le dessin, cliquez sur une icône de commentaire.
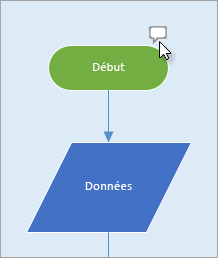
Pour ajouter votre commentaire à une forme, cliquez avec le bouton droit sur la forme et sélectionnez Ajouter un commentaire.
-
Lorsque vous avez terminé, enregistrez votre fichier.
Si vos modifications et celles des autres auteurs n’entrent pas en conflit, elles sont fusionnées automatiquement et vous n’avez pas besoin d’effectuer d’autres actions.
Voir les versions antérieures d’un fichier de dessin
Vous pouvez afficher les versions antérieures d’un fichier de dessin Visio. Vous pouvez également remplacer la version actuelle d’un fichier de dessin par une version antérieure.
Afficher une version antérieure d’un fichier de dessin
-
Sélectionnez Informations > fichier>Afficher l’historique des versions.
La boîte de dialogue Versions enregistrées pour ... s’ouvre. Les versions enregistrées du fichier sont répertoriées, en commençant par la version actuelle en haut.
-
Sélectionnez la version du fichier que vous souhaitez afficher.
-
Sélectionnez Ouvrir.
Une vue en lecture seule de cette version est ouverte dans une nouvelle fenêtre Visio.
-
Sélectionnez Fichier > Fermer lorsque vous avez terminé d’examiner la version antérieure en lecture seule du fichier.
Restaurer une version antérieure d’un fichier de dessin
-
Sélectionnez Informations > fichier>Afficher l’historique des versions.
La boîte de dialogue Versions enregistrées pour ... s’ouvre. Les versions enregistrées du fichier sont répertoriées, en commençant par la version actuelle en haut.
-
Sélectionnez la version du fichier que vous souhaitez définir dans la version actuelle.
-
Sélectionnez Restaurer.
Une boîte de message vous demande de confirmer que vous souhaitez remplacer la version actuelle du fichier par la version précédente que vous avez sélectionnée.
-
Sélectionnez OK pour confirmer que vous souhaitez apporter la modification.
Le fichier de dessin ouvert est mis à jour pour refléter la version du fichier que vous avez choisi comme nouvelle version actuelle.
La fonctionnalité de co-création dansVisio pour le web vous permet de modifier simultanément un diagramme avec d’autres utilisateurs. Si votre diagramme est stocké en ligne dans SharePoint ou OneDrive professionnel ou scolaire, vous pouvez facilement inviter d’autres personnes à créer, modifier, examiner le diagramme et ajouter des commentaires dans le cadre d’une conversation threadée.
Partager un diagramme avec d’autres utilisateurs de SharePoint ou OneDrive
Vous pouvez partager un diagramme avec d’autres personnes en leur envoyant un lien dans un e-mail.
-
Ouvrez le diagramme dans Visio pour le web.
-
Effectuez l’une des opérations suivantes :
-
Lorsque vous affichez le diagramme, sélectionnez Partager

-
Lorsque vous modifiez le diagramme, sélectionnez Fichier > Partager > Partager avec des personnes.

-
-
Dans la boîte de dialogue Partager, sélectionnez Envoyer.
Partager avec d’autres personnes qui n’ont pas SharePoint ou OneDrive
Vous pouvez partager un diagramme en envoyant un lien. Personnes pouvez l’afficher dans n’importe quel navigateur web, même s’ils n’ont pas l’application de bureau Visio. La procédure ci-dessous requiert qu’un administrateur active le partage externe pour SharePoint dans Microsoft 365. En savoir plus.
-
Ouvrez le diagramme dans Visio pour le web.
-
Effectuez l’une des opérations suivantes :
-
Lorsque vous affichez le diagramme, sélectionnez Partager

-
Lorsque vous modifiez le diagramme, sélectionnez Fichier > Partager > Partager avec des personnes.
-
-
Dans la boîte de dialogue Partager, sélectionnez Copier le lien.
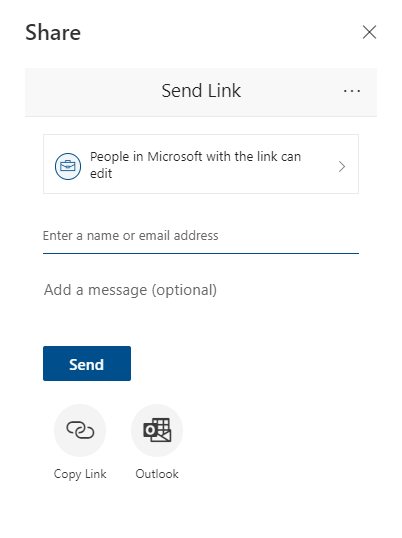
Partager un diagramme avec d’autres personnes dans Microsoft Teams
Vous pouvez partager un diagramme avec d’autres personnes à l’aide de Microsoft Teams.
Si votre fichier est disponible dans un canal Teams :
-
Accédez au canal Teams, puis sélectionnez le dessinVisio que vous souhaitez partager.
-
Effectuez l’une des opérations suivantes :
-
Dans le ruban, sélectionnez Copier le lien.
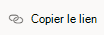
-
Sélectionnez l’option more (...) en regard du nom du fichier, puis sélectionnez Copier le lien.
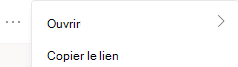
-
-
Dans la boîte de dialogue, définissez les autorisations et sélectionnez Copier.
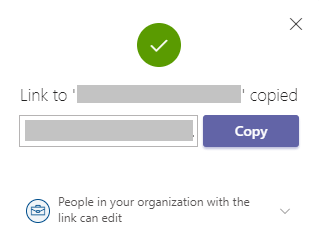
Si vous disposez déjà du lien vers votre fichier à partir de l’une des méthodes ci-dessus, procédez comme suit :
-
Envoyez le lien à d’autres personnes dans un canal ou une conversation Teams.
-
Une fois le fichier envoyé, l’autre utilisateur qui tente d’ouvrir le fichier peut sélectionner d’autres options et choisir de modifier dans Teams également.
Co-auteur d’un dessin en même temps
Toute personne disposant d’autorisations de modification et d’une licenceVisio pour le web peut co-créer un fichier partagé avec elle.
-
Ouvrez le lien de diagramme partagé avec vous.
-
Sélectionnez Modifier le diagramme > Modifier dans le navigateur.
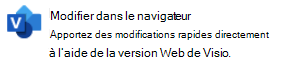
-
Effectuez vos modifications comme vous le feriez normalement, sans interruption.
Voir où se trouvent les autres dans le document
Les co-auteurs actuels sont répertoriés en regard du ruban de la barre d’outils. Et un indicateur de présence vous permet de voir où d’autres co-auteurs travaillent dans le canevas. Par exemple, lorsqu’un co-auteur sélectionne un objet, vous voyez une bordure colorée dans le cadre englobant de l’objet :
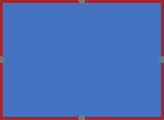
Lorsqu’un co-auteur sélectionne des formes multiples ou discontinues, vous voyez une limite de présence sur chaque forme et une limite de sélection sur le groupe.
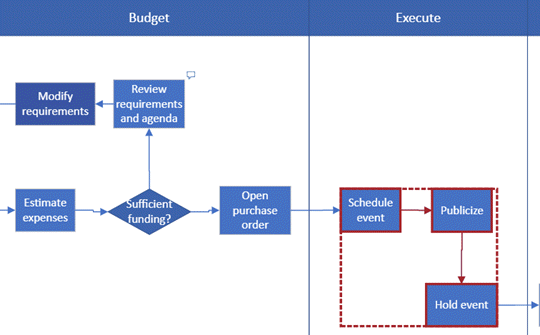
Utiliser les commentaires
Vous pouvez fournir des commentaires dans le diagramme en mode édition et en mode affichage. Vous pouvez ajouter des commentaires à des formes et à l’ensemble d’une page. Lorsque vous ajoutez des commentaires à une forme, ils restent avec la forme même si elle est déplacée.
En mode d’affichage :
-
Ouvrez le diagramme pour le consulter.
-
Sélectionnez Afficher d’autres commandes (... ) > Commentaires.
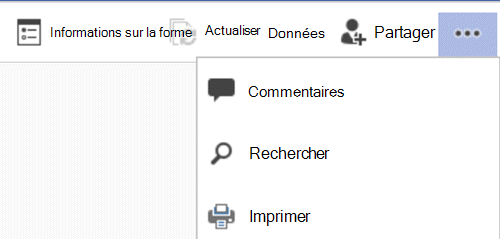
Le volet Commentaires s’affiche.
-
Ajoutez vos propres commentaires et affichez les commentaires d’autres personnes. Utilisez Actualiser les données pour charger les commentaires d’autres utilisateurs.
En mode d’édition :
-
Sélectionnez la forme à laquelle vous souhaitez ajouter un commentaire ou cliquez sur une zone vide de la page, de sorte que rien n’est sélectionné pour ajouter un commentaire à la page.
-
Effectuez l’une des opérations suivantes pour ajouter un commentaire :
-
Sous l’onglet Révision , sélectionnez Nouveau commentaire et ajoutez votre commentaire.
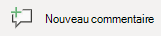
-
Dans le coin supérieur droit de la page, sélectionnez Commentaires > Nouveau commentaire, puis ajoutez votre commentaire.
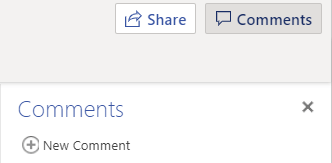
-
-
Vous pouvez également répondre à un commentaire ou le supprimer à l’aide de ces deux boutons :

-
Vous pouvez afficher les commentaires d’autres utilisateurs sur la page ou sur la forme à mesure qu’ils apparaissent.
Messages que vous pouvez rencontrer lors de la co-création
-
Lorsque vous modifiez un diagramme, votre session expire après 10 minutes d’inactivité afin de réduire le risque de conflit d’édition. Vous pouvez continuer à modifier en sélectionnant Continuer à travailler dans la barre de messages qui s’affiche dans cette situation :

-
Parfois, lors de la co-édition, vous pouvez constater que votre dernière opération n’a pas été effectuée par Visio. Cela se produit lorsque vous et votre co-auteur essayez de modifier le même objet de manière conflictuelle. Vous pouvez continuer à travailler dans le même diagramme, mais vous devez effectuer à nouveau votre dernière opération. Le message contextuel disparaît automatiquement.

-
Dans une session de co-édition où les utilisateurs ont des préférences de langue différentes,Visio ne peut afficher le texte de forme d’un gabarit particulier que dans une seule langue. Visio utilise la préférence de langue de la personne de la session qui fait d’abord glisser une forme de ce gabarit sur le canevas.

-
Si un autre utilisateur modifie déjà un Visio dessin dans l’application de bureau et que vous essayez de le modifier dans votre navigateur, le diagramme est verrouillé pour modification et une boîte de message s’affiche. Dans ce cas, vous pouvez demander à l’utilisateur de bureau de fermer le fichier ou suivre les instructions de la boîte de message.
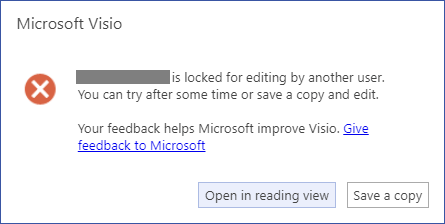
-
Pour afficher le diagramme, sélectionnez Ouvrir en mode lecture.
-
Pour enregistrer une copie du diagramme dans la bibliothèque SharePoint ou OneDrive professionnel ou scolaire dossier, sélectionnez Enregistrer une copie.
-
Tous ceux qui vont travailler sur le diagramme doivent avoir Visio édition Professionnel installée sur leur ordinateur.
Configuration d’un diagramme pour la co-création
-
Créez un diagramme Visio dans une bibliothèque SharePoint ou démarrez un diagramme dans Visio, puis chargez-le sur OneDrive.
-
Donnez à toutes les personnes qui travailleront dessus l’autorisation de le modifier.
Chaque auteur ouvre le diagramme à partir du serveur dans Visio et commence à créer, modifier ou examiner. Une notification vers le bas dans le coin indique quand une personne rejoint ou quitte une session (ce qui signifie essentiellement qu’elle ouvre le diagramme pour le modifier ou le ferme). Vous pouvez toujours voir dans la barre status combien de personnes travaillent sur le diagramme.
Comment les modifications s’affichent dans le diagramme
Les petites icônes apparaissent selon les formes qui ont été modifiées d’une manière ou d’une autre par une autre personne. Vous n’êtes pas bloqué hors d’une forme dont l’icône indique qu’elle est en cours de modification. Par exemple, même si quelqu’un d’autre modifie la couleur, vous pouvez modifier le texte de la forme en même temps. Si tous les membres de l’équipe collaborent et travaillent sur des zones spécifiques, vous devriez rarement avoir un problème où deux personnes modifient exactement la même chose en même temps, comme modifier le texte sur la même forme. Si cela se produit, la dernière modification est celle qui reste (jusqu’à ce que quelqu’un la modifie à nouveau).
Chaque fois que vous enregistrez les modifications que vous avez apportées au diagramme, Visio synchronise les modifications sur le serveur. En même temps, Visio intègre les modifications apportées par tous les autres utilisateurs dans votre copie du diagramme. Vous pouvez indiquer quand quelqu’un d’autre a enregistré des modifications sur le serveur par des icônes qui s’affichent et une notification dans la barre d’status qui vous indique que les mises à jour sont disponibles. Enregistrez fréquemment pour vous assurer que vous disposez des modifications les plus récentes apportées par d’autres auteurs et pour mettre vos modifications à leur disposition.
Voir aussi
Afficher, créer et modifier un diagramme dans Visio pour le web
Partager des fichiers ou dossiers SharePoint dans Microsoft 365