Utilisez la boîte de dialogue Options de navigation pour afficher ou masquer les groupes d’objets de base de données qui s’affichent dans le volet de navigation, gérer des catégories et des groupes personnalisés, définir des options d’affichage et ouvrir des objets de base de données dans le volet de navigation en un ou deux clics de souris.
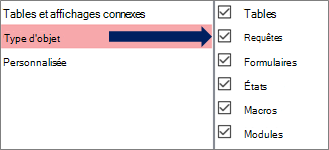
Sélectionnez une catégorie à gauche pour afficher les groupes attribués à droite.
Pour obtenir des informations générales, consultez Utiliser le volet de navigation et Personnaliser le volet de navigation.
Options de regroupement
Utilisez ces options pour afficher ou masquer les groupes dans les catégories prédéfinies et pour créer et gérer des catégories et des groupes personnalisés.
Catégories
Pour gérer les catégories prédéfinies et personnalisées dans le volet de navigation, procédez comme suit :
-
Pour afficher les groupes affectés à une catégorie dans la section Groupes pour <nom de catégorie> , sélectionnez une catégorie.
Par exemple, si vous sélectionnez Tables et vues associées sous Catégories, vous voyez une liste d’objets attribués sous Groupes pour « Tables et vues associées ».
-
Pour réorganiser la liste des catégories personnalisées, le cas échéant, sélectionnez-en une, puis cliquez sur la flèche vers le haut ou vers le bas. Dans l’exemple suivant, vous avez une catégorie personnalisée pour tous les objets Northwind Traders :

Remarque Vous ne pouvez pas réorganiser les catégories prédéfinies de tables et de vues associées et de type d’objet qui apparaissent normalement en haut de la liste Catégories et du volet de navigation.
-
Pour modifier les catégories personnalisées, procédez comme suit :
-
Ajouter Pour créer une catégorie personnalisée, sélectionnez Ajouter un élément , puis entrez le nom dans la zone.
-
Supprimer Pour supprimer une catégorie personnalisée, sélectionnez Supprimer l’élément, puis confirmez l’opération.
-
Renommer Pour modifier le nom d’une catégorie personnalisée, sélectionnez Renommer l’élément , puis entrez le nom.
Remarque Vous ne pouvez pas modifier les catégories prédéfinies, les tables et les vues associées et le type d’objet.
-
Groupes pour <nom de catégorie>
Pour gérer les groupes affectés à la catégorie sélectionnée dans la section Catégories , procédez comme suit :
-
Pour afficher ou masquer un groupe dans le volet de navigation, sélectionnez ou désactivez la zone case activée en regard du nom prédéfini ou du groupe.
-
Pour réorganiser les groupes d’une catégorie personnalisée, sélectionnez le groupe à déplacer, puis cliquez sur la flèche vers le haut ou vers le bas qui s’affiche en regard de celui-ci. Dans l’exemple suivant, vous avez un groupe personnalisé pour tous les objets liés aux fournisseurs :

-
Pour modifier les groupes d’une catégorie personnalisée, procédez comme suit :
-
Ajouter Pour créer un groupe personnalisé, sélectionnez Ajouter un groupe.
-
Supprimer Pour supprimer une catégorie, sélectionnez un groupe personnalisé, sélectionnez Supprimer le groupe, puis confirmez l’opération.
-
Renommer Pour modifier le nom d’une catégorie, sélectionnez un nom de groupe personnalisé, sélectionnez Renommer le groupe, puis entrez le nom.
-
Remarque Vous ne pouvez pas modifier les groupes affectés aux catégories prédéfinies Tables et Vues et Type d’objet .
Options d’affichage
Pour définir les options d’affichage, procédez comme suit :
-
Afficher les objets masqués Sélectionnez cette option pour afficher les objets de base de données masqués dans le volet de navigation. Ce paramètre est effacé par défaut.
-
Afficher les objets système Sélectionnez afficher les tables système et autres objets système dans le volet de navigation. Ce paramètre est effacé par défaut.
Dans Access, certains objets système sont masqués par défaut. Pour afficher tous les objets système, activez également l’option Afficher les objets masqués .
Ouvrir les objets avec un
Pour contrôler le nombre de clics qui ouvrent un objet, procédez comme suit :
-
Clic simple Sélectionnez cette option pour ouvrir d’un simple clic de souris.
-
Double-cliquez sur Sélectionnez cette option pour ouvrir avec un double clic de souris. Il s’agit de la valeur par défaut.










