
L’ajout de numéros de pages à une feuille de calcul constitue l’une des utilisations les plus courantes des en-têtes et pieds de page. Visionnez cette vidéo pour découvrir comment procéder.
Ajouter ou modifier le texte d’en-tête ou de pied de page en mode Mise en page
Cliquez sur la feuille de calcul dans laquelle vous voulez ajouter des en-têtes ou des pieds de page, ou contenant des en-têtes ou des pieds de page que vous voulez modifier.
-
Dans l’onglet insertion , dans le groupe texte , cliquez sur en-tête & pied de page.
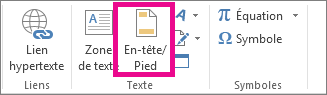
Excel affiche la feuille de calcul en mode mise en page. Vous pouvez également cliquer sur mode page

-
Effectuez l’une des opérations suivantes :
-
Pour ajouter un en-tête ou un pied de page, cliquez sur la zone de texte gauche, centrale ou droite de l’en-tête ou du pied de page en haut ou en bas de la page de la feuille de calcul (sous en-tête ou au-dessus de piedde page).
-
Pour modifier un en-tête ou un pied de page, cliquez dans la zone de texte de l’en-tête ou du pied de page, en haut ou en bas de la feuille de calcul, puis sélectionnez le texte à modifier.
-
-
Tapez le nouveau texte d’en-tête ou de pied de page.
Remarques :
-
Pour commencer une nouvelle ligne dans la zone de texte d’un en-tête ou d’un pied de page, appuyez sur Entrée.
-
Pour supprimer une partie d’un en-tête ou d’un pied de page, sélectionnez la partie que vous voulez supprimer dans la zone de texte d’en-tête ou de pied de page, puis appuyez sur la touche SUPPR ou RET. arr.
Vous pouvez également cliquer sur le texte, puis appuyer sur la touche Retour arrière pour supprimer les caractères précédents.
-
Pour insérer le signe & (et commercial) dans le texte d’un en-tête ou d’un pied de page, tapez-le à deux reprises. Par exemple, pour inclure « sous-traitances & services » dans un en-tête, tapez « sous-traitances && services ».
-
Pour fermer les en-têtes ou les pieds de page, cliquez à un endroit quelconque dans la feuille de calcul. Pour fermer les en-têtes ou les pieds de page sans conserver les modifications que vous avez effectuées, appuyez sur Échap.
-
Ajouter ou modifier le texte d’en-tête ou de pied de page dans la boîte de dialogue Mise en page
-
Cliquez sur la ou les feuilles de calcul, la feuille de graphique ou le graphique incorporé auquel vous voulez ajouter des en-têtes ou des pieds de page, ou qui contient les en-têtes ou pieds de page que vous voulez modifier.
Comment sélectionner plusieurs feuilles de calcul ?
Pour sélectionner
Procédez comme suit
Une feuille unique
Cliquez sur l’onglet de feuille.

Si vous ne voyez pas l’onglet souhaité, cliquez sur les boutons de défilement d’onglets pour afficher l’onglet, puis cliquez dessus.

Deux feuilles adjacentes ou davantage
Cliquez sur l’onglet de la première feuille. Maintenez la touche Maj enfoncée, puis cliquez sur l’onglet correspondant à la dernière feuille que vous souhaitez sélectionner.
Deux feuilles non adjacentes ou plus
Cliquez sur l’onglet de la première feuille. Ensuite, maintenez la touche CTRL enfoncée et cliquez sur les onglets des autres feuilles que vous souhaitez sélectionner.
Toutes les feuilles d’un classeur
Cliquez avec le bouton droit sur l’onglet d’une feuille, puis cliquez sur Sélectionner toutes les feuilles dans le menu contextuel.
Lorsque plusieurs feuilles de calcul sont sélectionnées, l’option Grouper s’affiche dans la barre de titre en haut de la feuille de calcul. Pour annuler la sélection de plusieurs feuilles dans un classeur, cliquez sur une feuille quelconque non sélectionnée. Si aucune feuille non sélectionnée n’est visible, cliquez avec le bouton droit sur l’onglet d’une feuille sélectionnée, puis cliquez sur Dissocier les feuilles.
-
Dans le groupe mise en page de l’onglet mise en page, cliquez sur le lanceur de boîte de dialogue

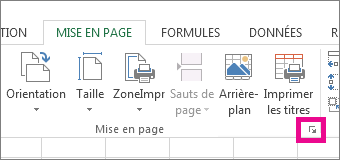
Excel affiche la boîte de dialogue Mise en page.
Si vous sélectionnez une feuille de graphique ou un graphique incorporé, vous pouvez également afficher la boîte de dialogue mise en page en cliquant sur en-tête & pied de page dans le groupe texte de l’onglet insertion .
-
Dans l’onglet En-tête et pied de page, cliquez sur En-tête personnalisé ou sur Pied de page personnalisé.
-
Cliquez sur la zone section de gauche, partie centrale ou section de droite, puis cliquez sur les boutons permettant d’insérer les informations d’en-tête ou de pied de page que vous souhaitez inclure dans cette section.
-
Pour ajouter ou modifier le texte d’en-tête ou de pied de page, tapez le texte supplémentaire ou modifiez le texte existant dans la zone section de gauche, partie centrale ou section de droite.
Remarques :
-
Pour commencer une nouvelle ligne dans l’une des sections, appuyez sur Entrée.
-
Pour supprimer une partie d’un en-tête ou d’un pied de page, sélectionnez la partie que vous voulez supprimer dans la zone de section, puis appuyez sur la touche SUPPR ou RET. arr. Vous pouvez également cliquer sur le texte, puis appuyer sur la touche Retour arrière pour supprimer les caractères précédents.
-
Pour insérer le signe & (et commercial) dans le texte d’un en-tête ou d’un pied de page, tapez-le à deux reprises. Par exemple, pour inclure « sous-traitances & services » dans un en-tête, tapez « sous-traitances && services ».
-
Pour baser un en-tête ou un pied de page personnalisé sur un en-tête ou pied de page existant, cliquez sur l’en-tête ou le pied de page souhaité dans la zone En-tête ou Pied de page.
-
Ajouter un en-tête ou un pied de page intégré
-
Excel propose de nombreux en-têtes et pieds de page intégrés. Pour les feuilles de calcul, vous pouvez utiliser des en-têtes et des pieds de page en mode mise en page . Pour les autres types de feuilles tels que les feuilles de graphique ou les graphiques incorporés, vous pouvez utiliser les en-têtes et les pieds de page dans la boîte de dialogue mise en page .
Ajouter un en-tête ou un pied de page intégré à une feuille de calcul en mode Mise en page
-
Cliquez sur la feuille de calcul à laquelle vous voulez ajouter un en-tête ou un pied de page prédéfini.
-
Dans l’onglet insertion , dans le groupe texte , cliquez sur en-tête & pied de page.
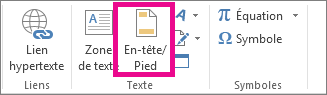
Excel affiche la feuille de calcul en mode Mise en page. Vous pouvez également cliquer sur mode page

-
Cliquez dans la zone de texte gauche, centrale ou droite de l’en-tête ou du pied de page en haut ou en bas de la page de la feuille de calcul.
Cliquez sur une zone de texte pour sélectionner l’en-tête ou le pied de page et afficher les outils en-tête et pied de page, puis sur l’onglet création .
-
Dans l’onglet création , dans le groupe en-tête & pied de page , cliquez sur en-tête ou pied de page, puis cliquez sur l’en-tête ou le pied de page prédéfini souhaité.
Ajouter un en-tête ou un pied de page intégré dans un graphique
-
Cliquez sur la feuille de graphique ou le graphique incorporé auquel vous voulez ajouter un en-tête ou un pied de page prédéfini.
-
Dans l’onglet insertion , dans le groupe texte , cliquez sur en-tête & pied de page.
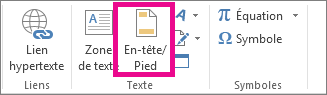
Excel affiche la boîte de dialogue Mise en page.
-
Cliquez sur l’en-tête ou le pied de page prédéfini dans la zone En-tête ou Pied de page.










