Insérer un objet WordArt

Conseil : La vidéo n’est pas disponible dans votre langue ? Essayez de sélectionner Sous-titres 
-
Accédez à Insérer > WordArt
-
Choisissez le style WordArt souhaité.
-
Entrez votre texte.
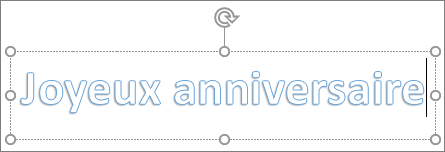
Remarque : Pour convertir un texte existant en objet WordArt, sélectionnez le texte, puis sélectionnez Insérer > WordArt.
Modifier la couleur
-
Sélectionnez le texte WordArt à modifier.
-
Dans format de forme ou Outils de dessin, sélectionnez de remplissage de texte ou de contour de texte, puis choisissez la couleur souhaitée.

-
Cliquez en dehors de votre zone de texte pour voir l’effet.

Choisir un effet de texte
-
Sélectionnez le texte WordArt à modifier.
-
Allez à Format de la forme ou Outils de dessin - Format > Effets de texte >Transformer.
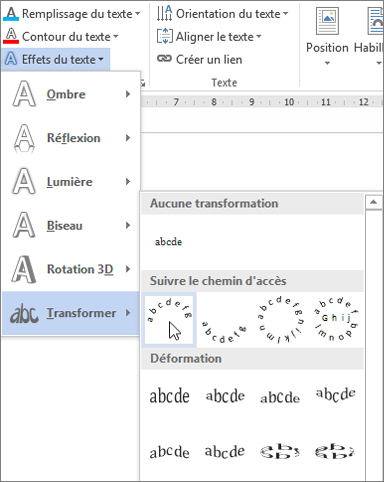
-
Choisissez l’effet souhaité.
-
Cliquez en dehors de votre zone de texte pour voir l’effet.
Pour plus d’informations sur la mise en forme d’un objet WordArt, consultez Texte courbe autour d’un cercle ou d’une autre forme.
Faire pivoter
-
Sélectionnez l’objet WordArt, puis faites glisser la poignée de rotation circulaire en haut de la zone.

-
Pour retourner un objet WordArt ou le faire pivoter de 90 degrés, accédez à Format de forme ou Outils de dessin Format > Faire pivoter, puis sélectionnez une option.
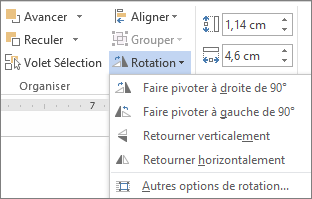
-
Sélectionnez le texte WordArt à modifier.
-
Accédez à d’accueil et sélectionnez des options telles que le style de police, la taille de police ou le soulignement.
Double-cliquez sur l’objet WordArt à supprimer, puis appuyez sur Suppr.
-
Accédez à Insérer > WordArt.
-
Choisissez le style WordArt souhaité.
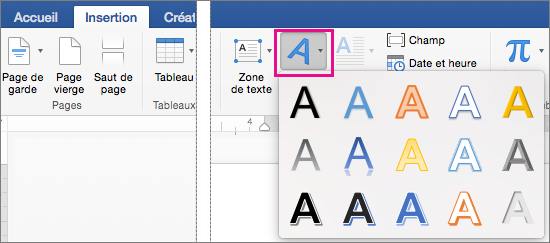
-
Entrez votre texte.
Remarque : Pour convertir un texte existant en objet WordArt, sélectionnez le texte, puis sélectionnez Insérer > WordArt.
-
Sélectionnez l’objet WordArt.
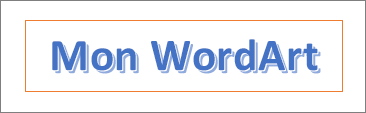
-
Accédez à Format de forme > Effets de texte > Transformer et choisissez l’effet souhaité.
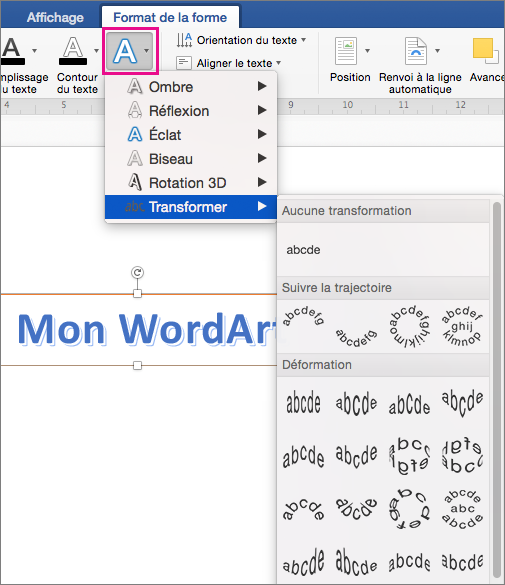
Pour plus d’informations sur la mise en forme d’un objet WordArt, consultez Texte courbe autour d’un cercle ou d’une autre forme.
-
Sélectionnez le texte WordArt à modifier.
Lorsque vous effectuez cette action, l’onglet Format de la forme s’affiche.
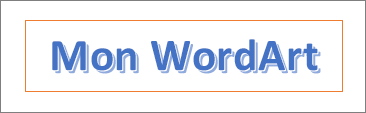
-
Accédez à Format de forme > remplissage de texte, puis sélectionnez la couleur souhaitée.
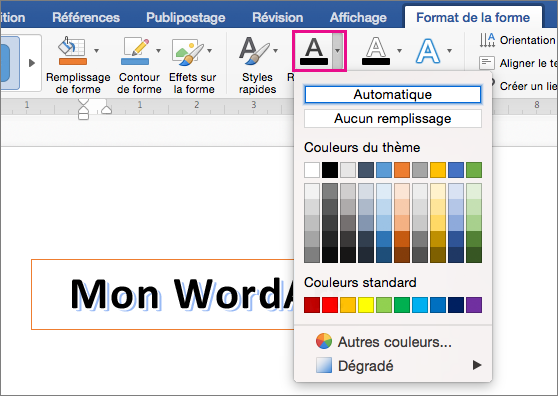
-
Pour modifier le contour du texte WordArt, accédez à Format de forme > de contour de texte et choisissez une couleur.
Dans Word pour le web vous pouvez voir WordArt qui figure déjà dans votre document, mais pour ajouter d’autres objets WordArt, vous devez ouvrir ou modifier le document dans la version de bureau de Word.
Vous pouvez utiliser les fonctionnalités Font de l’onglet Accueil pour modifier la couleur et la taille de la police, et appliquer des caractères gras, italiques ou soulignés à votre texte.










