L’application Recherche vous permet de rechercher et citer des sources fiables pour votre document de recherche en quelques étapes.

|
|
Remarque : L’application Recherche est disponible uniquement en anglais, allemand, espagnol, français, italien et japonais.
Rechercher et ajouter du contenu avec des citations à votre document
Remarque : La fonctionnalité Recherche utilise Bing pour extraire le contenu approprié du web et fournir des informations structurées, approuvées et crédibles.
-
Sous l’onglet Référence, dans le groupe Référence, sélectionnez Recherche.
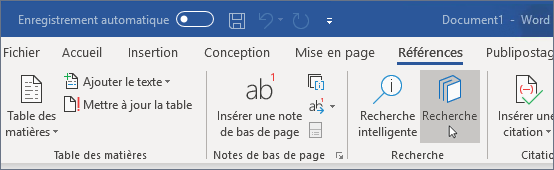
-
Dans la zone de recherche, entrez un mot clé pour la rubrique recherchée et appuyez sur Entrée.
Le volet Résultats affiche une liste de sources que vous pouvez utiliser dans votre document.
-
Choisissez une rubrique dans le volet Résultats pour l’explorer en détail.
ou
Appuyez sur le signe plus dans l’angle supérieur droit d’un résultat pour commencer un plan pour votre rubrique de recherche. Cela a pour effet d’ajouter le résultat sous la forme d’un titre de rubrique dans votre document, et d’enregistrer un lien vers le résultat dans un commentaire.
-
Lorsque vous explorez le texte dans le volet Résultats et effectuez l’une des opérations suivantes :
-
Choisissez Ajouter pour ajouter uniquement du texte à votre document.
-
Choisissez Ajouter et citer pour ajouter du texte et une citation pour votre source.
-
Appuyez sur Voir toutes les images pour ouvrir la bibliothèque d'images. Choisir le signe plus pour ajouter l’image à votre document
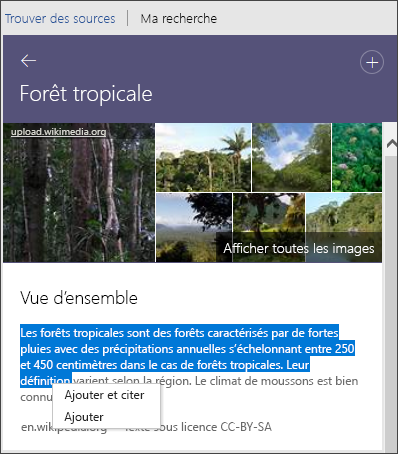
-
-
Après avoir ajouté du texte ou une image, vous êtes invité à mettre à jour votre bibliographie.
Choisissez Mettre à jour pour créer ou mettre à jour automatiquement votre bibliographie existante.
Modification des citations
Pour modifier une citation, sélectionnez-la, puis sélectionnez la liste déroulante.
-
Sélectionnez Modifier la citation.
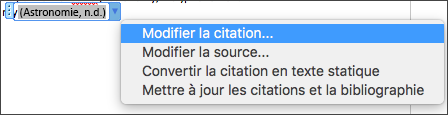
Pour plus d’informations, reportez-vous à Ajouter ou modifier des sources, citations et bibliographies .
Rechercher et ajouter du contenu avec des citations à votre document
Remarque : Cette fonctionnalité est disponible uniquement si vous avez souscrit un abonnement Microsoft 365. Si vous êtes abonné à Microsoft 365, vérifiez que vous utilisez la dernière version d’Office.
-
Dans l’onglet Référence, choisissez Recherche.

-
Dans la zone de recherche, entrez un mot clé pour la rubrique recherchée et appuyez sur Entrée.
Le volet Résultats affiche une liste de sources que vous pouvez utiliser dans votre document.
Remarque : La fonctionnalité Recherche utilise Bing pour extraire le contenu approprié du web et fournir des informations structurées, approuvées et crédibles.
-
Choisissez une rubrique dans le volet Résultats pour l’explorer en détail.
ou
Appuyez sur le signe plus dans l’angle supérieur droit d’un résultat pour commencer un plan pour votre rubrique de recherche. Cela a pour effet d’ajouter le résultat sous la forme d’un titre de rubrique dans votre document, et d’enregistrer un lien vers le résultat dans un commentaire.
-
Lorsque vous explorez le texte dans le volet Résultats et effectuez l’une des opérations suivantes :
-
Choisissez Ajouter pour ajouter uniquement du texte à votre document.
-
Choisissez Ajouter et citer pour ajouter du texte et une citation pour votre source.
-
Appuyez sur Voir toutes les images pour ouvrir la bibliothèque d'images. Choisissez Ajouter une image pour l’ajouter au document
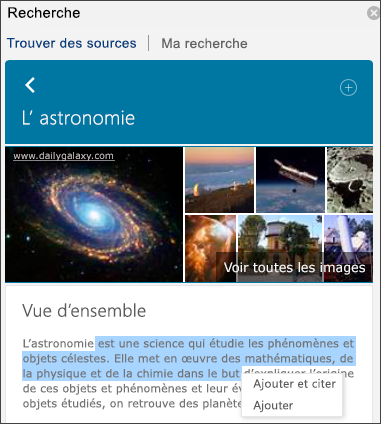
-
-
Après avoir ajouté du texte ou une image, vous êtes invité à mettre à jour votre bibliographie.
Choisissez Mettre à jour pour créer ou mettre à jour automatiquement votre bibliographie existante.
Pour un aperçu rapide de la fonctionnalité, regardez la vidéo ci-dessous

Modification des citations
Pour modifier une citation, sélectionnez-la, puis sélectionnez la liste déroulante.
-
Choisissez Modifier la citation....
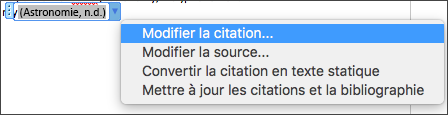
Pour plus d’informations, voir Modification des citations.











