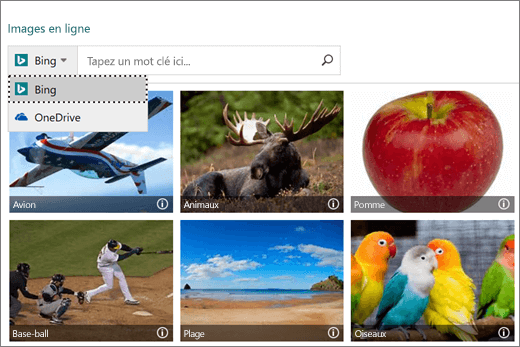Créer une composition dans Publisher

Publisher est une application de publication de bureau qui vous aide à créer des publications visuellement attrayantes de qualité professionnelle.
Aide Publisher sur votre PC, vous pouvez :
-
mettre en page du contenu à des fins d’impression ou de publication en ligne dans une série de modèles prédéfinis ;
-
créer des éléments tels que des étiquettes et des cartes de vœux simples ;
-
créer des projets complexes tels que des annuaires, des catalogues et des bulletins d’informations électroniques professionnels.
Créer avec un modèle
-
Ouvrez Publisher.
Si vous êtes déjà dans Publisher, sélectionnez Fichier > Nouveau.
-
Sélectionnez ou recherchez un modèle :
-
Sélectionnez un modèle PROPOSÉ.
-
Sélectionnez INTÉGRÉS, puis sélectionnez un modèle.
-
Pour rechercher un modèle, vous avez deux options :
-
Rechercher des modèles en ligne

-
L’une des recherches suggérées, ou
-
Afficher d’autres modèles en ligne
-
-
-
Sélectionnez Créer.

Ajouter une zone de texte
-
Sélectionnez Accueil > Dessiner une zone de texte.
-
Faites coulisser le curseur cruciforme pour tracer la zone dans laquelle ajouter du texte.
-
Tapez le texte dans la zone de texte.
Si le texte ne tient pas dans celle-ci, agrandissez-la ou liez-la à une autre zone de texte.

Insérer une image
Vous pouvez insérer une image stockée sur votre ordinateur, ou une image en ligne provenant de OneDrive ou du web.
-
Sélectionnez Insertion > Images ou
Insertion > Images en ligne.
-
Recherchez l’image souhaitée, puis sélectionnez-la.
-
Sélectionner Insertion.