
Essayez !
Même si votre état contient toutes les informations souhaitées, il ne reflète pas nécessairement votre image de marque. Avant d’imprimer et de partager votre état, vous pouvez en modifier l’apparence et y ajouter un logo.
Conseil : Lorsque vous apportez des modifications de conception ou de mise en forme aux états, commencez en mode Page. Pour y accéder à partir de l’onglet Accueil, sélectionnez Affichage > Mode Page.
-
Pour redimensionner un champ, sélectionnez-le, puis faites glisser les bords.
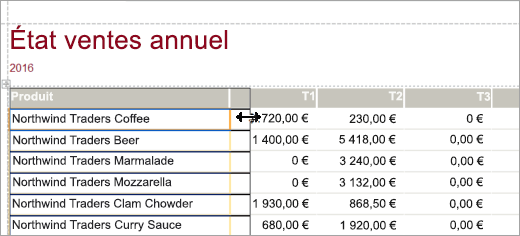
-
Pour déplacer un champ, sélectionnez ce champ et faites-le glisser vers le nouvel emplacement. Pour déplacer plusieurs champs, maintenez la touche Ctrl enfoncée et sélectionnez les champs que vous voulez déplacer, puis faites-les glisser vers le nouvel emplacement.
-
Pour ajouter un thème visuel à l’ensemble des états et des formulaires dans votre base de données, dans l’onglet Création, sélectionnez Thèmes. Placez le pointeur sur un thème pour voir son apparence. Pour modifier les couleurs et les polices, sélectionnez un thème.
-
Pour modifier le style de police d’un champ, sélectionnez le champ que vous voulez modifier. Puis, dans l’onglet Format, sélectionnez une police, une taille de police, une couleur de police et un alignement.
-
Pour ajouter une image d’arrière-plan à un état, dans l’onglet Format, sélectionnez Image d’arrière-plan > Parcourir. Accédez ensuite au dossier qui contient l’image, sélectionnez l’image, puis Ouvrir.
Remarque : Access n’enregistre pas les modifications de conception automatiquement, veillez donc à enregistrer votre travail. Dans la barre d’outils Accès rapide, sélectionnez Enregistrer.
Faire ressortir des données à l’aide d’une règle de mise en forme conditionnelle
-
Sélectionnez les champs qui contiennent les données que vous voulez mettre en évidence.
Pour sélectionner plusieurs éléments, maintenez la ctrl, puis sélectionnez les champs ou contrôles. -
Sélectionnez Format > Mise en forme conditionnelle.
-
Sélectionnez Nouvelle règle, puis un type de règle.
-
Pour Modifier la description de la règle, tapez la plage des valeurs de champ que vous voulez mettre en évidence.
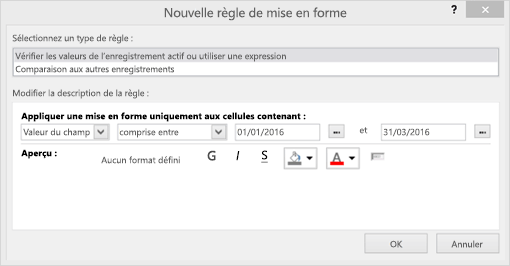
-
Dans la barre d’outils de mise en forme, sélectionnez le style de police et la couleur d’arrière-plan que vous voulez utiliser pour les données mises en évidence.
-
Pour appliquer la règle à votre état, sélectionnez OK.
Ajouter un logo
-
Dans l’onglet Création, sélectionnez Logo.
-
Pour positionner l’image en haut de l’état, accédez au dossier qui contient l’image, sélectionnez l’image, puis Ouvrir.
-
Pour redimensionner le logo, sélectionnez une poignée de l’image et faites-la glisser jusqu’à ce que le logo ait la taille souhaitée.
-
Pour déplacer le logo, sélectionnez-le et faites-le glisser jusqu’à ce qu’il soit à l’emplacement souhaité.
-
Afficher un aperçu de l’état et l’imprimer
-
Sélectionnez Fichier > Imprimer > Aperçu avant impression.
-
Pour parcourir l’état, sélectionnez les flèches Page.
-
Pour afficher un aperçu plus grand ou plus petit, sélectionnez les boutons Zoom.
-
-
Pour modifier les marges, sélectionnez Marges, puis une taille de marge.
-
Lorsque vous êtes satisfait de l’apparence de l’état, sélectionnez Imprimer, puis spécifiez les options d’impression. Si nécessaire, changez d’imprimante et sélectionnez le nombre de copies à imprimer.
-
Pour imprimer l’état, sélectionnez OK.










