Lorsque vous utilisez la famille de produits Office, devez-vous utiliser Excel ou utiliser Access pour gérer vos données tabulaires ? Un article complémentaire, Utilisation d’Access ou d’Excel pour gérer vos données, décrit les avantages de chaque produit et ce qu’il apporte au tableau. Mais pourquoi choisir entre l’un ou l’autre ? Si vous stockez vos données dans Access et que vous vous y connectez à partir d’Excel, vous bénéficiez des avantages des deux. Voici dix raisons pour lesquelles l’utilisation d’Excel et d’Access ensemble est très logique.
Même si Excel n’est pas une base de données, il est largement utilisé pour stocker des données, et il est souvent utilisé pour résoudre des problèmes de base de données simples. Toutefois, Excel est une base de données de fichiers plats, et non une base de données relationnelle. Lorsque des tables simples doivent évoluer en plusieurs tables de données associées, Access est le premier choix pour les travailleurs de l’information afin de créer rapidement une application de base de données. Access a toujours été un excellent « pavé d’atterrissage des données » pour la collecte et la consolidation de données disparates au sein de l’entreprise, dont la plupart se trouvent dans des classeurs Excel. Une fois vos données dans Access, vous pouvez ajouter d’autres tables et les joindre, créer des requêtes (ou des vues de vos données), structurer les données et définir des types de données pour garantir l’intégrité des données, partager et mettre à jour des données entre de nombreux utilisateurs, et créer des rapports et des formulaires puissants.
Contrairement à la disposition simple de feuille de calcul d’Excel, Access est organisé différemment avec plusieurs objets interdépendants qui peuvent sembler intimidants au premier abord. Mais vous n’avez pas besoin d’être un expert pour utiliser Access. Access est conçu pour tous les types d’utilisateurs, et vous pouvez l’emmener uniquement aussi loin que vous le souhaitez.
Éplucher l’accès d’une couche à la fois.
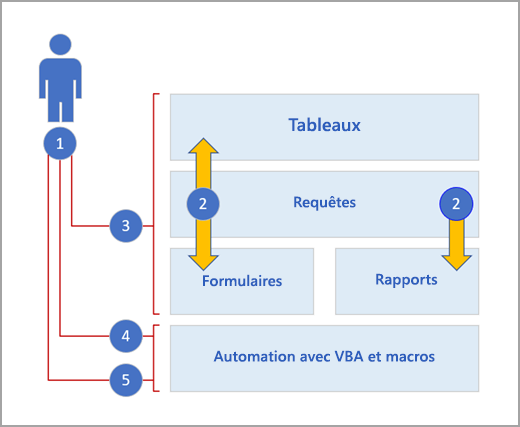
1. Utilisez Access de trois façons : en tant qu’utilisateur occasionnel, utilisateur puissant ou développeur.
2. Les tables, requêtes, formulaires et rapports s’appuient les uns sur les autres et constituent le cœur d’une application de base de données.
3. Les utilisateurs occasionnels disposent d’Assistants, de générateurs de propriétés, de l’interface utilisateur Office Fluent et de fonctionnalités de type Excel pour effectuer rapidement un travail.
4. Les utilisateurs expérimentés ont des macros, le volet de propriétés, des expressions et des outils de conception de base de données pour approfondir et faire plus.
5. Les développeurs peuvent travailler avec des modules et développer du code VBA pour créer des solutions de base de données personnalisées et déployer des applications runtime.
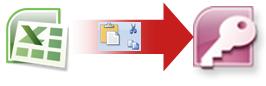
Un bon moyen de commencer consiste à copier des données d’Excel dans Access. Vous pouvez créer un tableau Access et l’afficher en mode Feuille de données, qui ressemble étroitement à une feuille de calcul Excel. Vous pouvez effectuer des tâches courantes de création de table, telles que la définition d’un type de données, d’un nom de champ ou d’un nouveau champ, directement dans la vue feuille de données. Par exemple, si vous entrez une date dans un champ vide, Access définit le type de données Date/Heure pour ce champ. Si vous entrez du texte tel qu’un nom, Access applique le type de données Texte au champ. Si vous souhaitez déplacer un champ, cliquez dessus et faites-le glisser.
Lorsque vous copiez des données à partir d’Excel et que vous les collez dans Access, vous n’avez même pas besoin de créer un tableau ou d’ouvrir un tableau en mode Feuille de données. Access vous demande automatiquement si vos données ont des en-têtes, fait de bonnes estimations pour utiliser le type de données correct et crée une table Access. Ça ne pourrait pas être plus simple.
Pour plus d’informations, consultez Ouvrir une feuille de données vierge.
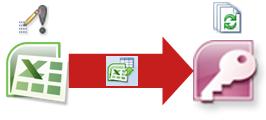
L’une des méthodes les plus simples pour tirer parti des avantages d’Excel et d’Access consiste à lier une feuille de calcul Excel à un tableau Access. Utilisez un lien Access lorsque vous envisagez de conserver les données dans Excel, mais utilisez également régulièrement certaines des nombreuses fonctionnalités d’Access, telles que la création de rapports et l’interrogation. Vous liez des données à partir d’Access, et non à partir d’Excel.
Access prend en charge deux façons fondamentalement différentes de créer des tables de base de données. Les utilisateurs peuvent créer des tables natives pour stocker les données dans une base de données Access, ou créer des liens vers des données existantes en dehors de la base de données Access. Les données des tables liées s’affichent et se comportent de bien des façons, tout comme les tables natives. L’Assistant Gestionnaire de tables liées vous permet de suivre, de localiser et de mettre à jour la feuille de calcul Excel ou une autre source de données si elle se déplace et que le lien se rompt.
Lorsque vous créez un lien vers une feuille de calcul Excel ou une plage nommée, Access crée un tableau lié aux données Excel. Si vous souhaitez ajouter, modifier ou supprimer des données, vous apportez les modifications dans Excel et actualisez (ou interrogez à nouveau) les données dans le tableau Access. Toutefois, vous ne pouvez pas modifier le contenu de la table dans Access. Avec vos données liées à Excel, vous pouvez créer des rapports, des requêtes et des formulaires en lecture seule dans Access.
Pour plus d’informations, voir Importer ou lier des données dans un classeur Excel.
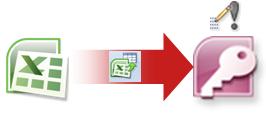
Si vous décidez de couper le cordon de données, vous pouvez déplacer les données vers Excel en important les données dans Access. Notez que le mot import a deux significations différentes entre Excel et Access. Dans Excel, lorsque vous importez (ou vous connectez), vous établissez une connexion permanente aux données qui peuvent être actualisées. Dans Access, lorsque vous importez, vous importez des données dans Access une seule fois, mais sans connexion de données permanente. Lorsque vous importez des données, Access stocke les données dans une table nouvelle ou existante sans modifier les données dans Excel. Dans Access, vous pouvez importer tout ou partie des feuilles de calcul d’un classeur Excel en une seule opération.
L’Assistant Importation vous guide tout au long des étapes d’importation et vous aide à prendre des décisions importantes concernant la modification des types de données et l’ajout d’en-têtes. Si vous rencontrez des erreurs lors de l’importation des données, Access vous avertit et enregistre les erreurs dans une table afin que vous puissiez rapidement les rechercher et les corriger. Par exemple, il peut y avoir un code postal alphanumérique enfoui profondément dans une colonne que vous pensiez être numérique, ou un ID en double a été détecté pour un champ de clé primaire. Vous pouvez soit apporter les modifications dans le classeur Excel et réimporter les données, soit apporter les modifications dans le nouveau tableau Access. Une fois l’opération terminée, vous pouvez enregistrer les étapes que vous avez utilisées et même créer une tâche Outlook pour vous rappeler quand effectuer l’opération d’importation régulièrement.
Une fois les données importées, elles sont désormais natives d’Access, et vous pouvez utiliser des feuilles de données et des formulaires pour ajouter, modifier et supprimer les données. Après avoir importé les données, vous pouvez décider s’il faut supprimer les données d’Excel. Il est généralement judicieux d’avoir un seul emplacement pour mettre à jour les données.
Remarque : L’importation de données d’Excel vers Access n’importe pas de formules, mais uniquement les résultats de ces formules.
Pour plus d’informations, voir :
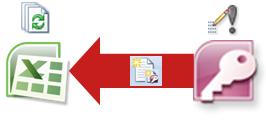
Vous pouvez également reconnecter les données Access à Excel. Pour ce faire, créez une connexion dans Excel, souvent stockée dans un fichier de connexion de données Office (.odc), à la base de données Access et récupérez toutes les données d’une table ou d’une requête. Après vous être connecté aux données, vous pouvez également actualiser (ou mettre à jour) automatiquement vos classeurs Excel à partir de la base de données Access d’origine chaque fois que la base de données est mise à jour avec de nouvelles informations.
Pour plus d’informations, voir :
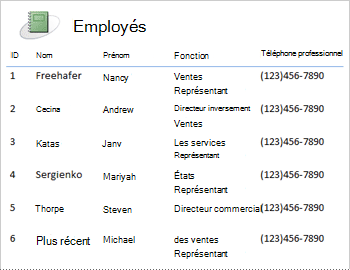
Une fois que vos données sont dans Access, vous pouvez tirer parti du merveilleux éventail d’outils de création et de personnalisation de rapport. Vous voulez créer un rapport en quelques clics ? Utilisez l’Assistant Rapport. Vous souhaitez concevoir et modifier la disposition du rapport en temps réel avec des données actives, déplacer et redimensionner des blocs de données, ajouter et supprimer des champs et voir instantanément les modifications à mesure que vous les générez ? Utilisez le mode Disposition. Vous souhaitez interagir avec le rapport pour rechercher, filtrer et trier des données actives ? Utilisez la vue Rapport. Vous souhaitez ajouter des boutons de commande, des numéros de page, des images, des liens hypertexte et des styles professionnels tout seul ? Utilisez les nombreux Assistants et galeries de contrôle dans les groupes Contrôles et Disposition sous l’onglet Création du ruban. En utilisant Access, vous pouvez facilement créer des rapports simples, des rapports de groupe et de synthèse, des étiquettes de publipostage, des rapports graphiques et des sous-rapports.
Une fois le rapport créé, utilisez Access pour distribuer le rapport électroniquement. Par exemple, vous pouvez envoyer le rapport à l’aide d’un e-mail ou enregistrer le rapport dans différents formats, tels qu’un instantané Access ou un fichier PDF, pour l’ajouter à une page web ou à un site SharePoint.
Pour plus d’informations, voir :
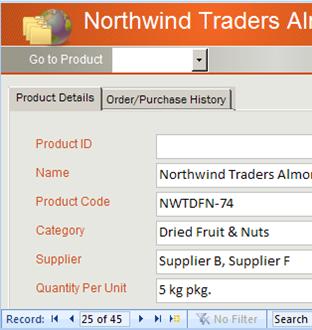
Une fois vos données dans Access, vous pouvez tirer parti des nombreux outils de création et de personnalisation de formulaires. Vous voulez créer un formulaire en quelques clics ? Utilisez l’Assistant Formulaire. Vous souhaitez concevoir et modifier la disposition du formulaire en temps réel avec des données actives, déplacer et redimensionner des blocs de données, ajouter et supprimer des champs et voir instantanément les modifications que vous créez ? Utilisez le mode Disposition. Vous souhaitez ajouter des boutons de commande, des zones de liste déroulante, des groupes d’options, des images, des masques d’entrée, des graphiques, des liens hypertexte et des styles d’aspect professionnel tout seul ? Utilisez les nombreux Assistants et galeries de contrôle dans les groupes Contrôles et Disposition sous l’onglet Création du ruban. Avec Access, vous pouvez facilement créer des formulaires simples, des formulaires à onglets, des formulaires continus, des formulaires contextuels, des boîtes de dialogue modales et des sous-formulaires.
Dans Access, vous pouvez facilement créer un formulaire fractionné, qui affiche une feuille de données et un mode formulaire synchronisés afin de tirer le meilleur profit des deux. Une fois que vous avez créé un formulaire soigné, il est facile de faire défiler, de filtrer et même de rechercher les données derrière le formulaire à l’aide des boutons de navigation standard et de la zone de recherche en bas du formulaire.
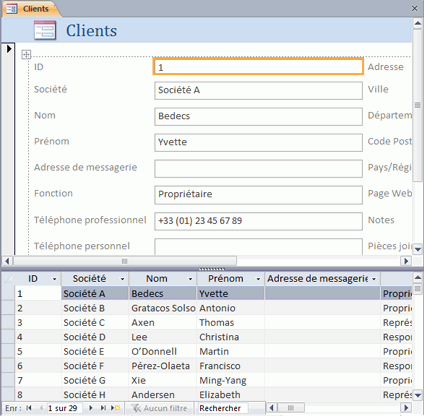
Pour plus d’informations, voir :
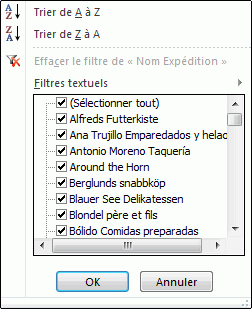
Quel que soit le produit que vous utilisez, vous filtrez les données pour travailler avec un sous-ensemble de données et vous triez les données pour les trier comme vous le souhaitez. Dans Access, les utilisateurs d’Excel peuvent filtrer et trier des données dans un affichage feuille de données sans avoir à réappretenir une nouvelle interface utilisateur. Les icônes, les menus de commandes, les commandes, les critères et les boîtes de dialogue sont très similaires, que vous travailliez avec du texte, des nombres, des dates ou des espaces vides. Vous pouvez même enregistrer les filtres et les tris avec le mode Feuille de données.
Vous pouvez créer une requête dans Access et ne même pas savoir ce que SQL signifie. Quatre Assistants de requête vous aident à créer des requêtes simples, à trouver des doublons, à localiser des enregistrements sans correspondance et à créer des requêtes analyse croisée. Vous n’avez même pas besoin de créer une requête ; Filtrez et triez simplement les données comme vous le souhaitez, et elles sont enregistrées avec une feuille de données.
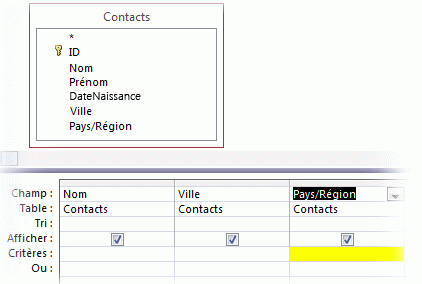
Pour plus d’informations, voir :
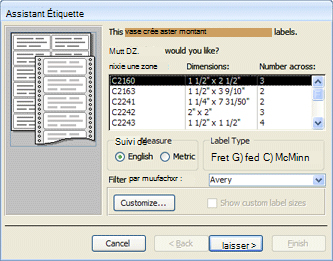
Maintenant que votre famille a grandi, votre liste de carte de vacances a soudainement augmenté et vous devez suivre beaucoup plus d’anniversaires et d’anniversaires. Ce n’est pas un problème. Vous pouvez utiliser une table ou une requête Access comme source de données de fusion et publipostage et créer une opération de fusion et publipostage à l’aide de l’Assistant Fusion et publipostage Word, pour les lettres, les cartes, les messages électroniques et les enveloppes. Si vous avez simplement besoin de créer des étiquettes de publipostage, utilisez l’Assistant Étiquette dans Access pour créer et imprimer vos étiquettes à partir d’un rapport que vous créez. Vous pouvez même ajouter automatiquement un code-barres correspondant à chaque adresse du client.
Pour plus d’informations, voir :
Access et Excel fournissent des commandes pour se connecter aux données dans les listes SharePoint. Excel fournit une connexion en lecture seule (unidirectionnel) aux listes SharePoint liées ; tandis qu’Access vous permet de lire et d’écrire des données (bidirectionnel) dans des listes SharePoint liées. Les listes Access et SharePoint fonctionnent très bien ensemble. Les types de données Access et SharePoint, tels que le texte enrichi, l’ajout uniquement (pour prendre en charge le suivi de l’historique des révisions dans un champ mémo), les pièces jointes, le numéroAuto, les recherches et les champs à valeurs multiples, permettent une intégration fluide et peu d’incohérences de données, voire aucune.
Une fois que vous avez lié vos données de liste SharePoint à une base de données Access, vous pouvez même mettre les données de liste SharePoint hors connexion dans une base de données Access locale, travailler avec les données localement, puis vous reconnecter au site SharePoint pour charger les modifications. Toutes les modifications de données en conflit apportées par d’autres utilisateurs sont gérées par un Assistant de résolution des conflits. Les formulaires et les rapports que vous avez créés dans Access sont basés sur les mêmes données, mais liés à des listes SharePoint.
Excel fournit les points d’intégration suivants à SharePoint Server.
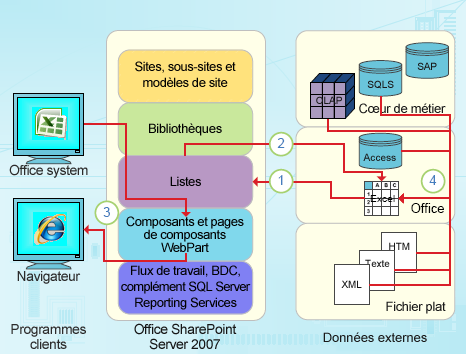
1. Effectuer une importation unique des données de la feuille de calcul Excel dans une liste SharePoint, ou exporter les données de la feuille de calcul Excel dans une liste SharePoint pour créer une connexion de données permanente à sens unique.
2. Utiliser la connexion de données permanente à sens unique pour actualiser les données dans une feuille de calcul Excel provenant de la liste SharePoint.
3. Publier des classeurs Excel dans Excel Services, et afficher et interagir avec les données à l’aide du composant WebPart Excel Web Access sur une page de composants WebPart.
4. Importer (connecter) des données dans un classeur Excel à partir de serveurs OLAP, de bases de données SQL Server et Access et de fichiers plats.
Access fournit les points d’intégration suivants à SharePoint Server.
1. Importer ou exporter en une seule fois les données entre les vues Access et une liste SharePoint.
2. Lier des données entre des tables Access et une liste SharePoint en créant une connexion bidirectionnelle permanente. (Les données de liste mises à jour peuvent être affichées dans une table Access ; les données de table Access mises à jour peuvent être affichées dans une liste.)
3. Mettre les données de la liste hors connexion, faire la mise à jour dans Access, remettre en ligne, synchroniser les mises à jour et résoudre les conflits.
4. Afficher et modifier les données de la liste dans des feuilles de données, formulaires et vues de rapports Access.
Pour plus d’informations, voir :
Vous pouvez créer des applications de base de données de bureau assez sophistiquées sans jamais écrire une seule ligne de code VBA. Chaque objet Access possède un ensemble complet de propriétés et d’événements facilement accessibles à partir d’une feuille de propriétés pour vous aider à personnaliser votre solution. Chaque objet a des concepteurs détaillés qui révèlent toutes les fonctionnalités disponibles. Des modèles de base de données supplémentaires sont disponibles sur Office Online. Les modèles de champ et de table vous aident à créer et personnaliser rapidement de nouvelles tables. Vous pouvez concevoir une nouvelle base de données à partir de zéro avec des outils de conception de base de données intégrés.
Les macros d’accès utilisent un environnement déclaratif qui ne nécessite pas d’écriture de code VBA. Vous n’avez donc pas besoin d’être développeur. Chaque action de macro effectue une tâche, telle que l’ouverture d’un formulaire, l’exécution d’une requête, la recherche d’enregistrements ou l’affichage d’un message. Vous pouvez incorporer des macros dans n’importe quel cas d’un état, d’un formulaire ou d’un contrôle. La plupart des macros ont des arguments et vous pouvez y ajouter une logique conditionnelle pour les amener à faire ce que vous voulez. Vous pouvez même définir des variables et effectuer une vérification des erreurs, à nouveau sans écrire de code VBA.
Concevez un prototype et exécutez-le par le service informatique. Créez une solution pour votre équipe lorsqu’elle en a besoin dès qu’elle en a besoin, et faites-la sur une base de chaussures avec un personnel nu. Suivez les billets vendus pour une partie d’entreprise, suivez la durée de conservation des matériaux de fabrication ou les étiquettes d’acceptation d’impression pour les pièces. Suivez les tâches, les problèmes et les livrables dans les projets d’équipe. Créez une base de données de pipeline de ventes pour surveiller les ventes potentielles au sein d’un petit groupe de professionnels de la vente.










