Cette rubrique vous propose des instructions détaillées sur la façon de rendre votre Sway accessible et de déverrouiller votre contenu pour tout le monde, y compris les personnes souffrant de handicaps. Lorsque vous créez votre Sway l’inclusivité à l’esprit, tout le monde peut lire et comprendre les concepts et idées qu’il comprend.
Dans cette rubrique, vous allez découvrir comment utiliser le Vérification de l’accessibilité pour résoudre les problèmes d’accessibilité qui pourraient rendre l’utilisation de cette Sway. Vous découvrirez également comment ajouter des textes de alt aux images et aux formes afin que les personnes qui utilisent des lecteurs d’écran puissent écouter l’objectif de l’image ou de la forme. De plus, vous pouvez lire des informations sur l’utilisation des modèles, des polices et des couleurs pour optimiser l’inclusion de vos Sway avant de le partager avec d’autres personnes.
Contenu de cet article
Meilleures pratiques pour rendre votre Sway accessible
Le tableau suivant comporte des meilleures pratiques clés en matière de création Sway contenu accessible aux personnes présentant un handicap.
|
Que corriger |
Pourquoi le corriger |
Comment le corriger |
|---|---|---|
|
Évitez les problèmes d’accessibilité courants tels que l’absence de texte de alt et les couleurs à faible contraste. |
Rendez-les faciles à comprendre et à utiliser vos Sway. |
|
|
Appliquer un contraste suffisant aux couleurs du texte et de l’arrière-plan. |
Pour voir et utiliser le contenu, les personnes daltonien ou à aobliées ont besoin d’un contraste élevé entre le texte et l’arrière-plan. |
Utiliser du texte accessible, une mise en forme et une couleur de police accessibles |
|
Utilisez des titres intégrés. |
Pour préserver l’ordre de navigation correct et faciliter aux lecteurs d’écran la lecture de vos Sway, utilisez un ordre logique pour les titres et les cartes de titre intégrées dans Sway. |
|
|
Utilisez un format de police familier. |
Les personnes mal visuellement ou souffrant de troubles de la lecture peuvent avoir des difficultés à lire du texte qui utilise des polices avec serif et une mise en forme importante, telle que la mise en italique. |
Utiliser du texte accessible, une mise en forme et une couleur de police accessibles |
|
Ajoutez des textes explicites pour les liens hypertexte. |
Les textes de lien qui transmettent des informations claires et précises sur la destination facilitent l’analyse des liens dans le texte par les personnes qui utilisent des lecteurs d’écran. |
|
|
Inclure un texte de alt pour tous les éléments visuels. |
Un texte de remplacement aide les personnes qui ne peuvent pas voir l’écran à comprendre ce qui est important dans les images et autres éléments visuels. En ce qui concerne le contenu audio et vidéo, en plus du texte de remplacement, incluez un sous-titrage pour les personnes sourdes ou malentendantes. |
Ajouter ou modifier un texte de alt pour les images et les vidéos Rendre les fonctionnalités audio et vidéo accessibles avec des sous-titres |
Vérifier vos Sway à l’auprès du Vérifier l’accessibilité
Le Vérifier l’accessibilité est un outil qui examine votre contenu et signale les problèmes d’accessibilité qu’il présente. Il explique pourquoi chaque problème peut être un problème potentiel pour une personne handicapée. Le Vérifier l’accessibilité vous suggère également comment résoudre les problèmes. Avec le Vérifier l’accessibilité intégré, vous pouvez facilement vérifier si votre Sway est accessible.
-
Dans votreSway, sélectionnez (Découvrir d’autres options disponibles) pour > d’accessibilité.
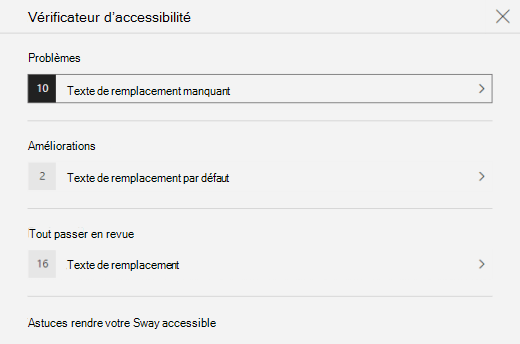
-
Dans le volet Vérifier l’accessibilité , sélectionnez Examiner tout. Le premier problème s’affiche.
-
Corrigez le problème, puis sélectionnez pour passer au suivant.
-
Lorsque vous avez résolu tous les problèmes signalés, sélectionnez Terminé.
Utiliser des styles de titre pré-intégrés
Les titres sont destinés à être analysés visuellement et à l’aide d’une technologie d’assistance. Dans l’idéal, les titres expliquent l’objectif d’une carte ou d’une section. Utilisez les styles de titre pré-intégrés et créez des textes de titre descriptifs pour aider les utilisateurs de lecteur d’écran à déterminer la structure du message et à parcourir les titres.
Organisez les titres dans l’ordre logique prescrit. Par exemple, utilisez Titre 1, puis Titre 2. En outre, organisez les informations en petits blocs. Dans l’idéal, chaque titre ne doit inclure que quelques paragraphes.
-
Effectuez l’une des actions suivantes :
-
Pour insérer un nouveau titre, sélectionnez

-
Pour transformer une carte de texte existante en titre, placez le curseur dans le texte, puis sélectionnez Titre dans la barre d’outils.
-
Utiliser du texte accessible, une mise en forme et une couleur de police accessibles
Un format de texte accessible n’exclut pas ou ne ralentit pas la vitesse de lecture des personnes qui lisent votre Sway, notamment les personnes mal visuellement ou mal voyantes ou qui sont aveugles. Le format et la couleur de police pertinents améliorent la lisibilité et la lisibilité duSway contenu.
Le sens véhiculé par certaines couleurs peut manquer à une personne atteinte de problèmes de vision. Par exemple, ajoutez un soulignement au texte d’un lien hypertexte en couleur afin que des utilisateurs daltoniens sachent que ce texte constitue un lien, même si elles ne peuvent pas en percevoir la couleur. Pour les titres, songez à mettre l’accent sur le gras.
Utilisez la mise en forme Accentuation avec parcimonie sur vos cartes de titre et de texte. Les personnes présentant un handicap de lecture peuvent avoir des difficultés à lire du texte avec une italique excessive, des mots en majuscules et des soulignements.
Pour obtenir des instructions sur la façon de modifier la mise en forme et la couleur de police, voir Utiliser un style Sway accessible.
Utiliser un style d' Sway accessible
DansSway, vous pouvez trouver des styles et conceptions prédés, ou personnaliser un style pour vous assurer que la couleur d’arrière-plan, la mise en forme et la couleur de police sont inclusives pour tous.
Pour réduire la charge de lecture, sélectionnez des polices sans serif familières, telles Arial. N’abusez pas des lettres majuscules, des soulignements et des italiques.
Le texte de votre Sway doit être lisible en mode Contraste élevé. Par exemple, utilisez des couleurs vives ou très contrastées, se situant aux extrémités opposées du spectre des couleurs. Le noir et blanc permet aux personnes daltonien de distinguer le texte et les formes plus facilement.
-
Sélectionnez Styles > création.
-
Effectuez l’une des actions suivantes :
-
Sélectionnez le style de votre choix, par exemple un style noir et blanc.
-
Pour modifier un style prédét usé en fonction de vos besoins, sélectionnez Personnaliser. Sous Palettes de couleurs, sélectionnez une palette à contraste élevé, par exemple, avec un arrière-plan noir et du texte blanc. Sous Police, sélectionnez Arial Nova, par exemple.
-
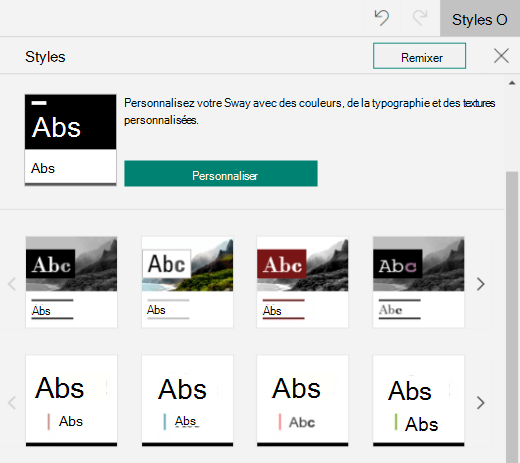
Créer des liens hypertexte accessibles
Pour faciliter aux personnes qui utilisent des lecteurs d’écran la numérisation des liens hypertexte dans le contenu, utilisez des textes de lien descriptifs.
Dans l’idéal, les textes des liens hypertexte doivent véhiculer des informations claires et précises sur la page de destination. Si le titre de la page de destination résume le contenu de la page, utilisez le titre de la page entière comme texte du lien hypertexte. Par exemple, le texte du lien hypertexte suivant correspond au titre de la page de destination : Créez-en davantage avec les modèles Microsoft. Évitez d’utiliser des textes de lien tels que « Cliquez ici », « Voir cette page », « Allez ici » ou « En savoir plus ».
-
Sélectionnez le texte que vous voulez transformer en lien hypertexte.
-
Dans la barre d’outils, sélectionnez Lier.
-
Dans la boîte de dialogue Lier, examinez le texte du champ Texte à afficher et modifiez-le si nécessaire.
-
Dans le champ de texte Lien web , tapez ou collez l’URL de la page de destination, puis sélectionnez OK.
Ajouter ou modifier un texte de alt pour les images et les vidéos
Le texte de alt permet aux personnes qui utilisent des lecteurs d’écran de comprendre ce qui est important dans les images et les vidéos. Les lecteurs d’écran lisent le texte de alt pour décrire les éléments visuels aux utilisateurs qui ne peuvent pas le voir.
Dans le texte de alt, décrivez brièvement ce qui est affiché dans l’image ou la vidéo et l’objectif de l’image ou de la vidéo. Pour plus d’informations sur la rédaction d’un texte de alt, voir Tout ce que vous devez savoir pour écrire un texte de alt efficace.
Évitez d’utiliser du texte dans des images comme seule méthode pour communiquer des informations importantes. Si vous devez utiliser une image avec du texte, répétez ce texte dans le contenu. Dans le texte de remplacement, décrivez brièvement l’image et mentionnez l’existence du texte ainsi que son sens.
Vous pouvez passer en revue le texte de alt dans un scénario. Sway crée un texte de alt pour une image ou vidéo en fonction de son nom de fichier. Ou, si vous utilisez une image ou une vidéo qui inclut déjà un texte de alt, par exemple un bien du web, Sway inclut ce texte. Pour rechercher les textes de alt manquants, utilisez le Vérifier l’accessibilité.
-
Sur une carte image ou vidéo, sélectionnez l’image ou la vidéo.
-
Sélectionnez Détails.
-
Dans la carte Texte de remplacement, tapez ou modifiez le texte de remplacement pour l’image ou la vidéo.
Conseil : Si l’élément visuel est purement décoratif et ajoute un intérêt visuel mais pas informatif, tel qu’une image d’arrière-plan, marquez-le comme tel sans écrire de texte de alt. Les personnes qui utilisent des lecteurs d’écran entendront que ces éléments visuels sont décoratifs et s’ils ne manquent aucune information importante. Pour marquer un élément visuel comme décoratif, dans la carte Texte de remplacement, sélectionnez Décoratif.

Rendre les fonctionnalités audio et vidéo accessibles avec des sous-titres
Les sous-titres rendent le contenu audio et vidéo accessible aux personnes présentant un handicap d’audition ou d’apprentissage. Elles sont également utilisées lorsque le son n’est pas pratique (par exemple, dans des environnements bruyants, tels que des aéroports, ou dans des environnements calmes, tels que des bibliothèques).
Vous pouvez ajouter des sous-titres aux fichiers en fonction de votre type de compte et de la façon dont vous avez téléchargé les fichiers.
|
Pour les fichiers téléchargés avec ce type de compte |
Vous pouvez ajouter des sous-titres pour les fichiers téléchargés à partir de ces emplacements |
|---|---|
|
Fichiers audio téléchargés avec un compte professionnel ou scolaire |
|
|
Fichiers audio téléchargés avec un compteMicrosoft (personnel) |
|
|
Fichiers vidéo téléchargés avec un compte professionnel ou scolaire |
|
|
Fichiers vidéo téléchargés avec un Microsoft de données (personnel) |
Actuellement non pris en charge |
Ajoutez des fichiers de sous-titres aux fichiers audio ou vidéo dans votre Sway
-
Ajoutez une nouvelle carte vidéo ou audio à votre Sway: en téléchargeant le contenu à partir de votre ordinateur, en l’enregistrant ou en l’ajoutant à partir de votre OneDrive ou OneDrive professionnel ou scolaire.
-
Pour développer la carte, sélectionnez Détails.
-
Sélectionnez Ajouter un sous-titre en bas de la carte étendue.
-
Dans l’Explorateur de fichiers, sélectionnez votre fichier de sous-titres (format .vtt et taille maximale de 1 Mo), puis sélectionnez Ouvrir.
-
Sélectionnez la langue des sous-titres.
Tester l’accessibilité avec Lecteur immersif
Lorsque votre Sway est prêt et que vous avez exécuté le Vérifier l’accessibilité pour vous assurer que le contenu est inclus, essayez de lire leSway avec Lecteur immersif pour vérifier à quel point il ressemble à une personne atteinte de handicaps visuels, par exemple.
-
Dans votreSway, sélectionnez Conception > (Découvrir d’autres options disponibles) > Mode d’accessibilité.
-
En affichage d’accessibilité, appuyez sur F9 ou cliquez avec le bouton droit sur la Sway, puis sélectionnez Ouvrir dans Lecteur immersif.
-
Dans la Lecteur immersif lecture à voix haute, sélectionnez Lecture à voix haute. Écoutez la manière dont le texte s’écoule et la manière dont Lecteur immersif annonce les éléments dans laSway. Si vous repérez des problèmes d’accessibilité, veillez à les résoudre avant de partager votreSway.
Voir aussi
Rendre votre contenu accessible dans les applications Microsoft 365 web
Rendre vos documents Word accessibles aux personnes atteintes d’un handicap.
Rendre vos documents Excel accessibles aux personnes atteintes d’un handicap.
Pour rendre vos présentations PowerPoint accessibles aux personnes atteintes d’un handicap
Rendre votre e-mail Outlook accessible aux personnes atteintes d’un handicap
Support technique pour les clients souffrant d’un handicap
L’objectif de Microsoft est d’offrir la meilleure expérience possible à tous ses clients. Si vous souffrez d’un handicap ou si vous avez des questions liées à l’accessibilité, veuillez contacter Microsoft Answer Desk Accessibilité pour obtenir une assistance technique. Les membres de l’équipe du support Answer Desk Accessibilité sont formés à l’utilisation des technologies d’assistance les plus répandues et peuvent vous offrir une aide en anglais, en espagnol, en français et en langue des signes américaine. Accédez au site Microsoft Answer Desk Accessibilité pour connaître les informations de contact pour votre pays ou région.
Si vous êtes un utilisateur au sein d’un organisme gouvernemental, d’une PME ou d’une grande entreprise, veuillez contacter Answer Desk Accessibilité pour les entreprises.











