Conseil : Découvrez-en davantageà propos de Microsoft Forms ou commencez immédiatement et créez une enquête, un questionnaire ou un sondage. Vous voulez utiliser une personnalisation plus avancée, des types de questions et une analyse de données ? Essayez Dynamics 365 Customer Voice.
Microsoft Forms fournit un flux de travail de notation enrichi qui vous permet, en tant qu’auteur, d’attribuer efficacement des points par question aux étudiants et de fournir des commentaires de différentes manières. Vous pouvez exporter les résultats des questionnaires vers Microsoft Excel pour une analyse et une graphique plus approfondies, ainsi que pour supprimer ou imprimer un résumé de toutes les réponses.
Afficher les informations de synthèse des réponses pour votre questionnaire
Dans Microsoft Forms,ouvrez le questionnaire pour lequel vous souhaitez examiner les résultats, puis sélectionnez l’onglet Réponses.
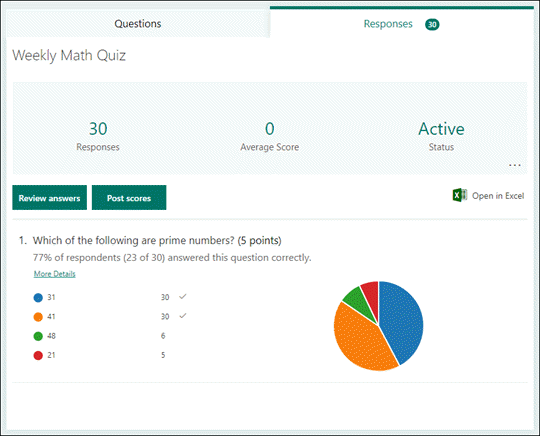
Dans la partie supérieure, vous verrez des informations de synthèse en temps réel sur votre questionnaire, telles que le nombre de réponses et le score moyen. En regard de chaque question, vous verrez le nombre de réponses et un graphique qui montre la répartition des réponses au sein de toutes les réponses possibles.
Remarque : Si des informations de données basées sur l’intelligence sont déterminées pour une question, l’icône de Informations’en regard. Apprenez-en davantage.
Vous pouvez sélectionner Autres options 
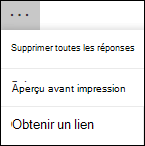
Passer en revue les réponses à chaque question
Sélectionnez Revoir les réponses pour fournir des points et des commentaires.
Sous l’onglet Personnes, vous pouvez voir les détails individuels de chaque étudiant, tels que le temps qu’il a pris pour compléter votre questionnaire, le nombre de points gagnés et les options qu’il a sélectionnées.
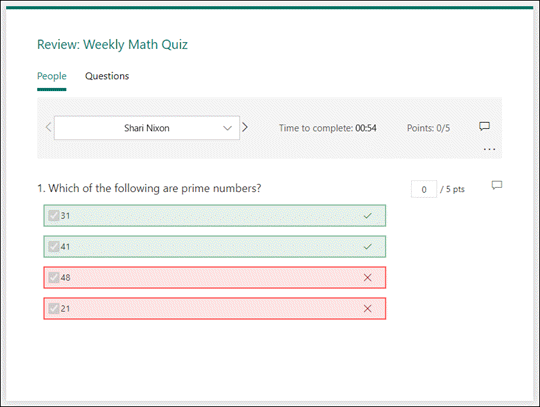
Dans cet affichage, vous pouvez grader toutes les questions pour un étudiant, puis faire de même pour les étudiants suivants. Sélectionnez la flèche en côté du nom d’un étudiant pour passer aux résultats d’un autre étudiant. Vous pouvez également sélectionner les flèches gauche et droite pour passer d’un étudiant à l’autre dans les détails des résultats.
Pour fournir des commentaires généraux à un étudiant, sélectionnez l' 
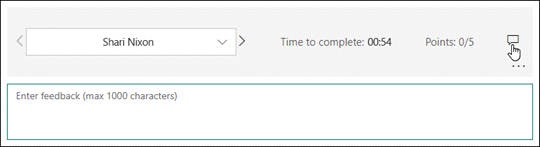
Pour fournir des commentaires pour une question particulière, sélectionnez l’icône de commentaire 
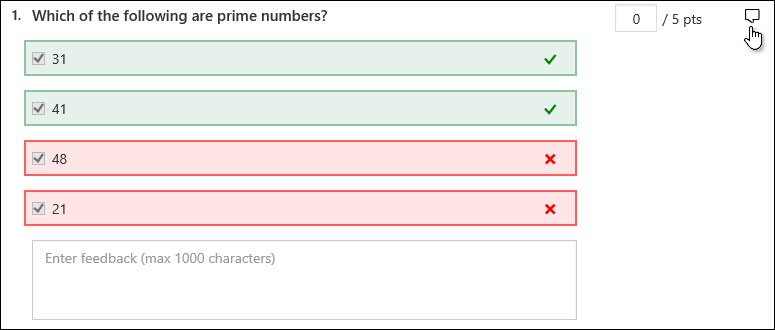
Vous pouvez également sélectionner Autres options 
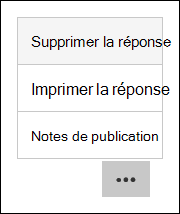
Remarque : La suppression d’une réponse ne peut pas être annulée.
Conseil : En savoir plus sur l’impression des formulaires.
Sous l’onglet Questions, vous pouvez voir chaque question et le nombre de réponses pour chaque réponse.
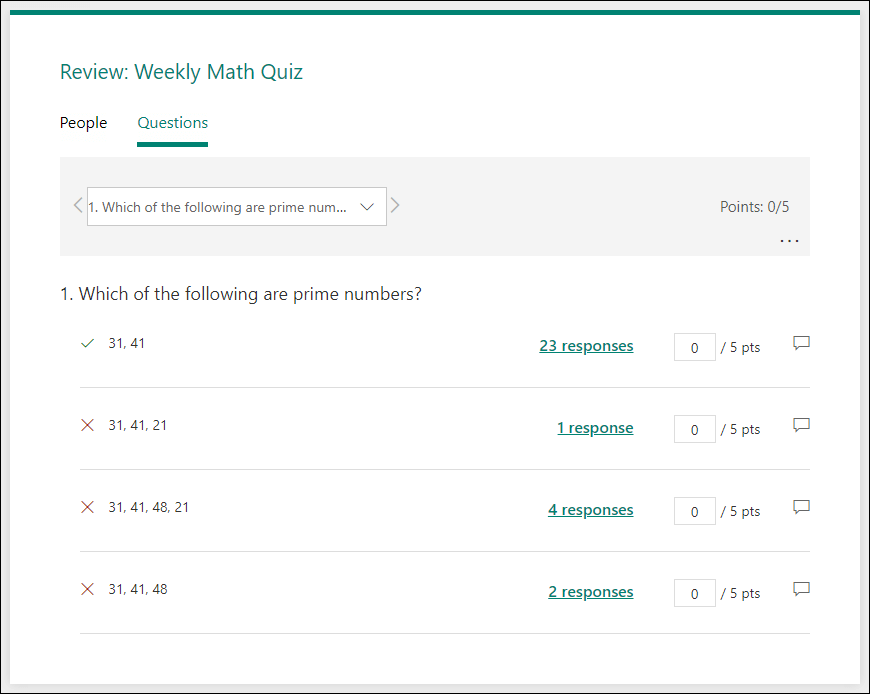
Dans cet affichage, vous pouvez donner une note d’une question à tous les étudiants en attribuant des points par réponse. Sélectionnez le lien pour les réponses de chaque réponse pour obtenir un instantané des étudiants qui ont sélectionné cette réponse particulière. Sélectionnez l’icône commentaires 
Sélectionnez les flèches gauche et droite pour passer d’une question à l’autre.
Publier des notes
Lorsque vous êtes prêt à partager vos commentaires et points aux étudiants, sélectionnez Publier les résultats dans l’onglet Réponses.
Pour chaque étudiant, vous pouvez voir l’état de son questionnaire et le nombre de points gagnés. Si vous voulez publier les résultats de tous les étudiants, cochez la case à gauche du nom dans la colonne Nom. Pour publier des résultats individuels, cochez la case à gauche du nom de chaque étudiant.
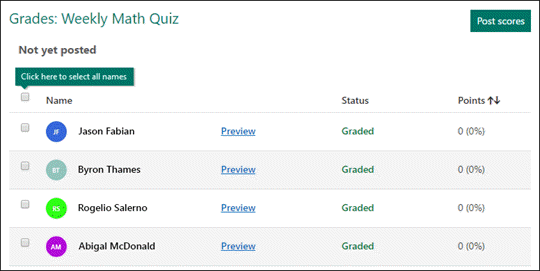
Sélectionnez Publier les notes.
Après avoir publié des notes, vous pouvez revenir à votre questionnaire pour examiner vos résultats et commentaires. Les étudiants peuvent consulter leurs notes et commentaires en ouvrant le questionnaire.
Conseil : Si un étudiant retourne à un questionnaire après l’envoi, il pourra voir ses réponses précédentes. Si vous voulez qu’ils relaient le questionnaire sans voir leurs réponses, vous pouvez créer une copie du questionnaire d’origine.
Analyser les résultats de votre questionnaire dans Excel
Vous pouvez facilement afficher toutes les données de réponse pour votre questionnaire dans Microsoft Excel. Sélectionnez Ouvrir dans Excel l’onglet Réponses.
Dans votre Excel, les détails de chaque question de votre questionnaire sont représentés en colonnes et chaque réponse est affichée dans une ligne. Les cinq premières colonnes affichent l’ID du répondant, les heures de début et de fin de chaque réponse, ainsi que le nom et l’adresse de messagerie de chaque étudiant. Les colonnes suivantes affichent le nombre total de points, les commentaires des questionnaires, la note publiée, les questions du questionnaire, les points pour les questions individuelles et les commentaires pour les questions individuelles.

Remarques :
-
L’ID de répondant est exclusif pour chaque étudiant.
-
Les modifications apportées aux données du questionnaire dans Excel modifient pas le contenu de votre questionnaire.
-
Les noms et adresses de courrier ne s’affichent pas si vous autorisez votre questionnaire à accepter des réponses anonymes.
Partager des résultats avec d’autres personnes
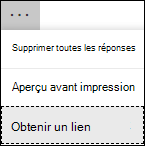
-
Sélectionnez l’onglet Réponses.
-
Sélectionnez Autres options

-
Sélectionnez Copier.
Lorsque vous collez ce lien, toute personne qui le possède est en mesure d’afficher un résumé des réponses à votre questionnaire.
Remarques :
-
Si vous collaborez à un questionnaire avec des enseignants spécifiques de votre établissement scolaire, vous seul, en tant que propriétaire du questionnaire, pouvez créer un lien de résumé pour votre questionnaire si celui-ci n’existe pas encore. Les co-auteurs peuvent toujours copier et partager votre lien de résumé, mais ne peuvent pas en créer un eux-mêmes. Dans les autres modes de collaboration non définies pour des personnes spécifiques de votre organisation, les co-auteurs peuvent créer de nouveaux liens de résumé.
-
Notez également que si vous partagez vos réponses à un questionnaire avec une personne de votre établissement scolaire, puis que vous décidez de partager avec certaines personnes de votre établissement, tout lien de partage de résumé existant peut toujours être accessible à toute personne à l’intérieur ou à l’extérieur de votre établissement scolaire. Vous pouvez supprimer un lien de résumé existant pour le désactiver, ce qui réduira l'accès aux données de réponse. Pour ce faire, sous l’onglet Réponses, > options supplémentaires

Commentaires sur Microsoft Forms
Vos commentaires sont les bienvenus. Pour envoyer des commentaires relatifs à Microsoft Forms, accédez au coin supérieur droit de votre formulaire, puis sélectionnez Autres paramètres de formulaire 
Voir aussi
Vérifier que votre formulaire et votre classeur sont synchronisés
Résoudre les problèmes d’exportation de données de formulaire vers Excel










