Remarque : Cette rubrique s’applique uniquement aux Yammer classiques.
Vous et les autres membres de votre groupe pouvez modifier les fichiers publiés dans le groupe. Un historique des versions est enregistré pour chaque fichier.
Remarques :
-
À compter du 2018 décembre, Yammer restaure les modifications apportées au stockage de fichiers pour les fichiers Yammer dansMicrosoft 365 groupes connectés. Auparavant, tous les fichiers Yammer étaient stockés dans Yammer Cloud Storage. Lorsque votre organisation obtient ces modifications, tous les nouveaux fichiers Yammer pour les groupes connectés seront stockés dans SharePoint, mais ils seront toujours accessibles à partir de Yammer.
-
Pour savoir si vous disposez de cette nouvelle fonctionnalité et voir les modifications à attendre, voir comment puis- je savoir où mes fichiers Yammer sont stockés ?
-
Dans le cadre de cette modification, tous les fichiers existants stockés dans Yammer pour les groupes connectés sont en lecture seule. Cela signifie que, au lieu de modifier un fichier, vous devez télécharger et télécharger à nouveau le fichier, puis modifier la nouvelle version téléchargée. Pour plus d’informations, reportez-vous à la rubrique modification d’un fichier déjà téléchargé lorsque votre groupe connecté Yammer stocke des fichiers dans SharePoint.
Les étapes pour modifier des fichiers, afficher l’historique des versions et ouvrir des révisions antérieures dépendent de l’emplacement de stockage du fichier et du type de fichier :
-
Pour les fichiers Word, PowerPoint ou Excel stockés dans Yammer, si vous voulez effectuer le suivi des révisions, à partir de la page Yammer pour le fichier, vous ouvrez le fichier dans Office Online.
L’utilisation de Microsoft 365 pour le web est très proche de Microsoft 365 sur le bureau. Pour obtenir des conseils et faciliter l’utilisation des applications Microsoft 365 pour le web, voir :
Tâches de base dans Word pour le Web | Tâches de base dans Excel Online | Tâches de base dans PowerPoint pour le Web. L’historique des versions est affiché à partir de la page Yammer du fichier.
-
Pour les fichiers Word, PowerPoint ou Excel stockés dans SharePoint, si vous voulez effectuer le suivi des révisions, vous pouvez y apporter des modifications à l’aide de Microsoft 365 pour le web ou de Word, PowerPoint ou Excel. L’historique des versions est affiché dans la bibliothèque de documents de SharePoint Online pour le groupe.
-
Pour les autres types de fichiers, vous pouvez télécharger le fichier, apporter des modifications, puis télécharger une nouvelle version du fichier modifié. Les révisions sont suivies dans Yammer pour les fichiers stockés dans Yammer et dans SharePoint pour les fichiers stockés dans SharePoint.
Afficher ou modifier un fichier à partir d’une conversation
-
Cliquez sur le fichier. La page Yammer du fichier s’ouvre. Si un aperçu est disponible, il s’affiche.
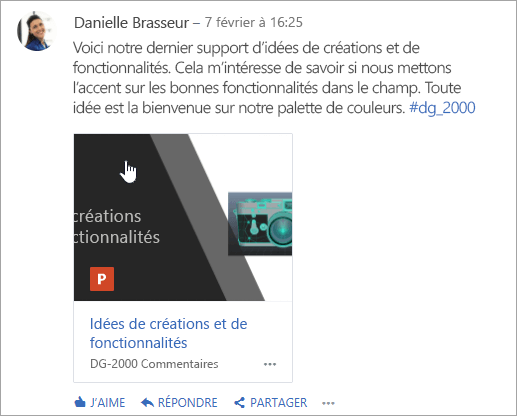
Conseil : Pour obtenir d’autres options de fichier, cliquez sur l’icône plus

-
Dans la liste actions de fichier , sélectionnez Modifier le fichier. Un nouvel onglet s’ouvre pour le fichier.
-
Apportez les modifications souhaitées à l’aide d’Office Online. Pour arrêter la modification dans Office Online, fermez l’onglet dans votre navigateur. Vos modifications sont enregistrées automatiquement dans le fichier joint.
-
Si le fichier est stocké dans SharePoint, vous pouvez modifier le fichier dans Word, Excel ou PowerPoint en haut.
S’il n’y a pas d’aperçu ou lien modifier le fichier :
-
Sélectionnez cliquez pour télécharger ou Télécharger, puis enregistrez le fichier sur votre ordinateur.
-
Modifiez le fichier.
-
Téléchargez-le sur yammer en recherchant la version d’origine dans Yammer et en sélectionnant Télécharger une nouvelle version dans la liste actions de fichier .
-
Afficher ou modifier un fichier à partir d’un groupe
-
Dans un groupe, cliquez sur fichiers, puis cliquez sur le nom du fichier. Le fichier s’affiche en contexte de la conversation dans laquelle il a été publié.
-
Pour afficher un aperçu du fichier, cliquez sur cliquer ici pour afficher le document. Si le fichier peut être prévisualisé, l’aperçu s’affiche.
-
Pour modifier le fichier, dans la liste actions de fichier à droite, cliquez sur modifier le fichier.
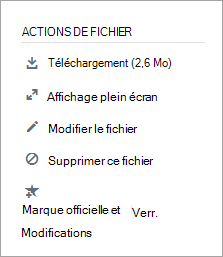
-
Apportez les modifications souhaitées à l’aide d’Office Online. Pour arrêter la modification dans Office Online, fermez l’onglet dans votre navigateur. Vos modifications sont enregistrées automatiquement dans le fichier joint.
-
Si le fichier est stocké dans SharePoint, vous pouvez modifier le fichier dans Word, Excel ou PowerPoint en haut.
Si modifier le fichier n’est pas disponible dans la liste actions de fichier :
-
Dans la liste actions de fichier , cliquez sur Télécharger, puis enregistrez le fichier sur votre ordinateur.
-
Modifiez le fichier.
-
Téléchargez-le sur yammer en recherchant la version d’origine dans Yammer et en sélectionnant Télécharger une nouvelle version dans la liste actions de fichier .
-
Afficher ou modifier un fichier à partir de la liste des fichiers Yammer
-
Pour rechercher un fichier lorsque vous ne savez pas quel groupe il contient, cliquez sur l’icône Paramètres Yammer

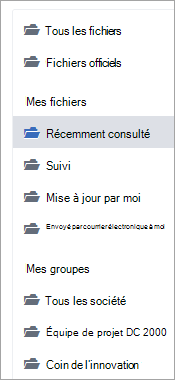
Dans cette vue, les actions de fichier sont toutes disponibles dans le menu déroulant de la dernière colonne mise à jour .
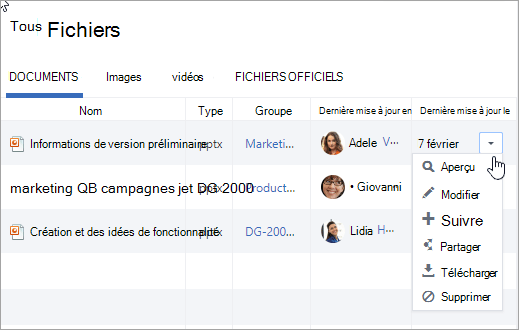
-
Pour afficher un aperçu d’un fichier, sélectionnez Aperçudans le menu déroulant.
Si preview ne figure pas dans la liste, il n’est pas disponible pour ce type de fichier.
-
Pour modifier un fichier, dans le menu déroulant, sélectionnez modifier.
-
Apportez les modifications souhaitées à l’aide d’Office Online. Pour arrêter la modification dans Office Online, fermez l’onglet dans votre navigateur. Vos modifications sont enregistrées automatiquement dans le fichier joint.
-
Si le fichier est stocké dans SharePoint, vous pouvez modifier le fichier dans Word, Excel ou PowerPoint en haut.
Si l' édition n’est pas disponible dans la liste :
-
Sélectionnez Télécharger, puis enregistrez le fichier sur votre ordinateur.
-
Modifiez le fichier.
-
Téléchargez-le sur yammer en recherchant la version d’origine dans Yammer et en sélectionnant Télécharger une nouvelle version dans la liste actions de fichier .
-
Utiliser un fichier à partir de SharePoint au lieu de Yammer
Pour plus d’informations sur les fichiers stockés dans SharePoint, par exemple pour extraire le fichier, cliquez sur le lien de la bibliothèque de documents SharePoint dans la page de votre groupe connecté et naviguez jusqu’au dossier apps/Yammer .
Pour plus d’informations sur l’utilisation des fichiers de SharePoint au lieu de Yammer, voir modifier un document dans une bibliothèque de documents, extraire, archiver des fichiers ou annuler les modifications apportées à des fichiers dans une bibliothèque ou modifier et gérer les autorisations d’une liste ou d’une bibliothèque SharePoint.
Forum aux questions
Q : Comment puis-je m’assurer que mes modifications apportées à un fichier Office Online sont enregistrées ?
A : les modifications sont enregistrées lorsque vous les créez dans Office Online. Pour vérifier que les modifications se trouvent dans le fichier, actualisez votre navigateur et regardez dans l’aperçu du fichier.
Q : pourquoi des fichiers Word, PowerPoint ou Excel sont-ils en lecture seule ?
A : si le lien édition n’est pas disponible pour les fichiers Word, PowerPoint ou Excel, cela signifie que votre organisation a reçu les fichiers Yammer stockés dans la fonctionnalité SharePoint. Vous devez télécharger et télécharger de nouveau le document. Pour plus d’informations, reportez-vous à la section modifier un fichier précédemment téléchargé lorsque votre groupe Yammer stocke des fichiers dans SharePoint.
Q : lorsque je travaille sur un type de fichier stocké dans Yammer que je ne peux pas modifier dans Yammer, puis-je remplacer la version antérieure par ma mise à jour ?
A : pour les types de fichiers autres que Word, PowerPoint et Excel, oui. Recherchez la version d’origine du fichier dans Yammer, puis sélectionnez Télécharger une nouvelle version dans la liste actions de fichier . Notez que le téléchargement d’une nouvelle version n’est pas disponible pour les documents Word, Excel ou PowerPoint : le suivi des versions pour ces types de fichiers n’est possible que si les modifications sont apportées à l’aide d’Office Online.
Q : Comment puis-je m’assurer qu’aucune modification n’est apportée à mon fichier ?
-
A : Si votre fichier est stocké dans Yammer, demandez à un administrateur de groupe de cliquer sur son nom, puis dans la liste actions de fichier à gauche, sélectionnez marquer comme officiel et verrouiller les modifications.
Le fichier s’affiche avec une étoile jaune.
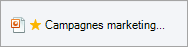
-
Si votre fichier est stocké dans SharePoint, vous pouvez l’extraire pour vous assurer que personne d’autre ne puisse l’ouvrir, ou vous pouvez modifier les autorisations SharePoint sur le fichier.
-
Pour rechercher le fichier dans SharePoint, cliquez sur le lien de la bibliothèque de documents SharePoint dans votre page de groupe connecté et naviguez jusqu’au dossier apps/Yammer .
-
Suivez les instructions SharePoint dans extraire, archiver des fichiers ou annuler les modifications apportées à des fichiers dans une bibliothèque ou modifier et gérer des autorisations pour une liste ou une bibliothèque SharePoint.
-
Voir aussi
Joindre un fichier à un message Yammer
Mon groupe Yammer est-il connecté à Microsoft 365 ?
Conseils pour être organisé dans Yammer
Comment puis-je savoir où mes fichiers Yammer sont stockés ?










