Si vous avez un ensemble de calendriers que vous affichez fréquemment ensemble, comme vos collègues professionnels ou votre famille, l’utilisation de groupes de calendriers vous permet de voir facilement les planifications combinées en un coup d’œil. Les groupes de calendriers peuvent également inclure des ressources, des calendriers Internet ou des calendriers SharePoint.
Remarque : Cette fonctionnalité nécessite un compte Microsoft Exchange Server.
Regardez une courte vidéo sur la création d’un groupe de calendriers.

Créer un groupe de calendriers
Il existe deux façons de créer un groupe de calendriers :
-
Choisir des membres dans une liste de Carnet d’adresses ou de contacts
-
Créer un groupe de calendriers en fonction des calendriers que vous affichez
Choisir des membres à partir d’un carnet d’adresses ou d’une liste de contacts
-
Dans Calendrier, sous l’onglet Accueil , dans le groupe Gérer les calendriers , cliquez sur Groupes de calendriers > Créer un groupe de calendriers.
-
Tapez un nom pour le nouveau groupe de calendriers, puis cliquez sur OK.
-
Sous Carnet d’adresses, choisissez le Carnet d’adresses ou la liste de contacts dans laquelle vous souhaitez sélectionner les membres de votre groupe.
-
Recherchez des noms ou tapez-les dans la zone De recherche , cliquez sur le nom souhaité, puis cliquez sur Membres du groupe. Répétez cette étape pour chaque calendrier que vous souhaitez inclure dans le groupe, puis cliquez sur OK.
Créer un groupe de calendriers en fonction des calendriers que vous affichez
-
Dans Calendrier, sous l’onglet Accueil , dans le groupe Gérer les calendriers , cliquez sur Groupes de calendriers > Enregistrer en tant que nouveau groupe de calendriers.
-
Tapez un nom pour le nouveau groupe de calendriers, puis cliquez sur OK.
Remarques :
-
Le nouveau groupe de calendriers s’ouvre en regard des calendriers ou groupes déjà ouverts.
-
Pour ajouter d’autres calendriers à l’affichage, sélectionnez les zones de case activée des calendriers souhaités dans le Volet de navigation.
-
Ajouter des calendriers à un groupe de calendriers
Pour ajouter un calendrier à un groupe de calendriers existant, dans le volet de navigation, faites-le glisser vers le groupe de calendriers souhaité.
Si le calendrier que vous souhaitez ajouter ne figure pas dans votre volet de navigation, procédez comme suit :
-
Dans Calendrier, sous l’onglet Accueil , dans le groupe Gérer les calendriers , cliquez sur Ouvrir le calendrier, puis sur le type de calendrier souhaité.
-
Recherchez des noms ou tapez-les dans la zone De recherche , cliquez sur le nom souhaité, puis cliquez sur Calendrier. Répétez cette étape pour chaque calendrier que vous souhaitez inclure dans le groupe, puis cliquez sur OK. Les calendriers ajoutés apparaissent dans le dossier Calendriers partagés du volet de navigation.
Remarque : Dans l’affichage Planification, vous pouvez cliquer sur la zone Ajouter un calendrier en bas de l’affichage, puis entrer le nom souhaité. Le calendrier est ajouté au dossier Calendriers partagés dans le volet de navigation.
-
Dans le volet de navigation, faites glisser le calendrier de Calendriers partagés vers le groupe de calendriers souhaité.
Remarque : Vous pouvez déplacer un membre d’un groupe de calendriers vers un autre groupe. Dans le volet de navigation, faites glisser le calendrier vers le groupe de calendriers souhaité.
Afficher un groupe de calendriers
-
Dans la Volet de navigation, sélectionnez la zone de case activée calendrier.
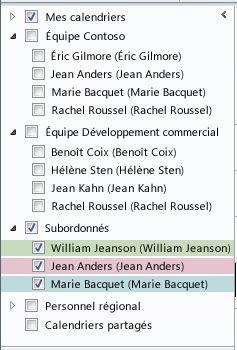
Les calendriers de groupe s’affichent côte à côte ou en mode Planification horizontale. Pour afficher les calendriers en mode superposition, procédez comme suit :
-
Sous l’onglet Accueil , dans le groupe Organiser , cliquez sur Jour, Semaine de travail, Semaine ou Mois.
Les calendriers sont organisés côte à côte.
-
Cliquez sur la flèche Affichage en mode superposition sous l’onglet de chaque calendrier que vous souhaitez superposer.
Remarques :
-
N’importe quel calendrier du volet de navigation peut être consulté avec n’importe quel groupe, même s’il n’est pas membre de ce groupe. Vous pouvez également afficher plusieurs groupes de calendriers ensemble. Sélectionnez la zone case activée d’un calendrier ou d’un groupe de calendriers que vous souhaitez afficher.
-
Vous pouvez masquer n’importe quel calendrier de l’affichage en désactivant sa zone de case activée dans le volet de navigation ou en cliquant sur Fermer le calendrier sous l’onglet du calendrier. Cela modifie uniquement les calendriers dans l’affichage actuel. Il ne supprime aucun calendrier d’un groupe de calendriers.
-
Supprimer un groupe de calendriers
-
Dans le volet de navigation, cliquez avec le bouton droit sur le groupe de calendriers à supprimer, puis cliquez sur Supprimer le groupe.










