Utilisez votre dossier Tâches pour effectuer le suivi des tâches que vous devez effectuer mais que vous ne voulez pas nécessairement entrer dans votre calendrier.
Vue d’ensemble des tâches dans Outlook Web App
Afficher les tâches dans Outlook Web App
-
Dans un navigateur web, connectez-vous à Outlook Web App à l’aide de l’URL fournie par la personne qui gère le courrier pour votre organisation. Entrez votre nom d’utilisateur et votre mot de passe, puis sélectionnez Se connecter.
-
En haut de la page, sélectionnez le lanceur d’applications

Ce que vous voyez dans le dossier Tâches
Outre les tâches que vous créez, tous les messages marqués d’un indicateur seront affichés dans le dossier Tâches.
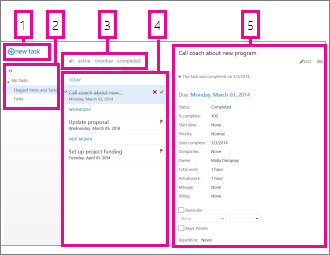
-
Créez une tâche en cliquant sur
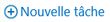
-
Utilisez cette colonne pour afficher les Tâches et éléments avec indicateur ou uniquement les Tâches.
-
Filtres. Sélectionnez un filtre selon le type d’élément que vous souhaitez afficher. Les tâches et les éléments avec un indicateur qui n’ont pas de date associée et ne sont pas achevés apparaîtront uniquement si vous sélectionnez tous
-
Liste des éléments répondant aux critères de filtrage actifs. Cliquez sur un élément pour l’afficher dans le volet de lecture. Vous pouvez utiliser les contrôles de l’affichage de liste pour modifier l’état d’un élément. Par exemple, vous pouvez marquer une tâche comme étant achevée ou supprimer un indicateur d’un message.
-
Le volet de lecture, dans lequel le contenu des éléments que vous avez sélectionnés est affiché. Vous pouvez utiliser les contrôles situés dans le coin supérieur pour apporter des modifications à l’élément s’il s’agit d’une tâche. S’il s’agit d’un message, les contrôles seront identiques à ceux affichés lorsque vous lisez votre courrier.
Remarque : Selon les paramètres de votre organisation, vous n’aurez peut-être pas accès au dossier Tâches.
Ouvrir une tâche dans une fenêtre séparée
Par défaut, vous lisez et créez des tâches dans le volet de lecture, mais cela ne correspond pas toujours à vos besoins. Vous souhaiterez parfois afficher ou modifier une tâche dans une fenêtre séparée.
Lorsque vous créez une tâche ou modifiez une tâche existante, vous pouvez l’isoler dans une nouvelle fenêtre en cliquant sur l’icône de fenêtre indépendante 
Pour ouvrir la tâche que vous êtes en train de lire dans une fenêtre séparée, cliquez sur l’icône de menu étendu 
La liste des tâches
Le dossier Tâches inclut les tâches que vous avez créées et les messages marqués d’un indicateur.
-
Vous pouvez basculer entre l’affichage des Tâches et éléments avec indicateur et uniquement des Tâches à l’aide de la liste des dossiers.
-
Vous pouvez en outre choisir les éléments à afficher à l’aide des filtres situés en haut de la liste des tâches : toutes, actives, en retard et terminée.
-
Vous pouvez utiliser les icônes de la liste des tâches pour effectuer certaines tâches rapides. Cliquez sur




Créer une tâche
Pour créer une tâche, cliquez sur 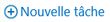
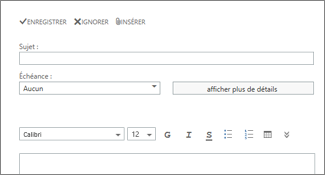
Si vous souhaitez plus de détails, cliquez sur afficher plus de détails.
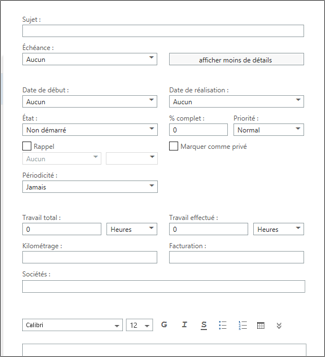
Une fois terminé, cliquez sur 

Modifier une tâche
Pour modifier une tâche, sélectionnez-la dans la liste, puis cliquez sur 


Les messages marqués d’un indicateur s’afficheront comme dans votre courrier. Vous pouvez y répondre à partir de la page Tâches. Vous pouvez modifier leur état d’indicateur en cliquant avec le bouton droit sur l’
Lorsque vous modifiez une tâche, vous pouvez cliquer sur le menu Plus 










