Avec PowerPoint pour le web, vous créez des présentations dans votre navigateur web. Elles sont stockées dans votre OneDrive, et vous pouvez les modifier et les partager en ligne sans l’aide d’un autre logiciel.
Voici quelques étapes de base à suivre pour la création et l’affichage d’une présentation. Sélectionnez un titre de section ci-dessous pour l’ouvrir et afficher des instructions détaillées.
Si vous avez une présentation ouverte en lecture seule, vous pouvez sélectionner l’optionModifier dans le navigateur afin d’y apporter des modifications depuis votre navigateur.
-
Sélectionnez Modifier présentation.
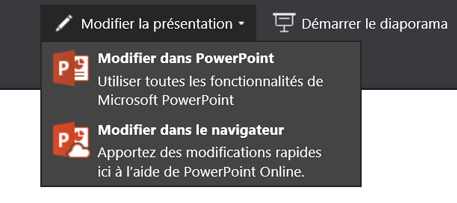
-
Cliquez sur Modifier dans le navigateur.
Si vous voulez ouvrir le dossier en ligne où est stockée la présentation, cliquez sur OneDrive en haut à gauche.

Lorsque ce dossier s’ouvre, vous pouvez supprimer un document, ouvrir un autre document ou naviguer dans d’autres dossiers.
PowerPoint propose des thèmes—des palettes de couleurs et des mises en page créés par des professionnels. Il vous suffit de choisir un thème, et toutes vos diapositives adopteront la même apparence.
-
Sous l’onglet Création, sélectionnez un thème.
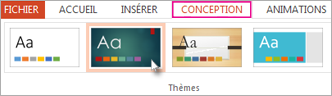
-
Chaque thème comprend quatre variantes de couleurs que vous pouvez sélectionner dans le groupe Variantes.
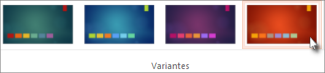
Chaque mise en page de diapositive contient des espaces réservés pour le texte, les images, les graphiques, les formes, etc. Choisissez la mise en page la mieux adaptée au contenu que vous prévoyez de présenter.
-
Sélectionnez la diapositive contenant la mise en page à modifier.
-
Sous l’onglet Accueil, cliquez sur Disposition dans le groupe Diapositives.
-
Choisissez une disposition de diapositive, puis cliquez sur Modifier la disposition.
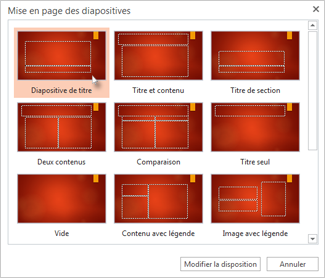
-
Pour modifier la taille de diapositive, sous l’onglet Affichage, cliquez sur Taille des diapositives pour la personnaliser.
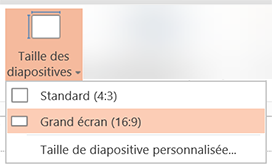
Pour ajouter du texte à votre diapositive, cliquez dans un espace réservé de texte et commencez à taper.
Pour les puces de texte, placez le curseur sur la ligne de texte et, sous l’onglet Accueil, sélectionnez un style de puce dans le groupe Paragraphe.
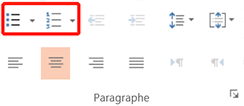
-
Sous l’onglet Insertion, cliquez sur Image.
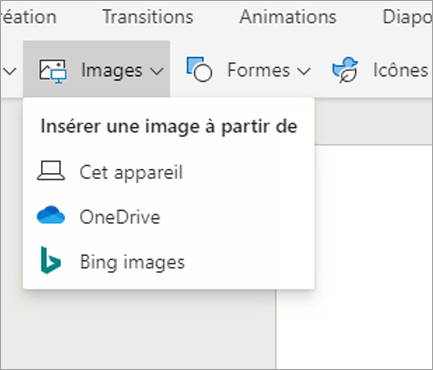
-
Dans la boîte de dialogue Ouvrir, recherchez l’image que vous souhaitez, puis sélectionnez Ouvrir.
Ajoutez des transitions pour passer d’une diapositive à l’autre en douceur et de façon animée.
-
Sélectionnez la diapositive à laquelle vous souhaitez ajouter une transition.
-
Sous l’onglet Transitions, sélectionnez une transition.
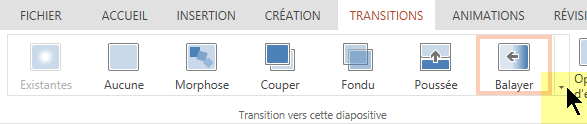
Pour ouvrir la galerie complète des Options de transition, cliquez sur la flèche pointant vers le bas à l’extrémité droite.
-
Pour appliquer la transition à toutes les diapositives de votre présentation, cliquez sur Appliquer partout dans l’onglet Transitions.
-
Sélectionnez l’objet auquel vous souhaitez ajouter une animation.
-
Sous l’onglet Animations, sélectionnez une animation.

-
Pour appliquer un effet d’animation, sur Options d’effet, cliquez sur la flèche qui pointe vers le bas et choisissez un effet.
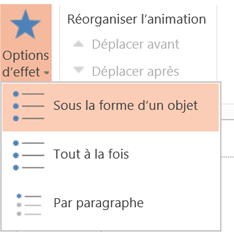
Vous pouvez exécuter votre présentation PowerPoint pour le web avec une connexion à Internet et un navigateur web.
Pour démarrer votre diaporama, sous l’onglet Diaporama, sélectionnez À partir du début ou À partir de la diapositive actuelle.

(Si vous avez désactivé le Ruban simplifié, vous n’avez pas d’onglet Diaporama ; à la place, utilisez l’onglet Affichage pour démarrer le diaporama.)
Pour parcourir votre diaporama, pointez votre souris dans le coin inférieur gauche de la diapositive. Cinq boutons de navigation (notamment Précédent et Suivant, à l’extrémité gauche) s’affichent :
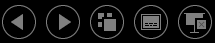
Pour aller sur n’importe quelle diapositive dans la présentation, effectuez un clic droit sur la diapositive présente, et sélectionnez Aller sur la diapositive.
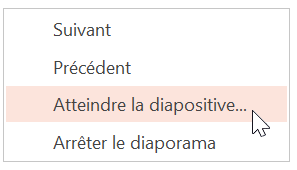
Entrez le numéro de la diapositive à laquelle vous souhaitez accéder dans la zone Diapositive, puis sélectionnez OK.
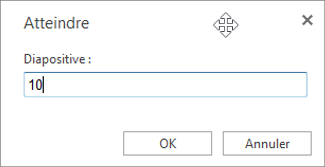
-
Sélectionnez votre présentation dans OneDrive, puis cliquez sur l’onglet Partager.
-
Sous Partager, cliquez sur Obtenir un lien.
-
Pour partager une copie en affichage seul de votre présentation, sous Choisir une option, cliquez sur Afficher uniquement.
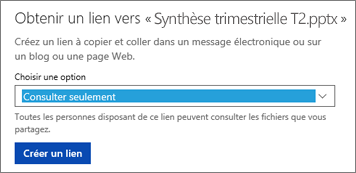
-
Pour permettre à d’autres utilisateurs d’afficher et de modifier une copie de votre présentation, sous Choisir une option, cliquez sur Modifier.
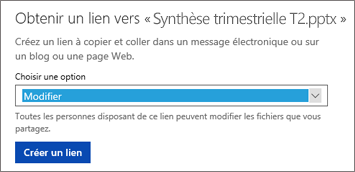
-
-
Cliquez sur Créer un lien.
Pour raccourcir le lien que vous partagez, cliquez sur Raccourcir le lien.
-
Copiez le lien, puis cliquez sur Fermer.
-
Collez l’URL dans un e-mail, une session de conversation ou un site de réseau social.
Pour plus d’informations sur le partage de présentations et la co-édition, voir Co-éditer une présentation à l’aide de PowerPoint Online.
Vous pouvez imprimer vos diapositives et les distribuer, ou encore y ajouter vos notes de présentateur et les utiliser comme aide visuelle au cours de la présentation.
-
Sélectionnez Fichier > Imprimer > Imprimer.
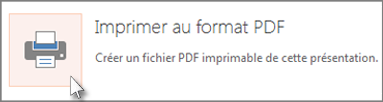
PowerPoint pour le web crée un fichier PDF imprimable, puis ouvre la boîte de dialogue Imprimer pour votre navigateur web.
-
Utilisez les options et paramètres de votre imprimante pour sélectionner les options de disposition souhaitées et imprimer votre présentation.










