|
Voici quelques tâches de base que vous pouvez effectuer dans Microsoft Outlook 2010. |
Contenu de cet article
Qu’est-ce qu’Outlook ?
Microsoft Outlook 2010 offre des outils de gestion du courrier professionnel et personnel de qualité à plus de 500 millions d’utilisateurs Microsoft Office à travers le monde. Avec Outlook 2010, vous bénéficiez d’un ensemble de fonctionnalités plus complet qui répond à vos besoins de communication au bureau, à la maison et à l’école.
De par son nouvel aspect et ses fonctionnalités de courrier avancées d’organisation, de recherche, de communication et de mise en réseau, Outlook 2010 vous offre une expérience de haut niveau pour rester productif et garder le contact avec vos réseaux personnels et professionnels.
Ajouter un compte de messagerie
Avant de pouvoir envoyer et recevoir des messages électroniques à l’aide d’Outlook 2010, vous devez ajouter et configurer un compte de messagerie. Si vous avez utilisé une version antérieure de Microsoft Outlook sur le même ordinateur que celui où vous avez installé Outlook 2010, vos paramètres de compte sont importés automatiquement.
Si vous ne connaissez pas Outlook ou si vous installez Outlook 2010 sur un nouvel ordinateur, la fonctionnalité Configuration de compte automatique démarre automatiquement et vous aide à configurer les paramètres de vos comptes de messagerie. Cette configuration ne nécessite que votre nom, votre adresse de messagerie et un mot de passe. Si votre compte de messagerie ne peut pas être configuré automatiquement, vous devez entrer les informations supplémentaires requises manuellement.
-
Cliquez sur l’onglet Fichier.
-
Sous Informations sur le compte, cliquez sur Ajouter un compte.
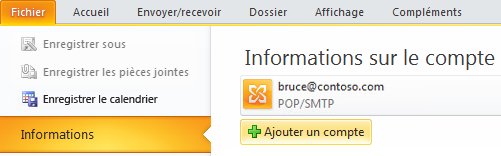
Pour plus d’informations, voir configurer la messagerie Outlook.
Remarque : Pour ajouter un compte Outlook.com (anciennement hotmail), voir ajouter votre compte Outlook.com dans Outlook pour Windows.
Créer un nouveau message électronique
Outlook 2010 vous permet de communiquer avec un ou plusieurs destinataires grâce à un ensemble enrichi de fonctionnalités et de personnalisations.
-
Dans Courrier, dans l’onglet Accueil, dans le groupe Nouveau, cliquez sur Nouveau message électronique.
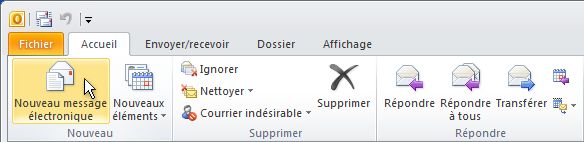
Raccourci clavier Pour créer un message électronique, appuyez sur Ctrl+Maj+M.
Pour plus d’informations, voir Créer un courrier électronique.
Répondre à un message électronique ou le transférer
-
Dans l’onglet Accueil ou Message, dans le groupe Répondre, cliquez sur Répondre, Répondre à tous ou Transférer.

Remarque : Le nom de l’onglet varie selon que le message est sélectionné dans la liste des messages ou ouvert dans sa propre fenêtre.
Pour supprimer un nom des lignes À et Cc, cliquez sur le nom et appuyez sur la touche Suppr. Pour ajouter un destinataire, cliquez dans la zone À, Ccou Cci et entrez le destinataire.
Pour plus d’informations, voir Répondre à un message ou le transférer.
Ajouter une pièce jointe à un message électronique
Les fichiers peuvent être joints à un message électronique. Par ailleurs, d’autres éléments Outlook, tels que des messages, des contacts ou des tâches peuvent être inclus dans les messages que vous envoyez.
-
Créez un message, ou dans le cas d’un message existant, cliquez sur Répondre, Répondre à tous ou Transférer.
-
Dans la fenêtre de message, sous l’onglet Message, dans le groupe Inclure, cliquez sur Joindre un fichier.
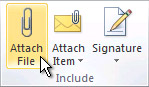
Pour plus d’informations, voir Joindre un fichier ou un autre élément à un message électronique.
Ouvrir ou enregistrer une pièce jointe de message électronique
Vous pouvez ouvrir une pièce jointe à partir du volet de lecture ou d’un message ouvert. Après avoir ouvert et affiché une pièce jointe, vous pouvez choisir de l’enregistrer sur un lecteur de disque. Si un message contient plusieurs pièces jointes, vous pouvez les enregistrer en tant que groupe ou individuellement.
Ouvrir une pièce jointe
-
Double-cliquez sur la pièce jointe.
Enregistrer une pièce jointe
-
Cliquez sur la pièce jointe dans le volet de lecture ou le message ouvert.
-
Dans l’onglet Pièces jointes, dans le groupe Actions, cliquez sur Enregistrer sous. Vous pouvez également cliquer avec le bouton droit sur la pièce jointe, puis cliquer sur Enregistrer sous.
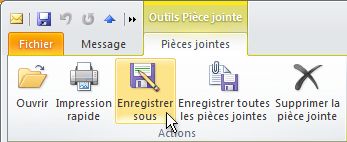
Pour plus d’informations, voir Ouvrir et enregistrer des pièces jointes.
Ajouter une signature électronique aux messages
Pour vos messages électroniques, vous pouvez créer des signatures personnalisées incluant du texte, des images, votre carte de visite électronique, un logo ou même une image de votre signature manuscrite.
Créer une signature
-
Ouvrez un nouveau message. Dans l’onglet Message, dans le groupe Inclure, cliquez sur Signature, puis sur Signature.
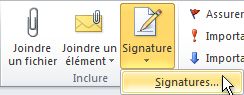
-
Dans l’onglet Signature électronique, cliquez sur Nouveau.
Ajouter une signature
-
Dans un nouveau message, dans le groupe Inclure de l’onglet Message, cliquez sur Signature, puis sur la signature de votre choix.
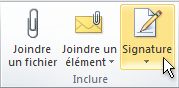
Pour plus d’informations, voir créer et ajouter une signature aux messages.
Créer un rendez-vous de calendrier
Les rendez-vous sont des activités pour lesquelles vous bloquez du temps dans votre calendrier. Ils n’impliquent ni invitation d’autres personnes, ni réservation de ressources.
-
Dans Calendrier, dans l’onglet Accueil, dans le groupe Nouveau, cliquez sur Nouveau rendez-vous. Vous pouvez également cliquer avec le bouton droit sur un bloc horaire dans la grille du calendrier et cliquer sur Nouveau rendez-vous.

Raccourci clavier Pour créer un rendez-vous, appuyez sur Ctrl+Maj+A.
Pour plus d’informations, voir Planifier un rendez-vous.
Planifier une réunion avec d’autres personnes
Une réunion est un rendez-vous qui comprend d’autres personnes et peut inclure des ressources telles que des salles de conférence. Les réponses à vos demandes de réunion apparaissent dans votre Boîte de réception.
-
Dans Calendrier, dans l’onglet Accueil, dans le groupe Nouveau, cliquez sur Nouvelle réunion.

Raccourci clavier Pour créer une nouvelle demande de réunion à partir d’un dossier Outlook, appuyez sur Ctrl+Maj+Q.
Pour plus d’informations, voir Planifier une réunion avec d’autres personnes.
Définir un rappel
Vous pouvez définir ou supprimer des rappels pour divers éléments, notamment des messages électroniques, des rendez-vous et des contacts.
Pour les rendez-vous ou réunions
Dans un élément ouvert, dans l’onglet Rendez-vous ou Réunion, dans le groupe Options, dans la liste déroulante Rappel, indiquez combien de temps avant le rendez-vous ou la réunion le rappel doit apparaître. Pour désactiver un rappel, sélectionnez Aucun.
Pour les messages électroniques, contacts et tâches
-
Dans l’onglet Accueil, dans le groupe Indicateurs, cliquez sur Assurer un suivi, puis cliquez sur Ajouter un rappel.

Conseil : Vous pouvez marquer rapidement des messages électroniques en tant qu’éléments de tâche en utilisant les rappels. Cliquez avec le bouton droit sur la colonne État de l’indicateur dans la liste des messages. Ou, si le message est déjà ouvert, dans l’onglet Message, dans le groupe Suivi, cliquez sur Assurer le suivi, puis sur Ajouter un rappel.
Pour plus d’informations, voir Définir ou supprimer un rappel.
Créer un contact
Un contact peut être un simple nom suivi d’une adresse de messagerie, ou comporter des informations détaillées supplémentaires telles que la rue de l’adresse, les numéros de téléphone, une photo, des anniversaires et toute autre information associée au contact.
-
Dans Contacts, dans l’onglet Accueil, dans le groupe Nouveau, cliquez sur Nouveau contact.
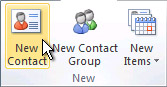
Raccourci clavier Pour créer un contact à partir d’un dossier Outlook, appuyez sur Ctrl+Maj+C.
Pour plus d’informations, voir Créer ou ajouter un contact.
Créer une tâche
De nombreux utilisateurs conservent une liste des tâches à effectuer, sur papier, dans une feuille de calcul ou en utilisant une combinaison de supports papier et électronique. Dans Microsoft Outlook, vous pouvez fusionner plusieurs listes en une seule, dotée de rappels et d’options de suivi.
-
Dans Tâches, dans l’onglet Accueil, dans le groupe Nouveau, cliquez sur Nouvelle tâche.

Raccourci clavier Pour créer une nouvelle tâche, appuyez sur Ctrl+Maj+K.
Pour plus d’informations, voir Créer des tâches et des listes des tâches.
Créer une note
Les notes sont l’équivalent électronique des petites feuilles de papier autoadhésives. Vous pouvez vous en servir pour noter vos questions, vos idées, vos rappels et tout ce que vous pourriez écrire sur papier.
-
Dans Notes, dans le groupe Nouveau, cliquez sur Nouvelle note.

Raccourci clavier Pour créer une note, appuyez sur Ctrl+Maj+N.
Pour plus d’informations, voir Créer une note.
Imprimer un message électronique, un contact, un élément de calendrier ou une tâche
Vous pouvez imprimer des éléments individuels (tels que des messages électroniques, des contacts ou des éléments de calendrier) ou des affichages plus grands tels que des calendriers, des carnets d’adresses ou des listes de contenu de dossiers de courrier.
Le processus d’impression est le même dans les applications courrier, calendrier et autres dossiers dans Microsoft Outlook, tous les paramètres d’impression et les fonctions sont disponibles en mode Backstage. Cliquez sur l’onglet fichier pour ouvrir le mode Backstage.
-
Cliquez sur un élément ou un dossier dans Outlook que vous voulez imprimer.
-
Cliquez sur l’onglet Fichier.
-
Cliquez sur Imprimer.
Pour plus d’informations, voir Imprimer des éléments dans Outlook.











