Si vous avez Microsoft 365 ou un autre service de messagerie basé sur Microsoft Exchange Online, utilisez Outlook sur le web pour partager votre calendrier avec des personnes à l’intérieur ou à l’extérieur de votre organisation. En fonction des autorisations que vous leur donnez, elles peuvent consulter votre calendrier, le modifiez ou agir comme votre délégué pour les demandes de réunion.
Remarques :
-
Il se peut que le partage de calendrier ne soit pas disponible pour votre compte ou qu’il soit limité aux membres de votre organisation. Cela dépend des paramètres fixés pour votre organisation.
-
Pour Outlook.com, voir partager votre calendrier dans Outlook.com.
Remarque : Si les instructions ne correspondent pas à ce que vous voyez, il est possible que vous utilisiez une version antérieure de Outlook sur le web. Essayez de suivre les instructions relatives à la version classique d’Outlook sur le web.
-
Dans la partie inférieure de la page, sélectionner

-
Dans Calendrier, dans la barre d’outils en haut de la page, sélectionnez Partager et choisissez le calendrier que vous voulez partager.
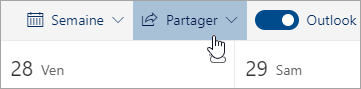
Remarque : Vous ne pouvez pas partager des calendriers appartenant à d’autres personnes.
-
Entrer le nom ou l’adresse de courrier électronique de la personne avec laquelle vous voulez partager votre calendrier.
-
Sélectionner la manière dont vous voulez que cette personne utilise votre calendrier :
-
Peut afficher mes informations de disponibilité permet à la personne de voir quand vous êtes occupé(e), mais pas d’accéder à des détails tels que l’emplacement des événements.
-
Peut afficher les titres et les emplacements permet à la personne de voir lorsque vous êtes occupé(e), ainsi que le titre et l’emplacement des événements.
-
Peut afficher tous les détails permet à la personne d’afficher tous les détails de vos événements.
-
Peut modifier permet à la personne de modifier votre calendrier.
-
Déléguer permet à la personne de modifier votre calendrier et de le partager avec d’autres personnes.
-
-
Sélectionner Partager. Si vous décidez de ne pas partager votre calendrier pour le moment, sélectionner

Remarques :
-
Lorsque vous partagez votre calendrier avec une personne qui n’utilise pas Outlook sur le web, par exemple, une personne utilisant Gmail, elle ne peut accepter l’invitation qu’à l’aide d’un compteMicrosoft 365 ou d’un compte Outlook.com.
-
Les calendriers ICS sont en lecture seule, par conséquent, même si vous accordez l’accès à la modification à d’autres utilisateurs, ils ne pourront pas modifier votre calendrier.
-
La fréquence de synchronisation de votre calendrier ICS varie selon le fournisseur de messagerie de la personne avec laquelle vous l’avez partagé.
-
Les éléments du calendrier marqués comme privés sont protégés. La plupart des personnes avec lesquelles vous partagez votre calendrier voient uniquement l’heure des éléments marqués comme privés, et non le titre, le lieu ou d’autres informations. Les séries récurrentes marquées comme privées afficheront également la périodicité.
-
Vous pouvez modifier les autorisations que vous avez définies pour un calendrier, ou arrêter de partager le calendrier complètement en cliquant avec le bouton droit de la souris sur le nom du calendrier sous Vos calendriers.
-
Dans la partie inférieure de la page, sélectionner

-
Sous Calendriers, cliquez avec le bouton droit sur le calendrier pour lequel vous souhaitez mettre à jour les paramètres de partage, puis sélectionnez Partage et autorisations.
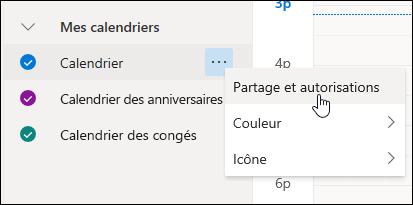
-
Recherchez la personne dont vous souhaitez modifier les autorisations, puis choisissez un autre niveau d’autorisations ou sélectionnez

Si vous recevez une invitation à partager le calendrier d’une autre personne, sélectionnez Accepter en bas du message pour ajouter ce calendrier à votre affichage Calendrier.
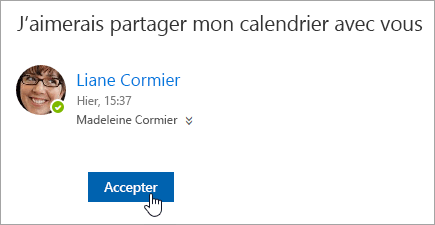
Après avoir ajouté un autre calendrier, vous pouvez le renommer, modifier sa couleur ou le supprimer de votre affichage. Pour ce faire, cliquez avec le bouton droit de la souris sur le calendrier dans le volet de navigation.
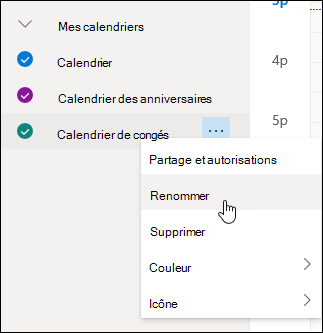
Si vous souhaitez cesser de partager votre calendrier avec une personne, vous pouvez supprimer ses autorisations.
-
Dans la partie inférieure de la page, sélectionner

-
Dans le volet gauche, cliquez avec le bouton droit de la souris sur le calendrier que vous voulez arrêter de partager et sélectionnez Partage et autorisations.
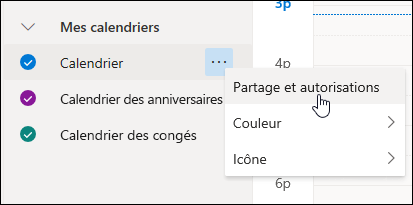
Par défaut, votre calendrier principal est appelé « Calendrier ». Si vous avez créé d’autres calendriers, vous pouvez sélectionner l’un d’entre eux à la place du calendrier principal. Vous ne pouvez pas supprimer les autorisations de partage de calendriers appartenant à d’autres personnes.
-
Choisissez la personne avec laquelle vous voulez arrêter de partager votre calendrier, puis sélectionnez

La personne est supprimée de la liste des personnes pouvant accéder à votre calendrier. Sa copie de votre calendrier n’est plus synchronisée avec votre calendrier et ne reçoit plus les mises à jour.
Dans les paramètres du calendrier, vous pouvez publier votre calendrier afin que tout le monde puisse afficher votre calendrier ou s’y abonner.
-
En mode Calendrier, sélectionnez Paramètres

-
Sélectionnez Calendriers partagés.
-
Sous Publier un calendrier, choisissez le calendrier que vous souhaitez publier et la quantité de détails que les utilisateurs peuvent voir.
-
Sélectionnez Publier.
-
Si vous choisissez un lien HTML, les destinataires peuvent copier et coller l’URL dans un navigateur pour afficher votre calendrier dans une nouvelle fenêtre de navigateur.
Si vous choisissez un lien ICS, les destinataires peuvent télécharger le fichier ICS et l’importer dans Outlook. Cela ajoutera vos événements à leur calendrier, mais les destinataires ne recevront pas automatiquement les mises à jour de votre calendrier. Les destinataires peuvent également utiliser le lien ICS pour s’abonner à votre calendrier via Outlook. Ils verront votre calendrier en même temps que le sien et recevront automatiquement les mises à jour de votre calendrier.
Remarques :
-
Les calendriers HTML et ICS étant en lecture seule, les destinataires ne pourront pas modifier votre calendrier.
-
La fréquence à laquelle votre calendrier ICS se synchronise dépend du fournisseur de messagerie du destinataire.
-
En mode Calendrier, sélectionnez Paramètres

-
Sélectionnez Calendriers partagés.
-
Sous Publier un calendrier, sélectionnez Annuler la publication.
Instructions relatives à la version classique d’Outlook sur le web
-
En haut de la page, sélectionnez le lanceur d’applications

-
Dans la partie supérieure de l’écran, sélectionnez Partager, puis le calendrier que vous voulez partager.
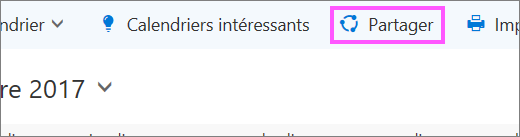
Par défaut, votre calendrier principal est appelé « Calendrier ». Si vous avez créé d’autres calendriers, vous pouvez sélectionner l’un d’entre eux afin de le partager à la place du calendrier principal. Vous ne pouvez pas partager les calendriers appartenant à d’autres personnes.
-
Entrez le nom ou l’adresse de courrier de la personne avec laquelle vous voulez partager votre calendrier dans la zone Envoyer une proposition de partage dans un courrier électronique.
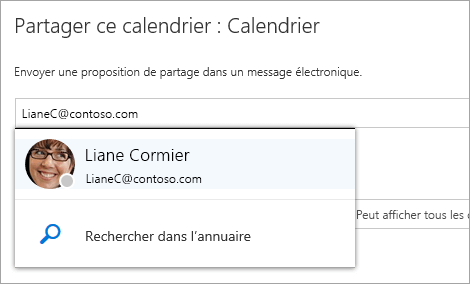
-
Choisissez quelles informations vous voulez que cette personne voit :
-
L’option Peut afficher mes informations de disponibilité permet à la personne de voir quand vous êtes occupé(e), mais pas d’accéder à des détails tels que l’emplacement des événements.
-
L’option Peut afficher les titres et les emplacements permet à la personne de voir lorsque vous êtes occupé(e), ainsi que le titre et l’emplacement des événements.
-
Peut afficher tous les détails permet à la personne d’afficher tous les détails de vos événements.
-
Modifiable permet à la personne de voir tous les détails de vos événements et de modifier votre calendrier (disponible uniquement lorsque vous partagez avec des personnes de votre organisation).
-
Déléguer permet à la personne d'afficher et de modifier votre calendrier, ainsi que d'envoyer et de répondre aux demandes de réunion en votre nom (disponibles uniquement lors du partage avec des personnes de votre organisation). Pour plus d'informations sur l'éditeur et les accès délégués, voir Déléguer le calendrier Outlook sur le web.
-
-
Sélectionnez Share. Si vous décidez de ne pas partager votre calendrier pour le moment, sélectionnez Remove

Remarques :
-
Lors du partage d’un calendrier différent de votre calendrier principal, par exemple un calendrier de projet que vous avez créé, vous ne pouvez pas sélectionner Delegate.
-
Les éléments de calendrier marqués comme privés sont protégés. La plupart des personnes avec lesquelles vous partagez votre calendrier ne voient que l'heure des éléments marqués comme privés, pas le titre, l'emplacement ou d'autres détails. Les séries récurrentes marquées comme privées afficheront également le modèle de récurrence. La seule exception à cette règle est que vous pouvez accorder à un délégué l'autorisation d'afficher des événements privés.
-
Vous pouvez également voir une entrée pour My organization dans la liste des personnes avec lesquelles vous avez partagé le calendrier. C’est le niveau par défaut de détails que d’autres membres de votre organisation, ou d'organisations fédérées, peuvent visualiser lorsque vous affichez votre calendrier dans l’Assistant Planification.
Vous pouvez modifier les autorisations que vous avez définies pour un calendrier, ou arrêter de partager le calendrier complètement en cliquant avec le bouton droit sur le nom du calendrier sous Vos calendriers.
-
En haut de la page, sélectionnez le lanceur d’applications

-
Sous Vos calendriers, cliquez avec le bouton droit sur le calendrier pour lequel vous voulez mettre à jour les paramètres de partage, puis sélectionnez Autorisations de partage.
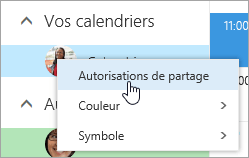
-
Recherchez la personne dont vous souhaitez modifier les autorisations, puis choisissez un autre niveau d’autorisations ou sélectionnez Supprimer

Lorsque vous supprimez une personne dans la liste des personnes avec lesquelles vous avez partagé votre calendrier, l’URL qui a été envoyé à cette personne cesse de fonctionner. Si l’utilisateur se trouve également au sein de votre organisation, le calendrier est supprimé de leur liste des calendriers.
Si vous recevez une invitation à partager le calendrier d’une autre personne, sélectionnez Accepter dans le message ou le lien dans l’invitation pour ajouter son calendrier à votre affichage Calendrier.
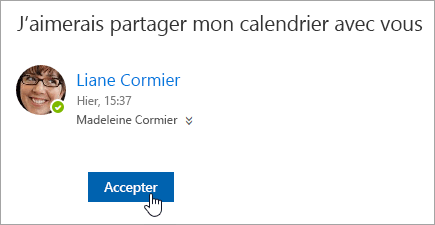
Vous pouvez également accéder à votre calendrier dans Outlook sur le web pour ajouter des calendriers d’autres personnes à votre affichage. Toutefois, les calendriers ouverts de cette façon n’apparaissent pas dans tous vos clients Outlook. Pour vous assurer que les calendriers d’autres personnes apparaissent dans tous vos clients Outlook, demandez leur de partager leurs calendriers avec vous.
-
En haut de la page, sélectionnez le lanceur d’applications

-
Dans le volet de navigation, cliquer sur Autres calendriers et sélectionner Ouvrir le calendrier.
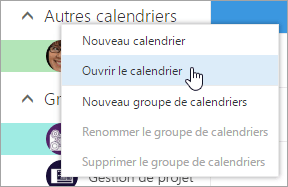
-
Pour ajouter un calendrier, choisissez l’une des opérations suivantes :
-
Pour ajouter un calendrier appartenant à une personne de votre organisation, dans la zone À partir de l’annuaire, entrez son nom et sélectionnez Ouvrir. Si cette personne n’a pas partagé son calendrier directement avec vous, le calendrier ouvert s’affiche avec les autorisations accordées à l'utilisateur de Mon organisation.
-
Pour ajouter un calendrier externe à votre organisation, dans la zone Calendrier Internet tapez l’URL, puis sélectionnez Ouvrir. L’URL se terminera probablement par l’extension de fichier .ics.
Remarque : Si vous essayez d’ajouter un calendrier à partir d’Internet et que vous êtes certain que l’URL est correcte mais qu’aucune information ne s’affiche, essayez de supprimer le calendrier puis de le rajouter, en modifiant le protocole http en https.
-
Après avoir ajouté un autre calendrier, vous pouvez renommer celui-ci, modifier sa couleur ou le supprimer de votre affichage.
Pour plus d’informations sur la modification du calendrier d’une autre personne, consultez Gérer le calendrier d’un autre utilisateur dans Outlook Web App.
Pour plus d’informations sur l'ouverture des calendriers en dehors de votre organisation ou à partir des URL ICS, consultez Importer ou s’abonner à un calendrier dans Outlook sur le web.
Si vous voulez arrêter de partager votre calendrier avec une personne, utilisez Outlook sur le web pour supprimer ses autorisations.
-
En haut de la page, sélectionnez le lanceur d’applications

-
Dans la partie supérieure de la page, sélectionnez Partager, puis choisissez le calendrier que vous voulez arrêter de partager.
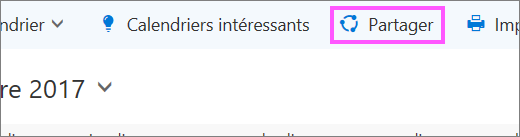
Par défaut, votre calendrier principal est appelé « Calendrier ». Si vous avez créé d’autres calendriers, vous pouvez sélectionner l’un d’entre eux à la place du calendrier principal. Vous ne pouvez pas supprimer les autorisations de partage de calendriers appartenant à d’autres personnes.
-
Choisissez la personne avec laquelle vous voulez arrêter de partager votre calendrier, puis sélectionnez Supprimer

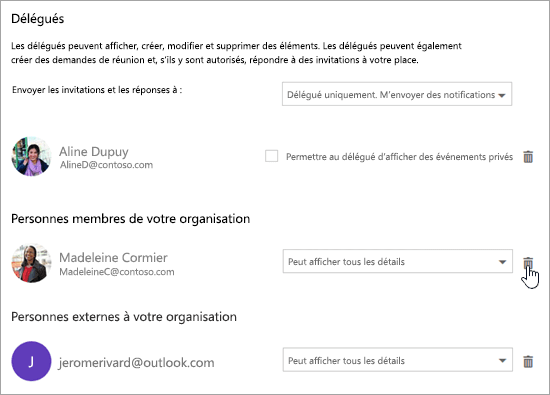
Cette personne est alors supprimée de la liste des utilisateurs ayant accès à votre calendrier. Si la personne fait partie de votre organisation, votre calendrier est supprimé de sa liste de calendriers. Si ce n’est pas le cas, sa copie de votre calendrier n’est pas supprimée mais ne se synchronise plus avec votre calendrier et ne reçoit plus les mises à jour.
Dans les paramètres du calendrier, vous pouvez publier votre calendrier afin que tout le monde puisse afficher votre calendrier ou s’y abonner.
-
En mode Calendrier, sélectionnez Paramètres

-
Sous Calendriers partagés, sélectionnez Publication de calendrier.
-
Sous Sélectionner un calendrier, choisissez le calendrier que vous souhaitez publier dans le menu déroulant.
-
Sous Sélectionner des autorisations, choisissez la quantité de détails que les utilisateurs doivent voir dans le menu déroulant.
-
Cliquez sur Enregistrer.
-
Si vous choisissez un lien HTML, les destinataires peuvent copier et coller l’URL dans un navigateur pour afficher votre calendrier dans une nouvelle fenêtre de navigateur.
Si vous choisissez un lien ICS, les destinataires peuvent télécharger le fichier ICS et l’importer dans Outlook. Cela ajoutera vos événements à leur calendrier, mais les destinataires ne recevront pas automatiquement les mises à jour de votre calendrier. Les destinataires peuvent également utiliser le lien ICS pour s’abonner à votre calendrier via Outlook. Ils verront votre calendrier en même temps que le sien et recevront automatiquement les mises à jour de votre calendrier.
Remarques :
-
Les calendriers HTML et ICS étant en lecture seule, les destinataires ne pourront pas modifier votre calendrier.
-
La fréquence à laquelle votre calendrier ICS se synchronise dépend du fournisseur de messagerie du destinataire.
-
En mode Calendrier, sélectionnez Paramètres

-
Sous Calendriers partagés, sélectionnez Publication de calendrier.
-
Sous Sélectionner un calendrier, choisissez le calendrier que vous souhaitez annuler la publication dans le menu déroulant.
-
Sous Sélectionner des autorisations, choisissez Non partagé dans le menu déroulant.
-
Cliquez sur Enregistrer.
Informations supplémentaires à fournir aux destinataires
Après avoir partagé votre calendrier, les destinataires passent en revue les informations suivantes sur l’ouverture des calendriers partagés.
Pour ouvrir un calendrier dans un environnement Microsoft 365 Exchange Online, voir Comment activer et désactiver les mises à jour de partage de calendrier Outlook. Sinon, si vous utilisez Exchange sur site ou d’autres comptes de messagerie tels que Outlook.com, consultez les articles suivants, le cas échéant :
-
Outlook pour Windows : Ouvrir le calendrier Exchange d’une autre personne
-
Outlook sur le web : gérer le calendrier d’une autre personne dans Outlook sur le web
-
Outlook pour Mac : ouvrir un calendrier Exchange partagé dans Outlook pour Mac
-
Outlook pour mobile : Comment faire ouvrir un calendrier partagé ?
-
Outlook.com : Partager votre calendrier dans Outlook.com
Informations complémentaires
Délégation de calendrier dans Outlook sur le web
Utilisation de plusieurs calendriers dans Outlook sur le web










