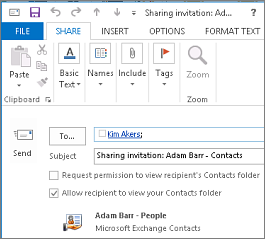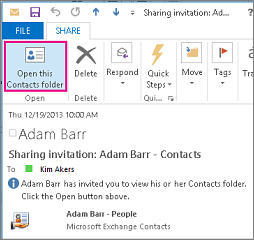Vous pouvez partager l’un de vos dossiers de contacts de compte Exchange Server avec une autre personne qui utilise également un compte Exchange Server dans votre organization. Si les stratégies de partage de votre organization sont prises en charge, vous pouvez également partager un dossier de contacts avec des personnes extérieures à votre organization.
Par exemple, vous pouvez partager votre dossier de contacts avec des personnes. Vous pouvez également créer un dossier contacts pour un projet spécifique et le partager avec des personnes. Vous pouvez également leur accorder l’autorisation de modifier les contacts.
Remarques :
-
Cette fonctionnalité nécessite un compte Microsoft Exchange Server.
-
Le partage ou l’affichage d’un dossier de contacts partagés n’est pas pris en charge dans Outlook sur le web.
Partagez avec des personnes spécifiques en dehors de votre organization
Le dossier Contacts par défaut dans Outlook est créé dans chaque profil Outlook. Ce dossier ne peut pas être renommé ou supprimé. Vous avez peut-être des dossiers de contacts supplémentaires. Vous pouvez partager l’un de ces dossiers en procédant comme suit :
-
Dans Personnes, dans le volet Dossiers, cliquez sur le dossier de contacts que vous souhaitez partager avec une personne en dehors de votre organization.
-
Cliquez sur Accueil. Ensuite, dans le groupe Partager , cliquez sur Partager des contacts.
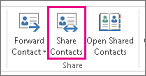
-
Dans la zone À , entrez le nom du destinataire du message de proposition de partage. Si vous le souhaitez, vous pouvez modifier l’objet.
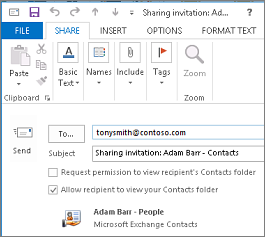
-
Si vous le souhaitez, demandez l’autorisation d’afficher le dossier de Personnes par défaut du destinataire. Pour ce faire, sélectionnez la zone Demander l’autorisation d’afficher le dossier Contacts du destinataire case activée.
Remarque : Si vous souhaitez demander l’accès à un dossier contacts autre que le dossier Personnes par défaut du destinataire, vous devez envoyer un e-mail qui demande des autorisations pour ce dossier particulier. Cette option demande uniquement l’accès au dossier Personnes par défaut du destinataire.
-
Dans le corps du message, tapez les informations que vous souhaitez inclure, puis cliquez sur Envoyer. Passez en revue la boîte de dialogue de confirmation, puis, si c’est correct, cliquez sur OK.
Si l’erreur suivante s’affiche lorsque vous essayez d’envoyer l’invitation de partage, le partage de contacts avec des personnes extérieures à votre organization n’est pas pris en charge par la stratégie de partage de votre organization. Seul un administrateur de votre organization peut modifier la stratégie de partage de votre organization. Pour plus d’informations, voir la fin de cette section.
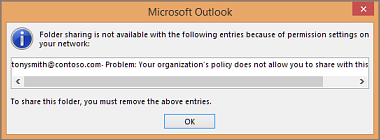
-
La personne en dehors de votre organization reçoit l’invitation de partage par e-mail et clique sur Ouvrir ce dossier contacts.
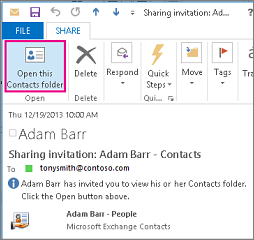
Si vous recevez une erreur lorsque vous essayez de partager vos contacts avec une personne en dehors de votre organization, contactez la personne qui gère votre compte de messagerie.
Partager un dossier de contacts avec tout le monde
-
Dans Personnes, dans le volet Dossiers, cliquez sur Contacts.
-
Cliquez sur Dossier. Ensuite, dans le groupe Propriétés , cliquez sur Autorisations de dossier.
-
Dans la zone Nom , cliquez sur Par défaut.
-
Sous Autorisations, dans la liste Niveau d’autorisation , cliquez sur Éditeur de publication ou sur l’une des autres options.
Révoquer ou modifier l’accès d’autres personnes
Pour modifier ou révoquer les autorisations d’accès d’une personne à vos dossiers de contacts, procédez comme suit :
-
Dans Personnes, dans le volet Dossiers, cliquez sur le dossier contacts pour lequel vous souhaitez modifier les autorisations.
-
Cliquez sur Dossier. Ensuite, dans le groupe Propriétés , cliquez sur Autorisations de dossier.
-
Sous l’onglet Autorisations , effectuez l’une des opérations suivantes :
-
Révoquer ou modifier les autorisations d’accès de tout le monde Dans la zone Nom , cliquez sur Par défaut. Sous Autorisations, dans la liste Niveau d’autorisation, cliquez sur Aucun pour révoquer les autorisations ou choisissez toute autre option pour modifier les autorisations.
-
Révoquer ou modifier les autorisations d’accès pour une personne Dans la zone Nom , cliquez sur le nom de la personne dont vous souhaitez modifier les autorisations d’accès. Sous Autorisations, dans la liste Niveau d’autorisation, cliquez sur Aucun pour révoquer les autorisations ou choisissez toute autre option pour modifier les autorisations.
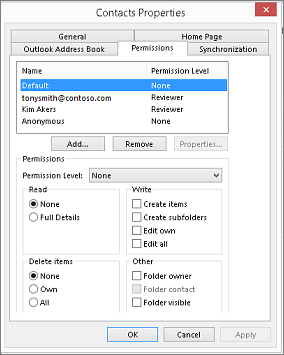
-
-
Cliquez sur OK.
Autorisations de partage de dossiers
|
Niveau d’autorisation (ou rôle) |
Actions autorisées |
|---|---|
|
Propriétaire |
Créez, lisez, modifiez et supprimez tous les éléments et fichiers, et créez des sous-dossiers. En tant que propriétaire du dossier, vous pouvez modifier les niveaux d’autorisation dont disposent d’autres personnes pour le dossier. (Ne s’applique pas aux délégués.) |
|
Éditeur de la publication |
Créez, lisez, modifiez et supprimez tous les éléments et fichiers, et créez des sous-dossiers. (Ne s’applique pas aux délégués.) |
|
Éditeur |
Créez, lisez, modifiez et supprimez tous les éléments et fichiers. |
|
Auteur de la publication |
Créez et lisez des éléments et des fichiers, créez des sous-dossiers et modifiez et supprimez des éléments et des fichiers que vous créez. (Ne s’applique pas aux délégués.) |
|
Auteur |
Créez et lisez des éléments et des fichiers, et modifiez et supprimez des éléments et des fichiers que vous créez. |
|
Auteur de la non-édition |
Créez et lisez des éléments et des fichiers, puis supprimez des éléments et des fichiers que vous créez. |
|
Relecteur |
Uniquement lire les éléments et les fichiers. |
|
Collaborateur |
Créez des éléments et des fichiers uniquement. Le contenu du dossier n’apparaît pas. (Ne s’applique pas aux délégués.) |
|
Aucun |
Vous ne disposez d’aucune autorisation. Vous ne pouvez pas ouvrir le dossier. |
Pour créer des autorisations personnalisées, activez les cases à cocher et les options appropriées sous Autorisations d’accès.
Qu’est-ce que le partage de contacts ?
Lorsque vous utilisez Microsoft Outlook avec un compte Microsoft Exchange Server, les contacts peuvent être partagés entre des personnes. Le partage de contacts n’est pas limité au dossier Contacts par défaut créé dans tous les profils Outlook. Vous pouvez créer des dossiers de contacts supplémentaires et choisir celui de ces dossiers à partager. Par exemple, vous pouvez créer un dossier contacts pour un projet spécifique et le partager avec vos collègues. Si vous le souhaitez, vous pouvez leur accorder l’autorisation de modifier les contacts.
Conseil : Tout message, contact ou tâche dans Outlook peut être marqué comme privé afin que d’autres utilisateurs ne voient pas l’élément dans un dossier partagé.
Le partage de contacts fonctionne par le biais du partage des messages électroniques d’invitation et de demande de partage. Les invitations de partage permettent au destinataire d’accéder à votre dossier contacts. Lorsque vous envoyez une invitation de partage pour votre dossier Contacts par défaut, vous pouvez demander l’accès au dossier Contacts par défaut du destinataire.
Remarque : Si vous souhaitez demander l’accès à un dossier de contacts supplémentaire que le destinataire a créé (pas le dossier Contacts par défaut), vous devez envoyer un message électronique demandant l’autorisation d’accéder à ce dossier. Le destinataire peut ensuite vous envoyer une invitation de partage pour le dossier de contacts spécifique.
Partager un dossier de contacts avec des personnes spécifiques
Le dossier Contacts par défaut dans Outlook est créé dans chaque profil Outlook. Il n’est pas possible de renommer ou de supprimer ce dossier. Vous pouvez avoir des dossiers de contacts supplémentaires que vous avez créés ou qui ont été créés automatiquement par Outlook Social Connector pour chacun des réseaux sociaux configurés. Vous pouvez partager l’un de ces dossiers en procédant comme suit :
-
Dans Contacts, dans le volet de navigation, sous Mes contacts, cliquez sur le dossier de contacts que vous souhaitez partager.
-
Sous l’onglet Accueil , dans le groupe Partager , cliquez sur Partager des contacts.
-
Dans la zone À , entrez le nom du destinataire du message de proposition de partage.
-
Si vous le souhaitez, vous pouvez modifier l’objet.
-
Si vous le souhaitez, demandez l’autorisation d’afficher le dossier Contacts par défaut du destinataire. Pour ce faire, sélectionnez la zone Demander l’autorisation d’afficher le dossier Contacts du destinataire case activée.
Remarque : Si vous souhaitez demander l’accès à un dossier contacts autre que le dossier Contacts par défaut, vous devez envoyer un message électronique demandant des autorisations pour ce dossier particulier. Cette option demande uniquement l’accès au dossier Contacts par défaut du destinataire.
-
Dans le corps de message, tapez les informations à inclure.
-
Cliquez sur Envoyer.
-
Passez en revue la boîte de dialogue de confirmation, puis, si c’est correct, cliquez sur OK.
Partager un dossier de contacts avec tout le monde
-
Dans Contacts, dans le volet de navigation, sous Mes contacts, cliquez sur Contacts.
-
Sous l’onglet Dossier , dans le groupe Propriétés , cliquez sur Autorisations de dossier.
-
Dans la zone Nom , cliquez sur Par défaut.
-
Sous Autorisations, dans la liste Niveau d’autorisation , cliquez sur Éditeur de publication ou sur l’une des autres options.
Afficher les descriptions des niveaux d’autorisation
Niveau d’autorisation (ou rôle)
Actions autorisées
Propriétaire
Créez, lisez, modifiez et supprimez tous les éléments et fichiers, et créez des sous-dossiers. En tant que propriétaire du dossier, vous pouvez modifier les niveaux d’autorisation dont disposent d’autres personnes pour le dossier. (Ne s’applique pas aux délégués.)
Éditeur principal
Créez, lisez, modifiez et supprimez tous les éléments et fichiers, et créez des sous-dossiers. (Ne s’applique pas aux délégués.)
Rédacteur
Créer, lire, modifier et supprimer l’ensemble des éléments et fichiers.
Auteur de publication
Créez et lisez des éléments et des fichiers, créez des sous-dossiers, et modifiez et supprimez des éléments et des fichiers que vous créez. (Ne s’applique pas aux délégués.)
Auteur
Créer et lire des éléments et fichiers, ainsi que modifier et supprimer des éléments et fichiers que vous créez.
Collaborateur
Créez des éléments et des fichiers uniquement. Le contenu du dossier n’apparaît pas. (Ne s’applique pas aux délégués.)
Relecteur
Uniquement lire les éléments et les fichiers.
Personnalisé
Effectuer les activités définies par le propriétaire du dossier. (Ne s’applique pas aux délégués.)
Aucun
Vous ne disposez d’aucune autorisation. Vous ne pouvez pas ouvrir le dossier.
Pour créer des autorisations personnalisées, activez les cases à cocher et les options appropriées sous Autorisations d’accès.
Révoquer ou modifier l’accès d’autres personnes à vos dossiers de contacts
À tout moment, vous pouvez modifier ou révoquer les autorisations d’accès d’une personne à vos dossiers de contacts.
-
Dans Contacts, dans le Volet de navigation, cliquez sur le dossier contacts pour lequel vous souhaitez modifier les autorisations.
-
Sous l’onglet Dossier , dans le groupe Propriétés , cliquez sur Autorisations de dossier.
-
Effectuez l’une des opérations suivantes :
-
Révoquer ou modifier les autorisations d’accès de tout le monde
-
Dans la zone Nom , cliquez sur Par défaut.
-
Sous Autorisations, dans la liste Niveau d’autorisation, cliquez sur Aucun pour révoquer les autorisations ou choisissez toute autre option pour modifier les autorisations.
Afficher les descriptions des niveaux d’autorisation
Niveau d’autorisation (ou rôle)
Actions autorisées
Propriétaire
Créez, lisez, modifiez et supprimez tous les éléments et fichiers, et créez des sous-dossiers. En tant que propriétaire du dossier, vous pouvez modifier les niveaux d’autorisation dont disposent d’autres personnes pour le dossier. (Ne s’applique pas aux délégués.)
Éditeur principal
Créez, lisez, modifiez et supprimez tous les éléments et fichiers, et créez des sous-dossiers. (Ne s’applique pas aux délégués.)
Rédacteur
Créer, lire, modifier et supprimer l’ensemble des éléments et fichiers.
Auteur de publication
Créez et lisez des éléments et des fichiers, créez des sous-dossiers, et modifiez et supprimez des éléments et des fichiers que vous créez. (Ne s’applique pas aux délégués.)
Auteur
Créer et lire des éléments et fichiers, ainsi que modifier et supprimer des éléments et fichiers que vous créez.
Collaborateur
Créez des éléments et des fichiers uniquement. Le contenu du dossier n’apparaît pas. (Ne s’applique pas aux délégués.)
Relecteur
Uniquement lire les éléments et les fichiers.
Personnalisé
Effectuer les activités définies par le propriétaire du dossier. (Ne s’applique pas aux délégués.)
Aucun
Vous ne disposez d’aucune autorisation. Vous ne pouvez pas ouvrir le dossier.
Pour créer des autorisations personnalisées, activez les cases à cocher et les options appropriées sous Autorisations d’accès.
-
-
Révoquer ou modifier les autorisations d’accès pour une personne
-
Dans la zone Nom , cliquez sur le nom de la personne dont vous souhaitez modifier les autorisations d’accès.
-
Sous Autorisations, dans la liste Niveau d’autorisation, cliquez sur Aucun pour révoquer les autorisations ou choisissez toute autre option pour modifier les autorisations.
Afficher les descriptions des niveaux d’autorisation
Niveau d’autorisation (ou rôle)
Actions autorisées
Propriétaire
Créez, lisez, modifiez et supprimez tous les éléments et fichiers, et créez des sous-dossiers. En tant que propriétaire du dossier, vous pouvez modifier les niveaux d’autorisation dont disposent d’autres personnes pour le dossier. (Ne s’applique pas aux délégués.)
Éditeur principal
Créez, lisez, modifiez et supprimez tous les éléments et fichiers, et créez des sous-dossiers. (Ne s’applique pas aux délégués.)
Rédacteur
Créer, lire, modifier et supprimer l’ensemble des éléments et fichiers.
Auteur de publication
Créez et lisez des éléments et des fichiers, créez des sous-dossiers, et modifiez et supprimez des éléments et des fichiers que vous créez. (Ne s’applique pas aux délégués.)
Auteur
Créer et lire des éléments et fichiers, ainsi que modifier et supprimer des éléments et fichiers que vous créez.
Collaborateur
Créez des éléments et des fichiers uniquement. Le contenu du dossier n’apparaît pas. (Ne s’applique pas aux délégués.)
Relecteur
Uniquement lire les éléments et les fichiers.
Personnalisé
Effectuer les activités définies par le propriétaire du dossier. (Ne s’applique pas aux délégués.)
Aucun
Vous ne disposez d’aucune autorisation. Vous ne pouvez pas ouvrir le dossier.
Pour créer des autorisations personnalisées, activez les cases à cocher et les options appropriées sous Autorisations d’accès.
-
Répétez l’étape 2 pour chaque personne dont vous souhaitez modifier les autorisations d’accès.
-
-
Qu’est-ce que le partage de contacts ?
Lorsque vous utilisez Microsoft Office Outlook 2007 avec un compte Microsoft Exchange, les contacts peuvent être partagés entre des personnes. Le partage de contacts n’est pas limité au dossier Contacts par défaut créé dans tous les profils Outlook. Vous pouvez créer des dossiers de contacts supplémentaires et choisir celui de ces dossiers à partager. Par exemple, vous pouvez créer un dossier contacts pour un projet spécifique et le partager avec vos collègues. Si vous le souhaitez, vous pouvez leur accorder l’autorisation de modifier les contacts.
Conseil : Tout message, contact ou tâche dans Outlook peut être marqué comme privé afin que d’autres utilisateurs ne voient pas l’élément dans un dossier partagé.
Le partage de contacts fonctionne par le biais du partage des messages électroniques d’invitation et de demande de partage. Les invitations de partage permettent au destinataire d’accéder à votre dossier contacts. Lorsque vous envoyez une invitation de partage pour votre dossier Contacts par défaut, vous pouvez demander l’accès au dossier Contacts par défaut du destinataire.
Remarque : Si vous souhaitez demander l’accès à un dossier de contacts supplémentaire que le destinataire a créé (pas le dossier Contacts par défaut), vous devez envoyer un message électronique demandant l’autorisation d’accéder à ce dossier. Le destinataire peut ensuite vous envoyer une invitation de partage pour le dossier de contacts spécifique.
Partager votre dossier Contacts par défaut avec des personnes spécifiques
Le dossier Contacts par défaut dans Outlook est créé dans chaque profil Outlook. Il n’est pas possible de renommer ou de supprimer ce dossier.
-
Dans Contacts, dans le Volet de navigation, cliquez sur Partager le dossier Mes contacts.
Remarque : Si vous utilisez le volet de navigation en mode Réduit, dans Contacts,

-
Dans la zone À , entrez le nom du destinataire du message de proposition de partage.
-
Si vous le souhaitez, vous pouvez modifier l’objet.
-
Si vous le souhaitez, demandez l’autorisation d’afficher le dossier Contacts par défaut du destinataire. Pour ce faire, sélectionnez la zone Demander l’autorisation d’afficher le dossier Contacts du destinataire case activée.
Remarque : Si vous souhaitez demander l’accès à un dossier contacts autre que le dossier Contacts par défaut, vous devez envoyer un message électronique demandant des autorisations pour ce dossier particulier. Cette option demande uniquement l’accès au dossier Contacts par défaut du destinataire.
-
Dans le corps de message, tapez les informations à inclure.
-
Cliquez sur Envoyer.
-
Passez en revue la boîte de dialogue de confirmation, puis, si c’est correct, cliquez sur OK.
Partager votre dossier Contacts par défaut avec tout le monde
Le dossier Contacts par défaut dans Outlook est créé dans chaque profil Outlook. Il n’est pas possible de renommer ou de supprimer ce dossier.
-
Dans Contacts, dans le Volet de navigation, cliquez avec le bouton droit sur le dossier Contacts par défaut.
Il se trouve généralement sous Mes contacts et s’affiche en tant que Contacts.
-
Si vous utilisez le volet de navigation en mode Réduit, dans Contacts,

Cela se trouve généralement sous Mes contacts et s’affiche en tant que Contacts.
-
Cliquez sur Modifier les autorisations de partage.
-
Sous l’onglet Autorisations , dans la zone Nom , cliquez sur Par défaut.
-
Sous Autorisations, dans la liste Niveau d’autorisation , cliquez sur Éditeur de publication ou sur l’une des autres options.
Afficher les descriptions des niveaux d’autorisation
Niveau d’autorisation (ou rôle)
Actions autorisées
Propriétaire
Créez, lisez, modifiez et supprimez tous les éléments et fichiers, et créez des sous-dossiers. En tant que propriétaire du dossier, vous pouvez modifier les niveaux d’autorisation dont disposent d’autres personnes pour le dossier. (Ne s’applique pas aux délégués.)
Éditeur principal
Créez, lisez, modifiez et supprimez tous les éléments et fichiers, et créez des sous-dossiers. (Ne s’applique pas aux délégués.)
Rédacteur
Créer, lire, modifier et supprimer l’ensemble des éléments et fichiers.
Auteur de publication
Créez et lisez des éléments et des fichiers, créez des sous-dossiers, et modifiez et supprimez des éléments et des fichiers que vous créez. (Ne s’applique pas aux délégués.)
Auteur
Créer et lire des éléments et fichiers, ainsi que modifier et supprimer des éléments et fichiers que vous créez.
Collaborateur
Créez des éléments et des fichiers uniquement. Le contenu du dossier n’apparaît pas. (Ne s’applique pas aux délégués.)
Relecteur
Uniquement lire les éléments et les fichiers.
Personnalisé
Effectuer les activités définies par le propriétaire du dossier. (Ne s’applique pas aux délégués.)
Aucun
Vous ne disposez d’aucune autorisation. Vous ne pouvez pas ouvrir le dossier.
Pour créer des autorisations personnalisées, activez les cases à cocher et les options appropriées sous Autorisations d’accès.
Partager un dossier de contacts personnalisé avec des personnes spécifiques
Le dossier Contacts par défaut dans Outlook est créé dans chaque profil Outlook. Il n’est pas possible de renommer ou de supprimer ce dossier. Vous pouvez créer des dossiers de contacts supplémentaires et ces dossiers peuvent être renommés ou supprimés. Cette section contient des instructions pour partager les dossiers de contacts que vous créez.
-
Dans Contacts, dans le Volet de navigation, cliquez avec le bouton droit sur le dossier contacts que vous souhaitez partager.
Remarque : Si vous utilisez le volet de navigation en mode Réduit, dans Contacts,

-
Cliquez sur Partager le nom du dossier.
-
Dans le champ À de l’invitation à partager, entrez le nom du destinataire.
-
Si vous le souhaitez, modifiez l’objet.
-
Si vous le souhaitez, accordez au destinataire des autorisations pour modifier vos éléments de contact en sélectionnant la zone de case activée Le destinataire peut ajouter, modifier et supprimer des éléments dans ce dossier de contacts.
-
Dans le corps de message, tapez les informations à inclure.
-
Cliquez sur Envoyer.
-
Examinez la boîte de dialogue de confirmation, puis, si tout est correct, cliquez sur OK.
Partager un dossier de contacts personnalisé avec tout le monde
Le dossier Contacts par défaut dans Outlook est créé dans chaque profil Outlook. Il n’est pas possible de renommer ou de supprimer ce dossier. Vous pouvez créer des dossiers de contacts supplémentaires et ces dossiers peuvent être renommés ou supprimés. Cette section contient des instructions pour partager les dossiers de contacts que vous créez.
-
Dans Contacts, dans le Volet de navigation, cliquez avec le bouton droit sur le dossier contacts que vous souhaitez partager.
Remarque : Si vous utilisez le volet de navigation en mode Réduit, dans Contacts,

-
Cliquez sur Modifier les autorisations de partage.
-
Sous l’onglet Autorisations , dans la zone Nom , cliquez sur Par défaut.
-
Sous Autorisations, dans la liste Niveau d’autorisation , cliquez sur Éditeur de publication ou sur l’une des autres options.
Afficher les descriptions des niveaux d’autorisation
Niveau d’autorisation (ou rôle)
Actions autorisées
Propriétaire
Créez, lisez, modifiez et supprimez tous les éléments et fichiers, et créez des sous-dossiers. En tant que propriétaire du dossier, vous pouvez modifier les niveaux d’autorisation dont disposent d’autres personnes pour le dossier. (Ne s’applique pas aux délégués.)
Éditeur principal
Créez, lisez, modifiez et supprimez tous les éléments et fichiers, et créez des sous-dossiers. (Ne s’applique pas aux délégués.)
Rédacteur
Créer, lire, modifier et supprimer l’ensemble des éléments et fichiers.
Auteur de publication
Créez et lisez des éléments et des fichiers, créez des sous-dossiers, et modifiez et supprimez des éléments et des fichiers que vous créez. (Ne s’applique pas aux délégués.)
Auteur
Créer et lire des éléments et fichiers, ainsi que modifier et supprimer des éléments et fichiers que vous créez.
Collaborateur
Créez des éléments et des fichiers uniquement. Le contenu du dossier n’apparaît pas. (Ne s’applique pas aux délégués.)
Relecteur
Uniquement lire les éléments et les fichiers.
Personnalisé
Effectuer les activités définies par le propriétaire du dossier. (Ne s’applique pas aux délégués.)
Aucun
Vous ne disposez d’aucune autorisation. Vous ne pouvez pas ouvrir le dossier.
Pour créer des autorisations personnalisées, activez les cases à cocher et les options appropriées sous Autorisations d’accès.
Révoquer ou modifier l’accès d’autres personnes à vos dossiers de contacts
À tout moment, vous pouvez modifier ou révoquer les autorisations d’accès d’une personne à vos dossiers de contacts.
-
Dans Contacts, dans le Volet de navigation, cliquez avec le bouton droit sur le dossier contacts pour lequel vous souhaitez modifier les autorisations.
Remarque : Si vous utilisez le volet de navigation en mode Réduit, dans Contacts,

-
Cliquez sur Modifier les autorisations de partage.
-
Effectuez l’une des opérations suivantes :
-
Révoquer ou modifier les autorisations d’accès de tout le monde
-
Sous l’onglet Autorisations , dans la zone Nom , cliquez sur Par défaut.
-
Sous Autorisations, dans la liste Niveau d’autorisation, cliquez sur Aucun pour révoquer les autorisations ou choisissez toute autre option pour modifier les autorisations.
Afficher les descriptions des niveaux d’autorisation
Niveau d’autorisation (ou rôle)
Actions autorisées
Propriétaire
Créez, lisez, modifiez et supprimez tous les éléments et fichiers, et créez des sous-dossiers. En tant que propriétaire du dossier, vous pouvez modifier les niveaux d’autorisation dont disposent d’autres personnes pour le dossier. (Ne s’applique pas aux délégués.)
Éditeur principal
Créez, lisez, modifiez et supprimez tous les éléments et fichiers, et créez des sous-dossiers. (Ne s’applique pas aux délégués.)
Rédacteur
Créer, lire, modifier et supprimer l’ensemble des éléments et fichiers.
Auteur de publication
Créez et lisez des éléments et des fichiers, créez des sous-dossiers, et modifiez et supprimez des éléments et des fichiers que vous créez. (Ne s’applique pas aux délégués.)
Auteur
Créer et lire des éléments et fichiers, ainsi que modifier et supprimer des éléments et fichiers que vous créez.
Collaborateur
Créez des éléments et des fichiers uniquement. Le contenu du dossier n’apparaît pas. (Ne s’applique pas aux délégués.)
Relecteur
Uniquement lire les éléments et les fichiers.
Personnalisé
Effectuer les activités définies par le propriétaire du dossier. (Ne s’applique pas aux délégués.)
Aucun
Vous ne disposez d’aucune autorisation. Vous ne pouvez pas ouvrir le dossier.
Pour créer des autorisations personnalisées, activez les cases à cocher et les options appropriées sous Autorisations d’accès.
-
-
Révoquer ou modifier les autorisations d’accès pour une personne
-
Sous l’onglet Autorisations , dans la zone Nom , cliquez sur le nom de la personne dont vous souhaitez modifier les autorisations d’accès.
-
Sous Autorisations, dans la liste Niveau d’autorisation, cliquez sur Aucun pour révoquer les autorisations ou choisissez toute autre option pour modifier les autorisations.
Afficher les descriptions des niveaux d’autorisation
Niveau d’autorisation (ou rôle)
Actions autorisées
Propriétaire
Créez, lisez, modifiez et supprimez tous les éléments et fichiers, et créez des sous-dossiers. En tant que propriétaire du dossier, vous pouvez modifier les niveaux d’autorisation dont disposent d’autres personnes pour le dossier. (Ne s’applique pas aux délégués.)
Éditeur principal
Créez, lisez, modifiez et supprimez tous les éléments et fichiers, et créez des sous-dossiers. (Ne s’applique pas aux délégués.)
Rédacteur
Créer, lire, modifier et supprimer l’ensemble des éléments et fichiers.
Auteur de publication
Créez et lisez des éléments et des fichiers, créez des sous-dossiers, et modifiez et supprimez des éléments et des fichiers que vous créez. (Ne s’applique pas aux délégués.)
Auteur
Créer et lire des éléments et fichiers, ainsi que modifier et supprimer des éléments et fichiers que vous créez.
Collaborateur
Créez des éléments et des fichiers uniquement. Le contenu du dossier n’apparaît pas. (Ne s’applique pas aux délégués.)
Relecteur
Uniquement lire les éléments et les fichiers.
Personnalisé
Effectuer les activités définies par le propriétaire du dossier. (Ne s’applique pas aux délégués.)
Aucun
Vous ne disposez d’aucune autorisation. Vous ne pouvez pas ouvrir le dossier.
Pour créer des autorisations personnalisées, activez les cases à cocher et les options appropriées sous Autorisations d’accès.
-
Répétez l’étape 2 pour chaque personne dont vous souhaitez modifier les autorisations d’accès.
-
-