Pour faciliter l’organisation d’un projet volumineux, vous pouvez lier plusieurs fichiers projet afin de créer une master disposition projet/sous-projet (également appelée dépendances externes). Par exemple, un projet de construction master peut avoir des fichiers de sous-projet pour des travaux de plomberie, d’électricité et de menuiserie.
Liaison de fichiers projet
-
Créez des fichiers projet distincts pour chaque sous-projet, puis ouvrez ou créez le projet que vous souhaitez master projet.
-
Dans le projet master, cliquez sur Afficher > diagramme de Gantt.
-
Dans le champ Nom de la tâche , cliquez sur la ligne sous laquelle vous souhaitez insérer le sous-projet. Vous pouvez insérer un sous-projet n’importe où dans la liste des tâches du projet master.
-
Cliquez sur Projet > Sous-projet.
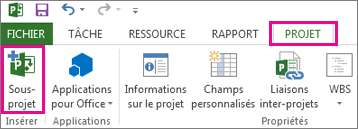
-
Dans la zone Insérer un projet , sélectionnez le sous-projet que vous souhaitez insérer.
-
Pour insérer plusieurs sous-projets, maintenez la touche Ctrl enfoncée et sélectionnez les sous-projets dans l’ordre dans lequel vous souhaitez les insérer.
-
Dans la plupart des cas, vous souhaiterez laisser la case Lien au projet cochée, afin que les modifications apportées au sous-projet soient répercutées dans le projet master, et vice versa. Toutefois, si vous souhaitez simplement copier le sous-projet dans le projet master sans lier dynamiquement les fichiers, décochez la case.
-
-
Sélectionnez Insérer, ou pour insérer un projet en lecture seule, sélectionnez la flèche sur le bouton Insérer , puis Insérer en lecture seule. L’insertion d’un projet en lecture seule crée un lien entre les deux projets, mais vous empêche de mettre à jour le sous-projet à partir du master projet. Toutefois, si vous mettez à jour directement le fichier de sous-projet, ses modifications sont répercutées dans le projet master. L’option Insérer en lecture seule n’est disponible que lorsque la case Lier au projet est cochée.
Éviter les noms de ressources en double dans les projets liés
Si vous liez des projets qui ont des ressources portant le même nom, vous créez des noms de ressources en double, ce qui peut prêter à confusion. Pour éviter cela, décochez la case Lier au projet dans la boîte de dialogue Insérer un projet . Cela permet de s’assurer que les informations sur les ressources du projet master (telles que les taux de rémunération, les calendriers de ressources) seront respectées par rapport aux informations de ressource du sous-projet.
Remarque : Lorsque vous mettez à jour un sous-projet non lié à partir du projet master, le fichier de sous-projet d’origine n’affiche pas cette modification.
Réorganisation des sous-projets dans le projet master
Si vous avez inséré un sous-projet dans un projet maître et que vous souhaitez réorganiser la liste des tâches, vous pouvez déplacer le projet inséré vers le haut ou vers le bas de la liste des tâches.
-
Choisissez Afficher > diagramme de Gantt.
-
Sélectionnez le numéro d’identification du tâche récapitulative qui représente le projet inséré que vous souhaitez déplacer.
-
Cliquez avec le bouton droit et choisissez Couper pour supprimer le projet inséré.
Remarque : En coupant et collant la tâche, vous modifiez la ID unique de la tâche (différente de la numéro de tâche située dans la colonne située à l’extrême gauche de la table Entrée) lorsqu’elle est collée dans la liste des tâches à un autre emplacement. Pour déplacer la tâche sans modifier l’ID unique, vous pouvez faire glisser la tâche vers la nouvelle position dans la liste des tâches. Pour faire glisser la tâche, placez le pointeur sur l’ID de tâche dans le champ ID. Lorsqu’elle se transforme en flèche à quatre directions, faites glisser la tâche vers son nouvel emplacement. Les informations sont uniquement supprimées du plan de projet, et non supprimées, jusqu’à ce que vous les colliez à nouveau.
-
Sélectionnez le numéro d’identification de la tâche ci-dessous où vous souhaitez que le projet apparaisse dans la liste des tâches.
Remarque : Si vous insérez ou collez un projet sous un autre projet inséré dont seul le tâche récapitulative du projet est affiché, le projet que vous insérez ou collez est ajouté au même niveau que le projet inséré au-dessus de celui-ci. Toutefois, si vous insérez ou collez sous un projet inséré dont toutes les tâches sont affichées, le projet que vous insérez ou collez devient un sous-projet du projet inséré au-dessus de celui-ci.
-
Sélectionnez Coller pour coller le projet au-dessus de la ligne sélectionnée.










