Remarque : Cet article a fait son temps et sera bientôt supprimé. Pour éviter les problèmes du type « Page introuvable », nous allons supprimer les liens inutiles. Si vous avez créé des liens vers cette page, nous vous conseillons de les supprimer afin de ne pas désorienter les utilisateurs.
Lorsque vous collaborez avec d’autres auteurs pour créer un document, vous pouvez gagner du temps en modifiant simultanément le document au lieu de le faire séparément. Pour modifier le document simultanément, chaque auteur ouvre le fichier à partir d’un emplacement commun sur un serveur.
Lorsque vous et vos collègues souhaitez collaborer sur un document, utilisez la co-création en temps réel pour afficher les changements de tout le monde à mesure qu’ils se produisent. La collaboration est un processus simple en trois étapes :
Vous enregistrez le document sur OneDrive ou SharePoint Online pour permettre à d’autres personnes de travailler dessus.
Vous invitez des personnes à le modifier avec vous.
Lorsque les utilisateurs ouvrent et modifient le document dans Word pour Mac 2016, vous verrez les modifications apportées chaque fois dès qu’elles sont effectuées. Cette fonctionnalité n’est disponible que pour les abonnésMicrosoft 365. Les abonnés bénéficient d’améliorations et de nouvelles fonctionnalités tous les mois. Cliquez pour essayer ou acheter un abonnement.
Tout d’abord, vous devez enregistrer le document sur OneDrive ou SharePoint dans Microsoft 365 pour permettre à d’autres personnes de travailler dessus. Invitez ensuite des personnes à le modifier avec vous.
Pour collaborer, vous devez enregistrer votre document dans OneDrive ou SharePoint afin que d’autres personnes puissent y accéder. Pour plus d’informations sur l’enregistrement de vos fichiers, notamment sur l’enregistrement à un autre emplacement sur un service en ligne, voir enregistrer un fichier dans Office pour Mac.
-
Sélectionnez partager > inviter des personnes.
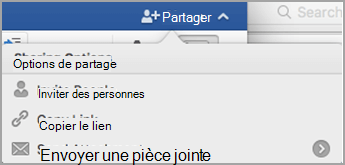
-
Si vous n’avez pas encore enregistré votre document sur OneDrive ou SharePoint dans Microsoft 365, vous êtes invité à le faire. Sélectionnez un emplacement, puis sélectionnez Enregistrer.
-
Dans la boîte de dialogue inviter des personnes , tapez le nom ou l’adresse de messagerie des personnes avec lesquelles vous voulez partager le document.
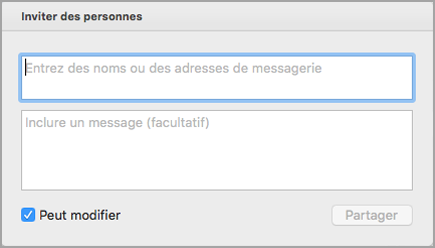
-
Facultatif Incluez un bref message.
-
Activez la case à cocher peut modifier , puis sélectionnez partager.
Les personnes que vous invitez recevront un message électronique contenant un lien vers le document partagé. Lorsque les utilisateurs suivent le lien que vous avez envoyé, le document s’ouvre dans leur version de Word ou dans Word pour le web.
-
Ouvrez et modifiez le document dans Word 2016 pour Mac ou dans Word pour le web.
-
Dans Word 2016 pour Mac, vous pouvez voir le nombre de personnes en train de modifier le document en regard de l’icône partager .
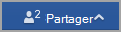
Dans Word pour le web, vous verrez les noms des autres utilisateurs qui modifient le document dans le coin supérieur droit de votre écran.
-
Cliquez sur l’icône Enregistrer et actualiser pour enregistrer les modifications apportées au document et le mettre à jour avec les modifications apportées par d’autres utilisateurs.

-
Vous recevez un message d’erreur si vos modifications sont en conflit avec des mises à jour effectuées par une autre personne.

Cliquez sur résoudre.
-
Dans l’onglet conflits , vous pouvez accepter vos modifications, les refuser et ajouter des commentaires.

Lorsque vous avez terminé, un message s’affiche indiquant que les conflits ont été résolus. Cliquez sur Fermer le mode conflit.

Cliquez sur Enregistrer.
Voir aussi
Collaborer sur des documents Word avec la co-édition en temps réel
Important : Vous pouvez modifier simultanément des documents au format de fichier. docx qui se trouvent sur Microsoft OneDrive ou un serveur sur lequel Microsoft SharePoint Server 2010 est installé. Pour utiliser SharePoint dans Office pour Mac, vous devez disposer de Microsoft Office pour Mac Famille et Petite Entreprise 2011, Microsoft Office pour Mac Éducation 2011 ou Microsoft Office pour Mac Standard 2011.
Avec le document ouvert sur votre ordinateur, vous pouvez voir qui d’autre est en train de modifier le document, qui est en train de modifier un paragraphe spécifique et quand d’autres auteurs sont disponibles sur le serveur.
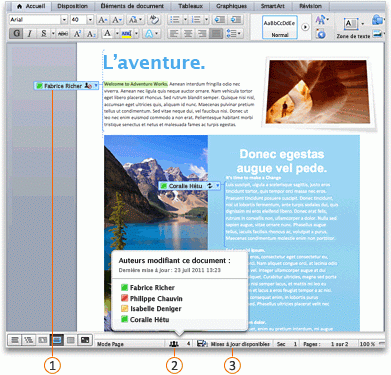



Lorsque vous enregistrez vos modifications sur le serveur, toutes les mises à jour apportées par d’autres auteurs sont automatiquement actualisées dans le document. Ces mises à jour ont lieu uniquement si elles n’entrent pas en conflit avec des modifications que vous avez effectuées. Si l’un des auteurs et vous avez modifié le même élément, un conflit peut se produire. Si vous rencontrez ce problème quand vous enregistrez le document, vous êtes invité à vérifier le conflit et à accepter ou refuser la modification.
Lorsque vous enregistrez un document dans une bibliothèque sur le site SharePoint de votre organisation, vous et vos collègues disposez d’un emplacement central pour accéder au document. Vous pouvez envoyer un lien plutôt qu’une pièce jointe. Ainsi, vous ne conservez qu’une seule copie du document. Si des personnes apportent des modifications, ces dernières affectent la même copie. Vous n’avez pas à traiter plusieurs versions et copies du document.
-
Dans le menu Fichier, pointez sur Partager, puis cliquez sur Enregistrer dans SharePoint.
-
Pour ajouter un site SharePoint, cliquez sur Ajouter un emplacement

Remarque : Par défaut, un grand nombre de sites SharePoint contiennent une bibliothèque Documents partagés. Voici un exemple d’URL d’accès à cette bibliothèque : http://fabrikam/shared%documents.
-
Dans la zone Enregistrer sous, entrez le nom de votre document.
-
Sous Emplacements récents ou Emplacements enregistrés, cliquez sur la bibliothèque SharePoint dans laquelle vous voulez enregistrer le document, puis cliquez sur Enregistrer.
Conseil : Les derniers documents que vous avez ouverts à partir d’un site SharePoint, soit via Office pour Mac, Document Connection pour Mac ou votre navigateur, sont indiqués sous Emplacements récents.
Lorsque vous enregistrez un document sur OneDrive, le document est stocké à un emplacement central auquel vous pouvez accéder à partir de presque n’importe où. Même si vous n’êtes pas sur votre ordinateur, vous pouvez travailler sur votre document tant que vous avez une connexion Internet. L’enregistrement d’un document sur OneDrive facilite également le partage du document avec d’autres personnes. Vous pouvez envoyer un lien plutôt qu’une pièce jointe. Ainsi, vous ne conservez qu’une seule copie du document. Si des personnes apportent des modifications, ces dernières affectent la même copie. Vous n’avez pas à traiter plusieurs versions et copies du document.
-
Dans le menu fichier , pointez sur partager, puis cliquez sur enregistrer dans OneDrive.
-
S’il s’agit de votre première tentative d’accès à OneDrive, entrez votre identifiant Windows Live ID et votre mot de passe, puis cliquez sur se connecter.
Si vous utilisez Hotmail, Messenger ou Xbox Live, vous disposez déjà d’un identifiant Windows Live ID. Si vous n’en avez pas, cliquez sur Obtenir un identifiant Live ID pour en créer un.
-
Dans la zone Enregistrer sous, entrez le nom de votre document.
-
Sous Dossiers personnels ou Dossiers partagés, cliquez sur le dossier dans lequel vous voulez enregistrer le document, puis cliquez sur Enregistrer.
-
Dans le menu Fichier, cliquez sur Ouvrir l’URL.
-
Dans la zone URL, entrez l’URL du document situé sur SharePoint, par exemple, http://fabrikam/shared%20documents/NomDocument.docx.
Remarque : Vous devez utiliser une URL pour ouvrir un document d’une bibliothèque SharePoint. Vous ne pouvez pas utiliser d’URL pour d’autres zones d’un site SharePoint , telles qu’une liste SharePoint ou un sites de niveau supérieur.
-
Cliquez sur Ouvrir.
Remarques :
-
Vous pouvez également ouvrir un document situé sur SharePoint à partir de votre navigateur. Pour ouvrir le document dans Word, cliquez sur Ouvrir dans Word.
-
Si vous préférez modifier le fichier séparément plutôt que simultanément avec d’autres auteurs, vous pouvez extraire le fichier à partir du site SharePoint. Lorsque vous avez extrait un fichier, les autres auteurs sont « verrouillés » et peuvent uniquement consulter le fichier.
-
-
Ouvrez votre navigateur et connectez-vous à OneDrive.
-
Lancez une recherche et cliquez sur le document, puis cliquez sur Ouvrir dans Word.
-
Dans le menu Affichage, cliquez sur Mode Page.
-
Effectuez l’une des opérations suivantes :
Objectif
Procédez comme suit
Voir qui modifie dans le document
Dans la barre d’État en bas de la fenêtre, cliquez sur l’icône numérotée

Pour communiquer avec une personne, cliquez sur son nom dans la liste, puis cliquez sur un moyen de communication, par exemple, envoyer un message instantané.
Voir qui modifie un paragraphe précis
Dans le document, cliquez sur l’icône en regard du paragraphe.
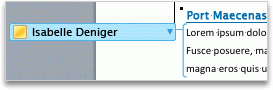
Pour communiquer avec une personne, cliquez sur son nom dans la liste, puis cliquez sur un moyen de communication, par exemple, un message instantané.
Lorsque vous enregistrez vos modifications sur le serveur, tous les autres auteurs qui sont en train de modifier le document sont avertis de la disponibilité de mises à jour. Toutes les modifications des autres auteurs sont automatiquement intégrées à votre document au même moment si elles ne créent aucun conflit avec vos modifications. Dès qu’un autre auteur enregistre des modifications sur le serveur, un message indiquant que des mises à jour sont disponibles apparaît dans la barre d’état en bas de la fenêtre.
-
Dans la barre d’État en bas de la fenêtre, cliquez sur mises à jour disponibles

-
Dans la boîte de dialogue Ce document a été actualisé avec des mises à jour apportées par d’autres auteurs, cliquez sur OK.
Vos modifications sont enregistrées sur le serveur et les mises à jour apportées par les autres auteurs s’affichent dans votre document sous la forme de marques de révision.
Remarques :
-
Les modifications apportées par les autres auteurs sont intégrées automatiquement seulement si elles n’entrent pas en conflit avec vos modifications. S’il existe un conflit, vous pouvez passer en revue les modifications concernées avant qu’elles ne soient enregistrées pour décider si vous les acceptez ou les refusez.
-
Vous pouvez également cliquer sur enregistrer

-
Si vous voulez effectuer le suivi des modifications apportées par d’autres auteurs, activez le suivi des modifications et enregistrez le document sur le serveur. Lorsque vous êtes prêt à passer en revue les mises à jour des autres auteurs, vous pouvez consulter les éléments qui ont été ajoutés ou supprimés du document. En utilisant le suivi des modifications, vous pouvez décider d’accepter ou de refuser ces modifications.
Attention : Avant de pouvoir accepter ou refuser les modifications d’un autre auteur dans une zone bloquée, vous devez supprimer le blocage de cet auteur. Vous pouvez uniquement supprimer un blocage lorsque tous les autres auteurs ont terminé de modifier le document. Sinon, vous risquez de créer des conflits. L’utilisation de l’action annuler 
-
Cliquez sur une des zones bloquées par d’autres auteurs, puis sur débloquer.
-
Acceptez ou refusez les modifications comme vous le feriez dans n’importe quel autre document. Pour plus d’informations, voir Utiliser le suivi des modifications.
-
Lorsque vous avez terminé d’accepter les modifications, enregistrez cette version du document sur le serveur.










