Vous pouvez importer des contacts à partir d’un autre fournisseur ou compte de courrier dans votre compte Outlook.com.
Étape 1 : exporter votre liste de contacts dans un fichier CSV à partir de votre fournisseur de courrier
Lorsque vous exportez vos contacts, ils sont généralement stockés dans un fichier de valeurs séparées par des virgules (CSV).
-
Outlook.com : voir Exporter des contacts à partir d’Outlook.com dans un fichier CSV.
-
Outlook pour Windows : voir Exporter des contacts à partir d’Outlook.
-
iCloud : voir Exporter vos contacts iCloud dans un fichier vCard (.vcf).
-
Gmail : voir Aide Gmail.
-
Yahoo! Mail: voir Aide Yahoo! Mail.
Conseils :
-
Si vous avez votre propre liste de contacts que vous voulez importer, consultez l’article Créer votre propre modèle d’importation de contacts ci-dessous.
-
Si le fichier n’est pas en codage UTF-8, l’outil d’importation ne peut pas reconnaître le texte et l’afficher correctement dans son intégralité.
Étape 2 : importer des contacts dans votre compte Outlook.com
Utilisez un fichier de valeurs séparées par des virgules (CSV) pour importer vos contacts dans votre compte Outlook.com.
-
Dans Outlook.com, sélectionnez

-
À l’extrême droite de la barre d’outils, sélectionnez Gérer > Importer des contacts.
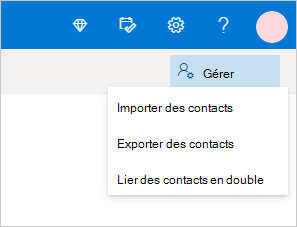
-
Sélectionnez Parcourir, sélectionnez votre fichier CSV, puis Ouvrir.
-
Sélectionnez Importer.
Si possible, exportez un contact depuis Outlook.com vers un fichier CSV pour l'utiliser comme modèle, ou utilisez Microsoft Excel pour créer votre propre fichier d'importation de contacts.
-
Créez un classeur vide.
-
Ajoutez une de ces entrées les plus consultés comme en-têtes de colonnes dans la ligne 1 :
-
Prénom
-
Deuxième prénom
-
Nom
-
Titre
-
Suffixe
-
Surnom
-
Adresse e-mail
-
Adresse e-mail 2
-
Adresse e-mail 3
-
Téléphone personnel
-
Téléphone professionnel
-
Téléphone professionnel 2
-
Téléphone mobile
-
Société
-
Rue (domicile)
-
Ville (domicile)
-
État (domicile)
-
Code postal (domicile)
-
Pays/région (domicile)
-
Page web
-
Anniversaire
-
Célébration
-
Remarques
-
-
Commencez une nouvelle ligne pour chaque contact et ajoutez les informations souhaitées à chaque colonne. Il n’est pas nécessaire d’avoir quelque chose dans chaque colonne.
-
Enregistrez le fichier au format CSV UTF-8 (séparé par des virgules).
En général, vous pouvez importer des contacts sans vous soucier des détails relatifs au stockage du texte dans le fichier CSV. Cependant, si les contacts contiennent des caractères qui n’existent pas dans l’alphabet latin, par exemple des caractères grecs, cyrilliques, arabes ou japonais, des problèmes peuvent se produire pendant l’importation. Par conséquent, nous vous recommandons d’enregistrer le fichier de contacts en codage UTF-8 si cette option est disponible lors de l’exportation.
Si vous ne pouvez pas exporter vos contacts en UTF-8 directement, vous pouvez convertir le fichier CSV exporté avec Excel ou des applications tierces. La procédure dépend de l’application et de la version correspondante.
Convertir votre fichier CSV en UTF-8 à l’aide de Microsoft Excel 2016 :
-
Dans Excel, créez un document vierge (classeur).
-
Dans le menu Données, sélectionnez À partir d’un fichier texte/CSV. Accédez à votre fichier CSV exporté (vous devrez peut-être sélectionner Fichiers texte (....csv) pour qu’il apparaisse). Sélectionnez Importer.
-
Dans la boîte de dialogue qui s’affiche, sous Origine du fichier, sélectionnez le codage qui permet d’afficher correctement les caractères dans le texte, par exemple, Cyrillic Windows 1251, puis sélectionnez Charger.
-
Vérifiez que les caractères s’affichent correctement dans Excel.
-
Sélectionnez Fichier > Enregistrer sous. Entrez un nom pour votre fichier, puis sélectionnez CSV UTF-8 (délimité par des virgules) (*.csv) comme type de fichier.
-
Sélectionnez Enregistrer.
Vous avez encore besoin d’aide ?
|
|
Pour obtenir de l’aide dans Outlook.com, cliquez ici ou sélectionnez Aide dans la barre de menus... Si l'auto-assistance ne résout pas votre problème, faites défiler la page jusqu'à la rubrique Avez-vous toujours besoin d'aide ? et sélectionnez Oui. Pour nous contacter dans Outlook.com, vous devez vous connecter. Si vous ne pouvez pas vous connecter, cliquez ici. |
|
|
|
Pour obtenir de l’aide sur votre compte Microsoft et vos requêtes, visitez Compte et aide à la facturation. |
|
|
|
Pour obtenir de l’aide et résoudre les problèmes liés à d’autres produits et services Microsoft enter votre problème ici. |
|
|
|
Posez des questions, suivez des discussions et partagez vos connaissances dans les forums Outlook.com Community. |
Si vous rencontrez des difficultés pour importer des contacts dans votre compte Outlook.com, voir Résoudre les problèmes d’importation de contacts dans Outlook.com.
Rubriques connexes
Créer, afficher et modifier des contacts et des listes de contacts dans Outlook.com
Exporter des contacts de Outlook.com vers un fichier
CSVImporter et exporter des e-mails, des contacts et du calendrier
OutlookQuelle version d’Outlook ai-je ?
Ajouter vos autres comptes de messagerie à Outlook.com











