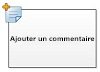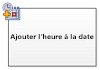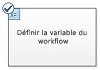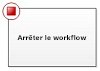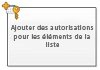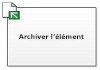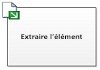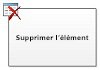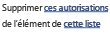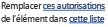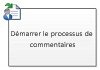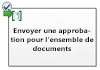Remarque : Nous faisons de notre mieux pour vous fournir le contenu d’aide le plus récent aussi rapidement que possible dans votre langue. Cette page a été traduite automatiquement et peut donc contenir des erreurs grammaticales ou des imprécisions. Notre objectif est de faire en sorte que ce contenu vous soit utile. Pouvez-vous nous indiquer en bas de page si ces informations vous ont aidé ? Voici l’article en anglais à des fins de référence aisée.
Cet article compare les actions et conditions de flux de travail SharePoint dans Microsoft Visio Premium 2010 avec les actions et conditions correspondantes dans Microsoft SharePoint Designer 2010. Avec Visio Premium 2010, vous pouvez créer un flux de travail dans Visio, puis l’exporter dans SharePoint Designer. Ce guide peut vous aider à planifier votre flux de travail et à comprendre les circonstances dans lesquelles certaines actions et conditions sont utilisées.
Contenu de cet article
Actions de flux de travail
Les actions de flux de travail sont des endroits dans le flux de travail où ce dernier effectue des opérations spécifiques. Un flux de travail doit contenir au moins une action.
Les actions dans cette liste sont organisées en catégories sur base de leur domaine d’application dans un flux de travail. Par exemple, les actions qui affectent le comportement d’un élément de liste figurent sous Actions de liste et les actions liées aux jeux de documents figurent sous Actions de l’ensemble de documents. Les catégories des actions sont les suivantes :
-
Actions principales Il s’agit des t actions de plus couramment utilisées he dans un flux de travail
-
Actions d’ensemble de documents En règle générale, ces actions sont utilisées lorsque votre flux de travail est associé à une bibliothèque ou le type de contenu de document.
-
Actions de liste Ces actions effectuent des opérations dans les éléments de liste.
-
Actions relationnelles Ces actions effectuent des opérations associées à la relation entre l’utilisateur et le Gestionnaire de l’utilisateur.
-
Actions de tâche Ces actions sont associées à des opérations d’approbation, commentaires et formulaire.
Important : La plupart des formes d’action que vous pouvez insérer dans un flux de travail SharePoint dans Visio requièrent une configuration supplémentaire lorsque le flux de travail est importé dans SharePoint Designer. Dans Visio, veillez à utiliser la fonctionnalité des commentaires pour chaque forme d’action afin de spécifier les paramètres ou la configuration de l’action.
Actions principales
Il s’agit des actions les plus fréquemment utilisées et elles peuvent être utilisées dans n’importe quel type de flux de travail ou étape.
|
Action Visio Premium 2010 |
Action SharePoint Designer 2010 |
Description de l’action |
|
|
Cette action Visio est identique à l’action Ajouter un commentaire dans SharePoint Designer 2010 et elle apparaît sous la forme :
Remarque : Les commentaires restent visibles lorsque le flux de travail est exporté vers Visio. |
Ajouter un commentaire Cete action permet de laisser des commentaires informatifs dans le Concepteur de flux de travail à des fins de référence. Elle est notamment utile lorsque d’autres utilisateurs co-créent le flux de travail. Si, par exemple, une variable du flux de travail en cours n’a pas de nom convivial, ajoutez un commentaire à l’aide de cette action pour indiquer le rôle de la variable dans le flux de travail. |
|
|
Cette action Visio est identique à l’action Ajouter l’heure à la date dans SharePoint Designer 2010 et elle apparaît sous la forme :
|
Ajouter l’heure à la date Cette action ajoute un moment spécifique en minutes, heures, jours, mois ou années à une date, et stocke la valeur de sortie en tant que variable. La date peut être une date actuelle, une date spécifique ou une recherche. |
|
|
Cette action Visio est identique à l’action Effectuer un calcul dans SharePoint Designer 2010 et elle apparaît sous la forme :
|
Effectuer un calcul Cette action effectue un calcul, telle qu’une addition, une soustraction, une multiplication ou une division de deux valeurs, et stocke la valeur de sortie dans une variable. |
|
|
Cette action Visio est identique à l’action Consigner dans l’historique dans SharePoint Designer 2010 et elle apparaît sous la forme :
|
Consigner dans l’historique Cette action consigne un message sur le flux de travail dans son historique. Il peut s’agir d’un résumé d’un événement du flux de travail ou de tout élément significatif sur le flux de travail. L’historique peut s’avérer précieux dans la résolution des problèmes relatifs au flux de travail. Remarque : Si vous recherchez une action qui arrête le flux de travail, puis consigne un message dans l’historique, utilisez plutôt l’action Arrêter le flux de travail. |
|
|
Cette action Visio est identique à l’action Pause pour une certaine durée dans SharePoint Designer 2010 et elle apparaît sous la forme :
|
Pause pour une certaine durée Cette action met le flux de travail en pause pour une certaine durée exprimée en jours, heures ou minutes. Remarque : Le délai est impacté par l’intervalle des tâches du minuteur, qui a une valeur par défaut de cinq minutes. |
|
|
Cette action Visio est identique à l’action Pause jusqu’à une date donnée dans SharePoint Designer 2010 et elle apparaît sous la forme :
|
Pause jusqu’à une date donnée Cette action met le flux de travail en pause jusqu’à une date particulière. Vous pouvez ajouter une date en cours, une date spécifique ou une recherche. |
|
|
Cette action Visio est identique à l’action Définir la partie heure du champ Date/Heure dans SharePoint Designer 2010 et elle apparaît sous la forme :
|
Définir la partie heure du champ date/heure Cette action crée un horodatage et stocke la valeur de sortie dans une variable. Vous pouvez définir le moment en heures et en minutes, puis ajouter une date actuelle, une date spécifique ou une recherche. |
|
|
Cette action Visio est identique à l’action Définir le statut du flux de travail dans SharePoint Designer 2010 et elle apparaît sous la forme :
Remarques :
|
Définir le statut du flux de travail Cette action permet de définir le statut du flux de travail. Les options par défaut sont annulé, approuvé, et rejeté. Vous pouvez entrer une nouvelle valeur de statut dans la liste déroulante de l’action. Ceci fait, l’entrée est automatiquement ajoutée à la liste déroulante. Si la Définir le statut du flux de travail action est la dernière étape dans votre flux de travail où que vous avez utilisée également une valeur personnalisée, vous pouvez voir votre valeur personnalisée dans la État colonne dans la liste lors de la suspension de flux de travail ou l’achèvement. |
|
|
Cette action Visio est identique à l’action Définir la variable de flux de travail dans SharePoint Designer 2010 et elle apparaît sous la forme :
|
Définir la variable de flux de travail Cette action vous permet de définir une variable de flux de travail sur une valeur. Utilisez-la lorsque vous voulez que le flux de travail affecte des données à une variable. |
|
|
Cette action Visio est identique à l’action Arrêter le flux de travail dans SharePoint Designer 2010 et elle apparaît sous la forme :
|
Arrêter le flux de travail Cette action arrête l’instance actuelle du flux de travail et consigne un message dans l’Historique des flux de travail. Le message que vous spécifiez dans l’action apparaîtra dans la colonne Description de l’historique des flux de travail lors de l’achèvement des flux de travail. |
Actions de liste
Ces actions sont utilisées dans les éléments de liste
|
Action Visio Premium 2010 |
Action SharePoint Designer 2010 |
Description de l’action |
|
|
Cette action Visio est identique à l’action Ajouter les autorisations associées aux éléments de liste dans SharePoint Designer 2010 et elle apparaît sous la forme :
Remarque : Cette action est uniquement disponible avec une étape d’emprunt d’identité. |
Ajouter les autorisations associées aux éléments de liste Cette action octroie des niveaux d’autorisation spécifiques pour un élément à des utilisateurs spécifiques. |
|
|
Cette action Visio est identique à l’action Archiver l’élément dans SharePoint Designer 2010 et elle apparaît sous la forme :
|
Archiver l’élément Cette action permet d’archiver un élément extrait. Remarque : Vous ne pouvez archiver que les éléments issus d’une bibliothèque de documents. |
|
|
Cette action Visio est identique à l’action Extraire l’élément dans SharePoint Designer 2010 et elle apparaît sous la forme :
|
Extraire l’élément Cette action permet d’extraire un élément. Le flux de travail vérifie si l’élément est archivé avant d’extraire un document. Remarque : Vous ne pouvez extraire que les éléments issus d’une bibliothèque de votre site. |
|
|
Cette action Visio est identique à l’action Copier un élément de la liste dans SharePoint Designer 2010 et elle apparaît sous la forme :
|
Copier un élément de la liste Cette action copie un élément de liste vers une autre liste. Si l’élément de liste contient un document, le flux de travail copie également le document dans la liste de destination. Important : Vous devez disposer d’au moins une colonne similaire dans les listes sources et de destination |
|
|
Cette action Visio est identique à l’action Créer un élément de la liste dans SharePoint Designer 2010 et elle apparaît sous la forme :
|
Créer un élément dans la liste Cette action permet de créer un élément de liste dans la liste que vous spécifiez. Vous pouvez indiquer les champs et les valeurs du nouvel élément. Vous pouvez utiliser cette action chaque fois que vous voulez qu’un nouvel élément soit créé avec des informations spécifiques. Remarque : La variable de sortie correspond à l’ID de l’élément créé dans la liste. |
|
|
Cette action Visio est identique à l’action Supprimer l’élément dans SharePoint Designer 2010 et elle apparaît sous la forme :
|
Supprimer l’élément Cette action permet de supprimer un élément. |
|
|
Cette action Visio est identique à l’action Annuler l’extraction de l’élément dans SharePoint Designer 2010 et elle apparaît sous la forme :
|
Annuler l’extraction de l’élément Utilisez-la si un élément est extrait, si des modifications y ont été apportées ou si vous souhaitez annuler les modifications et réarchiver l’élément en l’état. |
|
|
Cette action Visio est identique à l’action Ajouter les autorisations associées aux éléments de liste dans SharePoint Designer 2010 et elle apparaît sous la forme :
Remarque : Cette action est uniquement disponible dans une étape d’emprunt d’identité. |
Hériter des autorisations des éléments de la liste Si votre élément dispose d’autorisations uniques, utilisez cette action pour que l’élément hérite des autorisations parentes dans la liste. |
|
|
Cette action Visio est identique à l’action Supprimer les autorisations associées aux éléments de liste dans SharePoint Designer 2010 et elle apparaît sous la forme :
Remarque : Cette action est uniquement disponible dans une étape d’emprunt d’identité. |
Supprimer des autorisations des éléments de la liste Cette action permet de supprimer des autorisations dans un élément pour des utilisateurs spécifiques. |
|
|
Cette action Visio est identique à l’action Remplacer les autorisations associées aux éléments de liste dans SharePoint Designer 2010 et elle apparaît sous la forme :
Remarque : Cette action est uniquement disponible dans une étape d’emprunt d’identité. |
Remplacer les autorisations associées aux éléments de liste Cette action remplace les autorisations actuelles d’un élément par les nouvelles autorisations que vous spécifiez dans l’action. |
|
|
Cette action Visio est identique à l’action Définir le statut d’approbation du contenu dans SharePoint Designer 2010 et elle apparaît sous la forme :
Remarque : L’approbation du contenu doit être activée dans la lliste pour pouvoir utiliser cette action |
Définir le statut d’approbation du contenu Si l’approbation de contenu est activée dans votre liste, utilisez cette action pour définir le champ de statut d’approbation de contenu sur une valeur telle que Approuvé, Rejeté ou En attente. Vous pouvez indiquer un statut personnalisé dans l’action. Remarque : L’action définir le statut d’approbation du contenu fonctionne sur l’élément actif par le flux de travail est donc, par conséquent l’action n’est pas disponible dans un flux de travail de site. |
|
|
Cette action Visio est identique à l’action Définir le champ dans l’élément actif dans SharePoint Designer 2010 et elle apparaît sous la forme :
|
Définir le champ dans l’élément actif Cette action permet de définir la valeur d’un champ dans l’élément actuel. Remarques :
|
|
|
Cette action Visio est identique à l’action Mettre à jour un élément de la liste dans SharePoint Designer 2010 et elle apparaît sous la forme :
|
Mettre à jour l’élément de la liste Use cette action mettre à jour un élément de liste. Vous pouvez spécifier les champs et les nouvelles valeurs dans ces champs. |
|
|
Cette action Visio est identique à l’action Attendre la modification du champ dans l’élément actif dans SharePoint Designer 2010 et elle apparaît sous la forme :
|
Attendre la modification du champ dans l’élément actif Cette action permet de mettre le flux de travail en pause jusqu’à ce que le champ dans l’élément actif soit modifié. Si vous souhaitez que le flux de travail pour modifier la valeur du champ, plutôt que d’avoir le flux de travail attendre que le champ à modifier, utilisez à la place du champ la valeur de l’élément actif. |
Actions de tâche
Les actions de cette catégorie concernent les éléments de tâche. Ces actions s’appliquent uniquement aux sites SharePoint exécutant SharePoint Server 2010.
|
Action Visio Premium 2010 |
Action SharePoint Designer 2010 |
Description de l’action |
|
|
Cette action Visio est identique à l’action Assigner un formulaire à un groupe dans SharePoint Designer 2010 et elle apparaît sous la forme :
Remarque : Il n’est pas une valeur de retour identifiant les données de la tâche. |
Assigner un formulaire à un groupe Cette action vous permet de créer une tâche personnalisée avec des champs personnalisés. Cette action assigne une tâche à un ou plusieurs participants ou groupes, en les invitant à effectuer leurs tâches. Les participants apportent leurs réponses dans les champs du formulaire de tâche personnalisé et, lorsqu’ils ont terminé, cliquent sur Effectuer des tâches dans le formulaire. |
|
|
Cette action Visio est identique à l’action Assigner quelque chose à faire dans SharePoint Designer 2010 et elle apparaît sous la forme :
|
Assigner quelque chose à faire Cette action permet d’affecter une tâche à chacun des participants, en les invitant à effectuer leurs tâches, puis, quand ils ont terminé, cliquez sur le bouton de Progression de la tâche sur le formulaire de tâche. |
|
|
Cette action Visio est identique à l’action Collecter les données d’un utilisateur dans SharePoint Designer 2010 et elle apparaît sous la forme :
|
Collecter les données d’un utilisateur Cette action permet d’assigner une tâche au participant, en l’invitant à indiquer les informations nécessaires dans un formulaire de tâche personnalisé, puis à cliquer sur le bouton Effectuer des tâches dans le formulaire de tâche. Cette action est assortie d’une clause de sortie, à savoir que le flux de travail stocke les informations retournées par l’action dans une variable correspondante. L’ID d’élément de liste de l’élément de tâche terminé à partir de l’action est stocké dans la variable collecter. |
|
|
Cette action Visio est identique à l’action Démarrer le processus d’approbation dans SharePoint Designer 2010 et elle apparaît sous la forme :
|
Démarrer le processus d’approbation Cette action permet d’acheminer un document en vue de son approbation. Les approbateurs peuvent approuver ou rejeter le document, réaffecter la tâche d’approbation ou demander des modifications. Vous pouvez assigner des tâches aux participants internes et externes de l’action. Un participant externe peut être un employé de votre organisation qui n’est pas un utilisateur de la collection de sites, ou toute personne extérieure à l’organisation. |
|
|
Cette action Visio est identique à l’action Démarrer le processus de commentaires dans SharePoint Designer 2010 et elle apparaît sous la forme :
|
Démarrer le processus de commentaires Utiliser cette action pour affecter des éléments de tâche pour obtenir des commentaires pour les utilisateurs dans un ordre spécifique, en série ou en parallèle. La valeur par défaut est parallèle. Utilisateurs ou des participants à la tâche peuvent également réaffecter une tâche à d’autres utilisateurs. Lorsque les utilisateurs sont effectuées, ils peuvent cliquer sur le Soumettre des commentaires sur bouton pour indiquer l’achèvement de la tâche. Vous pouvez affecter des tâches aux participants internes et externes à l’action. Un participant externe peut être un employé de votre organisation qui n’est pas un utilisateur dans la collection de sites ou tout le monde à l’extérieur de votre organisation. |
|
|
Cette action Visio est identique à l’action Démarrer le processus de tâche personnalisée dans SharePoint Designer 2010 et elle apparaît sous la forme :
|
Démarrer le processus de tâche personnalisée Le processus de tâche personnalisé démarrer action est un modèle de processus d’approbation que vous pouvez utiliser si autres les actions d’approbation ne répondent pas à vos besoins. |
Actions relationnelles
L’action de cette catégorie vous permet d’utiliser la relation entre un utilisateur et le directeur de l’utilisateur. Ces actions s’appliquent uniquement aux sites SharePoint exécutant SharePoint Server 2010.
|
Action Visio Premium 2010 |
Action SharePoint Designer 2010 |
Description de l’action |
|
|
Cette action Visio est identique à l’action Rechercher le directeur d’un utilisateur dans SharePoint Designer 2010 et elle apparaît sous la forme :
|
Rechercher le directeur d’un utilisateur Cette action permet de rechercher le directeur d’un utilisateur. La valeur de sortie est ensuite stockée dans une variable. Remarque : Pour que cette action fonctionne, le service de profil utilisateur doit s’exécuter dans SharePoint. |
Actions d’ensemble de documents
Certaines actions de flux de travail ne sont disponibles que lorsque le flux de travail est associé à une bibliothèque, comme le type de contenu Documents partagés ou Document.
|
Action Visio Premium 2010 |
Action SharePoint Designer 2010 |
Description de l’action |
|
|
Cette action Visio est identique à l’action Démarrer le processus d’approbation de l’ensemble de documents dans SharePoint Designer 2010 et elle apparaît sous la forme :
|
Envoyer l’approbation pour l’ensemble de documents Cette action permet de commencer le processus d’approbation pour un ensemble de documents. |
|
|
Cette action Visio est identique à l’action Envoyer l’ensemble de documents au référentiel dans SharePoint Designer 2010 et elle apparaît sous la forme :
|
Envoyer l’ensemble de documents au référentiel Cette action vous permet de déplacer ou de copier l’ensemble de documents dans un référentiel de documents. Ce référentiel peut être une bibliothèque de votre site SharePoint ou un site autonome, tel que le centre de documents, qui route des enregistrements vers une destination particulière en fonction des règles que vous définissez. |
|
|
Cette action Visio est identique à l’action Envoyer le document vers le référentiel dans SharePoint Designer 2010 et elle apparaît sous la forme :
|
Envoyer le document vers le référentiel Cette action vous permet de déplacer ou de copier un document dans un référentiel de documents. Ce référentiel peut être une bibliothèque de votre site SharePoint ou un site autonome, tel que le centre de documents, qui route des enregistrements vers une destination particulière en fonction des règles que vous définissez. |
|
|
Cette action Visio est identique à l’action Définir le statut d’approbation du contenu de l’ensemble de documents dans SharePoint Designer 2010 et elle apparaît sous la forme :
|
Définir le statut d’approbation du contenu de l’ensemble de documents Elle permet de définir l’approbation du contenu d’un ensemble de documents à Approuvé, Rejeté ou En attente. |
Conditions de flux de travail
Une condition de flux de travail est un point de branchement dans le flux de travail. La condition de flux de travail compare l’entrée à une valeur spécifiée. Si elles correspondent, le flux de travail continue dans une direction, et dans le cas contraire, le flux de travail prend une branche différente.
Important : La plupart des formes de condition que vous pouvez insérer dans un flux de travail SharePoint dans Visio requièrent une configuration supplémentaire lorsque le flux de travail est importé dans SharePoint Designer. Dans Visio, veillez à utiliser la fonctionnalité des commentaires pour chaque forme de condiition afin de spécifier les critères de décision de la condition.
Conditions générales
Cette section décrit les conditions qui sont disponibles dans SharePoint Designer 2010 pour les flux de travail de liste et de liste réutilisable, sans tenir compte du type de liste ou de contenu auquel le flux de travail est associé.
|
Condition Visio Premium 2010 |
Condition SharePoint Designer 2010 |
Description de la condition |
|
|
Cette condition Visio est identique à la condition Si une valeur est égale à la valeur dans SharePoint Designer 2010 et elle apparaît sous la forme :
|
Comparer la source de données Cette condition compare deux valeurs. Vous pouvez spécifier si les valeurs doivent être égales ou non. |
|
|
Cette condition Visio est identique à la condition Si le champ de l’élément actif est égal à la valeur dans SharePoint Designer 2010 et elle apparaît sous la forme :
|
Comparer le champ de document Cette condition vérifie un champ sur base d’une valeur que vous spécifiez. Vous pouvez spécifier si les valeurs doivent être égales ou non. |
|
|
Cette condition Visio est identique à la condition Créé par une personne spécifique dans SharePoint Designer 2010 et elle apparaît sous la forme :
|
Créé par une personne spécifique Cette condition vérifie si un élément a été créé par un utilisateur spécifique. L’utilisateur peut être spécifié sous forme d’adresse de messagerie, par exemple olivier@contoso.com, ou sélectionné à partir d’utilisateurs SharePoint, Exchange ou Active Directory. Remarque : Le nom d’utilisateur et l’adresse de messagerie font la distinction entre les majuscules et les minuscules (respect de la casse). Il est conseillé de choisir un nom d’utilisateur ou une adresse de messagerie pour être sûr d’utiliser la casse correcte. Si vous tapez un nom d’utilisateur ou une adresse de messagerie, vous devez respecter la casse du compte. Par exemple, « Si créé par contoso\molly » ne donnera pas un résultat positif si le compte d’utilisateur est Contoso\Molly. |
|
|
Cette condition Visio est identique à la condition Création dans une plage de dates spécifique dans SharePoint Designer 2010 et elle apparaît sous la forme :
|
Création dans une plage de dates spécifique Cette condition vérifie si l’élément a été créé entre les dates spécifiées. Vous pouvez utiliser la date en cours, une date spécifique ou une recherche. |
|
|
Cette condition Visio est identique à la condition Modification par une personne spécifique dans SharePoint Designer 2010 et elle apparaît sous la forme :
|
Modification par une personne spécifique Utilisez cette condition pour vérifier si un élément a été modifié par un utilisateur spécifique. L’utilisateur peut être spécifié sous forme d’adresse de messagerie, par exemple olivier@contoso.com, ou sélectionné à partir d’utilisateurs SharePoint, Exchange ou Active Directory. Remarque : Le nom d’utilisateur et l’adresse de messagerie font la distinction entre les majuscules et les minuscules (respect de la casse). Il est conseillé de choisir un nom d’utilisateur ou une adresse de messagerie pour être sûr d’utiliser la casse correcte. Si vous tapez un nom d’utilisateur ou une adresse de messagerie, vous devez respecter la casse du compte. Par exemple, « Si modifié par contoso\molly » ne donnera pas un résultat positif si le compte d’utilisateur est Contoso\Molly. |
|
|
Cette condition Visio est identique à la condition Modification dans une plage de dates spécifique dans SharePoint Designer 2010 et elle apparaît sous la forme :
|
Modification dans une plage de dates spécifique Cette condition vérifie si un élément a été modifié entre les dates spécifiées. Vous pouvez utiliser la date actuelle, une date spécifique ou une recherche. |
|
|
Cette condition Visio est identique à la condition Le champ de titre contient des mots clés dans SharePoint Designer 2010 et elle apparaît sous la forme :
|
Le champ de titre contient des mots clés Cette condition vérifie si le champ Titre d’un élément contient un mot spécifique. Vous pouvez soit spécifier le mot clé dans le Générateur de chaînes (il peut s’agir d’une valeur statique ou d’une chaîne dynamique ou d’une combinaison) ou insérer une liste de choix dans un champ ou une variable. Remarque : Vous ne pouvez pas rechercher plusieurs mots clés dans la condition Le champ de titre contient des mots clés. Toutefois, vous pouvez utiliser des opérateurs logiques tels que || (ou) ou && (et). |
Conditions d’ensembles de documents
Certaines conditions de flux de travail ne sont disponibles que lorsque le flux de travail est associé à une bibliothèque, comme le type de contenu Documents partagés ou Document.
|
Condition Visio Premium 2010 |
Condition SharePoint Designer 2010 |
Description de la condition |
|
|
Cette condition Visio est identique à la condition La taille de fichier se trouve dans une plage de kilo-octets spécifique dans SharePoint Designer 2010 et elle apparaît sous la forme :
|
La taille de fichier est dans une plage spécifique Cette condition vérifie si la taille de fichier d’un document figure entre les tailles spécifiées, en kilo-octets. La condition n’inclut pas les tailles spécifiées dans l’évaluation. Vous pouvez entrer un nombre ou utiliser une liste de choix pour la première ou la deuxième taille dans la condition. |
|
|
Cette condition Visio est identique à la condition Le type de fichier est un type spécifique dans SharePoint Designer 2010 et elle apparaît sous la forme :
|
Le fichier est d’un type spécifique Cette condition vérifie si le type de fichier de l’élément actif est du type spécifié, tel que docx. Vous pouvez entrer le type de fichier sous forme de chaîne ou vous pouvez utiliser une liste de choix. |
Conditions de liste
|
Condition Visio Premium 2010 |
Condition SharePoint Designer 2010 |
Description de la condition |
|
|
Cette condition Visio est identique à la condition Vérifier les niveaux d’autorisations associés aux éléments de la liste dans SharePoint Designer 2010 et elle apparaît sous la forme :
|
Vérifier les autorisations exactes des utilisateurs Cette condition vérifie que l’utilisateur spécifié dispose du niveau d’autorisation nécessaire minimum. |
|
|
Cette condition Visio est identique à la condition Vérifier les autorisations associés aux éléments de liste dans SharePoint Designer 2010 et elle apparaît sous la forme :
|
Vérifier l’autorisation de l’utilisateur Cette condition vérifie que l’utilisateur spécifié dispose des autorisations nécessaires minimum. |
Terminateurs de flux de travail
Dans Visio, chaque flux de travail doit commencer par un terminateur Démarrer (