Important : Dans Excel pour Microsoft 365 et Excel 2021, Power View est supprimé le 12 octobre 2021. Vous pouvez également utiliser l’expérience visuelle interactive fournie par Power BI Desktop,que vous pouvez télécharger gratuitement. Vous pouvez également importer facilement des classeurs Excel dans Power BI Desktop.
Les graphiques en secteurs peuvent être simples ou complexes dans Power View. Vous pouvez créer un graphique en secteurs qui descend dans la hiérarchie lorsque vous double-cliquez sur un secteur, ou un graphique en secteurs qui affiche des tranches au sein de secteurs de couleur plus importants. Vous pouvez effectuer un filtrage croisé d’un graphique en secteurs avec un autre graphique. Par exemple, cliquez sur une barre dans un graphique à barres. La partie du graphique en secteurs qui s’applique à cette barre est mise en surbrillance, et le reste du graphique est grisé.
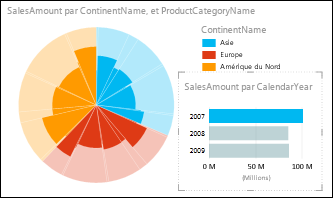
Créer un graphique en secteurs

-
Créez une table avec un champ de catégorie et un champ contenant des nombres agrégés, par exemple, Continent et SalesAmount.
Conseil : Pour la catégorie, privilégiez des champs comportant huit valeurs ou moins. Voir la section Conseils pour obtenir des graphiques en secteurs de qualité.
-
Sous l’onglet Conception, choisissez Autres graphiques > Secteurs.
-
Power View crée un graphique en secteurs avec la légende sur la droite.
Dans la moitié inférieure de la liste des champs, le champ de catégorie se trouve dans la zone Couleur, tandis que l’agrégation se trouve dans la zone Taille.
Remarques :
-
Vous ne pouvez pas copier des graphiques en secteurs d’une feuille Power View dans Excel vers une feuille de calcul Excel classique.
-
Les graphiques en secteurs Power View n’ont actuellement pas d’étiquettes de données. Cette option est donc grisée dans le ruban.
Ajouter des secteurs à un graphique en secteurs
Vous pouvez ajouter un champ de catégorie pour obtenir des secteurs dans les couleurs, comme dans l’exemple ci-dessus.
-
Faites glisser un champ de catégorie vers la zone Secteurs.
Créer un graphique d’exploration en secteurs
-
Faites glisser un autre champ de catégorie vers la zone Couleur, sous le champ qui se trouve déjà dans cette zone.
L’aspect du graphique en secteurs ne change pas.
-
Double-cliquez sur l’une des couleurs de secteur.
-
Les couleurs du graphique en secteurs affichent les pourcentages du deuxième champ, filtrés pour la couleur de secteur sur laquelle vous avez double-cliqué.
-
Pour revenir à l’état précédent, cliquez sur la flèche située dans l’angle supérieur du graphique en secteurs, en regard de l’icône de filtre.

En savoir plus sur les visualisations de l’exploration des niveaux inférieurs dans Power View.
Conseils pour les graphiques en secteurs
Les graphiques en secteurs sont beaucoup plus facilement exploitables s’ils comptent :
-
moins de huit couleurs ;
-
moins de huit secteurs par couleur.
Les graphiques en secteurs conviennent pour présenter des valeurs approximatives par rapport à d’autres valeurs. Comme ils n’affichent pas de comparaison côte à côte à l’image des graphiques en barres et des histogrammes, il est plus difficile de comparer des valeurs avec précision.
Ils affichent toujours les valeurs sous la forme d’un pourcentage de l’ensemble : le graphique en secteurs entier représente 100 % et chaque couleur représente un pourcentage de cet ensemble.
Voir aussi
Graphiques et autres visualisations dans Power View










