Vous pouvez utiliser Publisher pour créer et personnaliser un bulletin.
Créer un bulletin d’informations
-
Cliquez sur Prédéfini et faites défiler la page pour rechercher la catégorie Bulletins.
(Dans Publisher 2010, cliquez sur Bulletins d’informations sous Les plus populaires.)
-
Sélectionnez un modèle, puis, sous Personnaliser, cliquez sur le jeu de couleurs et le jeu de polices souhaités.
-
Cliquez sur la catégorie d’informations professionnelles souhaitée ou créez-en une.
-
Sous Options, choisissez Une page si vous prévoyez d’imprimer votre bulletin d’un seul côté ou recto-verso, ou Deux pages si vous préférez un modèle avec les pages en face à face et que vous envisagez d’imprimer le bulletin sur un papier au format tabloïd.
-
Cochez la case Inclure l’adresse du client si vous souhaitez inclure l’adresse du client sur le bulletin lui-même plutôt que sur une enveloppe à part.
-
Cliquez sur Créer.
-
Modifiez le modèle de manière à inclure les éléments que vous souhaiterez réutiliser dans vos futurs bulletins, par exemple, un titre ou un logo.
-
Enregistrez votre nouveau modèle, puis, dans la boîte de dialogue Enregistrer sous qui s’affiche, accédez à l’emplacement et au dossier de votre choix et choisissez Modèle Publisher dans la zone Type de fichier.
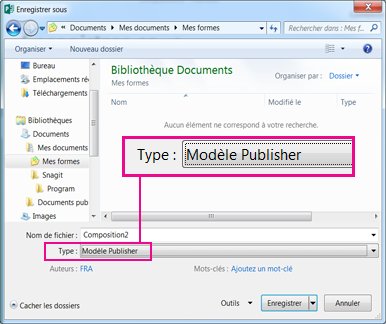
Conseil : Vous pouvez indiquer à Publisher à quel endroit les modèles doivent toujours être enregistrés. Accédez à Fichier > Options > Enregistrer et entrez le chemin du dossier qui contiendra tous les modèles dans Emplacement des modèles personnels par défaut. Si vous procédez ainsi, un nouvel onglet, intitulé Personnalisé, sera également disponible quand vous créerez une publication et il contiendra l’ensemble de vos modèles personnels.
Si vous souhaitez modifier votre bulletin d’informations, vous pouvez ajouter des pages à un bulletin d’informations ou supprimer des pages d’un bulletin d’informations. Vous pouvez également imprimer un bulletin d’informations sur papier au format 279,4 x 432 mm ou, pour éviter de consommer du papier et de payer des frais de port, créer et envoyer des bulletins d’informations par courrier électronique.
Apporter des modifications de conception à la disposition
-
Sous l’onglet Création de page, cliquez sur Options, puis sur le nombre de colonnes souhaitées sur chaque page.
Dans les pages intérieures (par exemple, les pages 2 et 3 d’un bulletin d’informations de 4 pages), l’option Sélectionner une page à modifier s’affiche. Cliquez sur Page intérieure gauche ou Page intérieure droite, puis, pour chaque page, cliquez sur l’un des formats suivants : 3 articles, Calendrier, Formulaire de commande, Formulaire de réponse ou Formulaire d’inscription.
Utiliser un texte
Si vous avez déjà créé un jeu d’informations professionnelles, les informations de contact et le logo de votre entreprise remplacent automatiquement une partie du texte de l’espace réservé.
Remarque : Les informations professionnelles ne remplacent pas automatiquement le texte d’espace réservé dans les modèles que vous téléchargez à partir d’Office Online. Pour remplacer les noms, adresses et logos des espaces réservés par les informations de votre entreprise, cliquez sur le bouton de balise active 
-
Pour chaque bloc de texte d’espace réservé, effectuez l’une des opérations suivantes :
-
Sélectionnez le texte de l’espace réservé, puis tapez.
-
Cliquez avec le bouton droit pour sélectionner le texte de l’espace réservé, pointez sur Modifier le texte dans le menu contextuel, cliquez sur Fichier texte, cliquez sur le fichier qui contient le texte que vous souhaitez utiliser, puis cliquez sur OK.
Remarque : Dans la plupart des cas, le texte est redimensionné automatiquement pour s’adapter à la zone de texte. Par exemple, si le titre d’un article est long, la taille du texte est automatiquement réduite pour qu’il s’ajuste.
-
-
Ajustez la taille du texte. Effectuez l’une des opérations suivantes :
-
Pour empêcher le redimensionnement automatique du texte pour qu’il s’intègre dans une zone de texte qui n’est pas connectée à d’autres zones de texte, cliquez sur la zone de texte, puis, sous l’onglet Outils de zone de texte Format , cliquez sur Ajustement du texte >Ne pas ajuster automatiquement.
-
Pour modifier la taille de police manuellement, sélectionnez le texte, puis cliquez sur une nouvelle taille de police dans la liste Taille de police de l’onglet Outils de zone de texte Format .
-
Pour plus d’informations sur l’utilisation des zones de texte, consultez Ajuster du texte dans une zone de texte.
Utiliser des images
-
Cliquez avec le bouton droit sur l’image d’espace réservé, pointez sur Modifier l’image, cliquez sur Modifier l’image, choisissez une nouvelle image parmi l’une des sources disponibles dans la boîte de dialogue Insérer des images , puis cliquez sur Insérer.
Conseil : Si vous ne voyez pas Modifier l’image lorsque vous cliquez avec le bouton droit, cliquez une fois sur l’image d’espace réservé jusqu’à ce que vous voyiez des cercles blancs entourant le cadre de l’image. Cliquez à nouveau sur l’image jusqu’à ce que vous voyiez des cercles gris avec des x entourant l’image elle-même, puis cliquez avec le bouton droit sur l’image.
Pour plus d’informations sur l’utilisation d’images, consultez Conseils pour l’utilisation d’images.
Voir aussi
Astuces pour utiliser des images
Conseils pour la création de compositions marketing efficaces
Conseils pour l’impression de votre composition
Trouver, créer ou modifier un modèle dans Publisher
Trouver d’autres modèles de bulletin d’informations sur Microsoft Create
Pourquoi les bulletins d’informations devraient faire partie de votre stratégie de croissance
Créer votre bulletin d’informations
Choisir et personnaliser la conception du bulletin d’informations
-
Démarrez Publisher.
-
Dans la liste Types de publication, cliquez sur Bulletins d’informations.
-
Sous Bulletins d’informations, cliquez sur Conceptions plus récentes ou Conceptions classiques.
-
Effectuez l’une des opérations suivantes :
-
Cliquez sur l’image d’aperçu de la conception de bulletin d’informations souhaitée.
Le modèle de bulletin d’informations profil est le point de départ du bulletin d’informations présenté dans cet article.
-
Recherchez d’autres conceptions de modèles de bulletin d’informations sur Microsoft Office Online.
Procédure
Important : Vous devez d’abord être connecté à Internet avant de rechercher des modèles dans Office Online.
-
Dans la zone Rechercher des modèles, tapez un mot clé. Par exemple, tapez des bulletins d’informations. Dans la liste, cliquez sur Sur Microsoft Office Online, puis sur le bouton vert Rechercher .
Remarque : La zone Rechercher des modèles se trouve au-dessus de l’en-tête Bulletins d’informations.
-
Cliquez sur le modèle souhaité.
-
-
-
Choisissez les options que vous souhaitez pour personnaliser votre conception.
Remarque : Si vous utilisez un modèle téléchargé à partir d’Office Online, vous ne pouvez pas personnaliser la présentation sans ouvrir la composition.
Effectuez l’une des opérations suivantes :
-
Sous Personnaliser, cliquez sur le modèle de couleurs et le jeu de polices de votre choix.
-
Sous Personnaliser, cliquez sur la catégorie d’informations professionnelles de votre choix ou créez-en une.
-
Sous Options, cliquez sur Diffusion d’une page si vous envisagez d’imprimer votre bulletin d’informations sur un seul côté, ou cliquez sur Page à deux pages si vous souhaitez utiliser une conception incluant des pages en face et que vous prévoyez d’imprimer votre bulletin d’informations sur un papier de format tabloïd.
-
Sous Options, sélectionnez la zone Inclure l’adresse du client case activée si vous souhaitez que l’adresse du client dans le bulletin d’informations lui-même soit envoyée par publipostage plutôt que sur une enveloppe distincte.
-
-
Cliquez sur Créer.
Apporter des modifications de conception à la disposition
-
Dans le volet Office Options de page, sous Colonnes, cliquez sur le nombre de colonnes souhaitées sur chaque page.
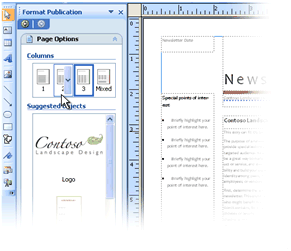
Dans les pages intérieures (par exemple, les pages 2 et 3 d’un bulletin d’informations de 4 pages), la liste Sélectionner une page à modifier s’affiche. Cliquez sur Page intérieure gauche ou Page intérieure droite, puis, pour chaque page, cliquez sur l’un des formats suivants : 3 articles, Calendrier, Formulaire de commande, Formulaire de réponse ou Formulaire d’inscription.
Pour en savoir plus sur l’utilisation des colonnes, consultez Configurer des colonnes de texte à l’aide de repères de disposition.
-
Sous Objets suggérés, cliquez sur une option pour l’insérer dans la page.
Utiliser un texte
Si vous avez déjà créé un jeu d’informations professionnelles, les informations de contact et le logo de votre entreprise remplacent automatiquement une partie du texte de l’espace réservé.
Remarque : Les informations professionnelles ne remplacent pas automatiquement le texte d’espace réservé dans les modèles que vous téléchargez à partir d’Office Online. Pour remplacer les noms, adresses et logos des espaces réservés par les informations de votre entreprise, cliquez sur le bouton de balise active 
-
Pour chaque bloc de texte d’espace réservé, effectuez l’une des opérations suivantes :
-
Sélectionnez le texte de l’espace réservé, puis tapez.
-
Cliquez avec le bouton droit pour sélectionner le texte de l’espace réservé, pointez sur Modifier le texte, cliquez sur Fichier texte, cliquez sur le fichier qui contient le texte que vous souhaitez utiliser, puis cliquez sur OK.
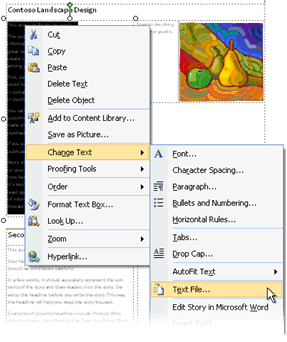
Remarque : Dans la plupart des cas, le texte est redimensionné automatiquement pour s’adapter à la zone de texte. Par exemple, si le titre d’un article est long, la taille du texte est automatiquement réduite pour qu’il s’ajuste.
-
-
Ajustez la taille du texte. Effectuez l’une des opérations suivantes :
-
Pour empêcher le redimensionnement automatique du texte pour qu’il s’intègre dans une zone de texte qui n’est pas connectée à d’autres zones de texte, cliquez sur la zone de texte, pointez sur Ajuster automatiquement le texte dans le menu Format , puis cliquez sur Ne pas ajuster automatiquement.
-
Pour modifier la taille de police manuellement, sélectionnez le texte, puis cliquez sur une nouvelle taille de police dans la liste Taille de police de la barre d’outils Mise en forme .
Pour plus d’informations sur l’utilisation des zones de texte, consultez Ajuster du texte dans une zone de texte.
-
Pour plus d’informations sur la façon de personnaliser vos bulletins d’informations en fonction du destinataire, consultez Créer un publipostage et Conseils pour personnaliser votre composition.
Utiliser des images
-
Cliquez avec le bouton droit sur l’image d’espace réservé, pointez sur Modifier l’image, puis cliquez sur la source de l’image.
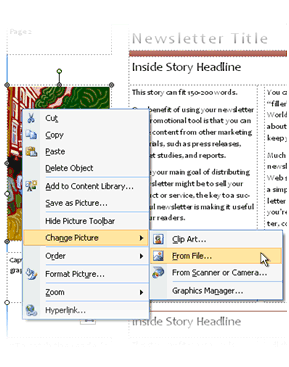
Conseil : Si vous ne voyez pas Modifier l’image lorsque vous cliquez avec le bouton droit, cliquez une fois sur l’image d’espace réservé jusqu’à ce que vous voyiez des cercles blancs entourant le cadre de l’image. Cliquez à nouveau sur l’image jusqu’à ce que vous voyiez des cercles gris avec des x entourant l’image elle-même, puis cliquez avec le bouton droit sur l’image.
-
Choisissez la nouvelle image, puis cliquez sur Insérer.
Pour plus d’informations sur l’utilisation d’images, consultez Conseils pour l’utilisation d’images.
Distribuer votre bulletin d’informations
Après avoir créé une publication dans Office Publisher 2007, vous disposez de plusieurs options pour la distribuer :
-
Envoyez le bulletin d’informations dans un e-mail, affiché dans le corps du message ou inclus sous forme de pièce jointe, par exemple un fichier PDF ou un fichier XPS.
-
Pour en savoir plus sur l’envoi de publications par e-mail, consultez Utiliser Publisher pour créer et envoyer des bulletins d’informations par e-mail.
-
Pour savoir comment enregistrer votre bulletin d’informations en tant que fichier PDF ou XPS, consultez Enregistrer sous ou convertir une publication en .pdf ou .xps à l’aide de Publisher.
-
Pour plus d’informations sur l’utilisation de l’e-mail dans le cadre de votre campagne marketing, consultez Conseils sur le marketing par e-mail.
-
-
Publiez le bulletin d’informations sur un site web.
-
Pour savoir comment publier des éditions de bulletins d’informations sous forme de fichiers PDF ou XPS et comment y créer un lien à partir d’une page de votre site web, consultez Enregistrer des fichiers publisher dans des formats que d’autres utilisateurs peuvent afficher.
-
-
Empaquetez tous ses fichiers de composants à envoyer à une imprimante commerciale.
-
Pour obtenir la liste des questions les plus importantes à prendre en compte, consultez Conseils pour préparer votre publication pour l’impression commerciale.
-
Quand il est temps de préparer votre composition pour la remise à l’imprimante, consultez Utiliser l’Assistant Pack and Go pour enregistrer un fichier en vue d’une impression commerciale.
-
-
Imprimez le bulletin d’informations sur une imprimante de bureau.
Si vous n’imprimez que quelques copies, vous pouvez imprimer votre bulletin sur votre imprimante de bureau. Si votre imprimante prend en charge l’impression sur du papier de 11 par 17 pouces (ou tabloïd), vous pouvez créer un bulletin d’informations plié contenant des pages de 8,5 par 11 pouces. Vous pouvez utiliser cette technique avec n’importe quelle taille de composition qui est la moitié de la taille du papier.
Configurer le bulletin d’informations pour qu’il s’imprime sur une imprimante de bureau
-
Ouvrez la publication du bulletin d’informations que vous souhaitez imprimer sous forme de livret plié.
-
Dans le volet Office Format de publication , sous Options de bulletin d’informations, cliquez sur Modifier la taille de la page.
-
Dans la boîte de dialogue Mise en page , sous Tailles de page vierges, cliquez sur Livrets, puis sur Carnet de lettres 8,5 x 11 pouces.
-
Cliquez sur OK.
-
Dans le menu Fichier , cliquez sur Configuration de l’impression, puis sur l’onglet Paramètres de publication et de papier .
-
Dans la liste Nom de l’imprimante, sélectionnez une imprimante qui peut imprimer sur du papier tabloïd de 11 par 17 pouces.
-
Sous Papier, vérifiez que le format de papier de 11 par 17 pouces ou de tabloïde est sélectionné.
-
Sous Orientation, vérifiez que Paysage est sélectionné.
-
Sous Options d’impression, cliquez sur Livret, plier les côtés.
Si l’option Livret, plier sur le côté n’est pas disponible, le format de papier sélectionné peut être trop petit pour les pages. Assurez-vous que le format de papier est le double de la taille de la page.
Sous Aperçu, vous pouvez voir comment deux des pages s’affichent lorsqu’elles sont imprimées sur une feuille de tabloïd.
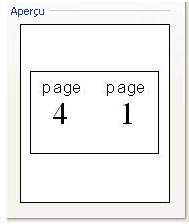
-
Cliquez sur OK.
Imprimer le bulletin d’informations sur une imprimante de bureau
-
Dans le menu Fichier , cliquez sur Aperçu avant impression pour passer en revue votre travail, puis cliquez sur Fermer.
-
Dans le menu Fichier, cliquez sur Imprimer, puis sur l’onglet Paramètres de la composition et du papier.
-
Si votre imprimante prend en charge l’impression recto verso (ou l’impression recto verso), vérifiez que l’option Recto verso ou Recto verso est sélectionnée sous les options d’impression recto verso.
-
Sous Copies, entrez le nombre de copies que vous souhaitez imprimer.
Remarque : Si vous imprimez plusieurs copies d’un bulletin d’informations nécessitant plusieurs feuilles de papier, sélectionnez la zone Coller case activée pour conserver l’ordre des pages dans chaque copie de votre composition imprimée.
-
Sous Plage d’impression, cliquez sur Toutes les pages.
-
Sélectionnez les autres options souhaitées, puis cliquez sur Imprimer pour imprimer la composition.
Si vous imprimez sur du papier de format tabloïd, Office Publisher 2007 imprime les première et dernière pages d’un côté de la feuille de papier, les deuxième et avant-dernière pages de l’autre côté de la feuille, et ainsi de suite, comme illustré ici.

Si votre ordinateur ne prend pas en charge l’impression bidirectionnelle, l’Assistant Configuration de l’imprimante Publisher démarre et vous guide tout au long de l’impression d’une copie de votre composition dans l’ordre approprié afin que les première et dernière pages soient imprimées sur une feuille de papier, la deuxième et l’avant-dernière page sur une autre feuille, etc. Quand vous photocopiez les pages dos à dos, pliez-les, puis agrafez ou liez-les ensemble, elles seront dans le bon ordre.
Voir aussi
Conseils pour l’impression de votre composition
Conseils pour préparer votre publication pour l’impression commerciale
Utiliser l’Assistant Pack and Go pour enregistrer un fichier à des fins d’impression commerciale
Trouver, créer ou modifier un modèle dans Publisher
Pourquoi les bulletins d’informations devraient faire partie de votre stratégie de croissance










