Utilisez Outlook 2013 ou Outlook Web App, pour planifier une réunion Lync.
Remarque : Nous faisons de notre mieux pour vous fournir le contenu d’aide le plus récent aussi rapidement que possible dans votre langue. Cette page a été traduite automatiquement et peut donc contenir des erreurs grammaticales ou des imprécisions. Notre objectif est de faire en sorte que ce contenu vous soit utile. Pouvez-vous nous indiquer en bas de page si ces informations vous ont aidé ? Voici l’article en anglais à des fins de référence aisée.
Utilisez Outlook 2013 ou Outlook Web App, pour planifier une réunion Lync de la même manière que vous utilisez Outlook pour planifier des réunions standard. Lorsque vous ajoutez une réunion Lync, un lien utilisé pour participer à une réunion en ligne est automatiquement ajouté à votre demande de réunion. Et, si votre compte est configuré pour les conférences rendez-vous, la demande de réunion inclura les informations de participation à la réunion (numéro de téléphone et ID de conférence).
Conseil : Pour un guide interactif de configuration de réunions Lync, y compris des conseils de dépannage, allez sur Planification et préparation d’une réunion Lync .
Si vous n’utilisez pas un programme Outlook (ou Windows), vous pouvez configurer de nouvelles réunions à l’aide de Lync Web Scheduler. Vous pouvez y accéder sur https://sched.lync.com, ou en savoir plus sur Lync Web Scheduler .
Planifier une réunion Lync à l’aide d’Outlook 2013
Pour planifier une réunion Lync, il vous faut une adresse de connexion et un mot de passe d’une organisation qui utilise Lync Server.
Visionnez cette vidéo ou suivez les étapes dans cette section pour découvrir comment planifier une réunion Lync 2013 à l’aide d’Outlook 2013.

Pour configurer une réunion Lync à l’aide d’Outlook 2013
-
Ouvrez Outlook et accédez à votre calendrier.
-
Sous l’onglet Accueil, sur le ruban Réunion Lync, cliquez sur Nouvelle réunion Lync.
Remarque : Si Lync est installé sur votre ordinateur, et vous ne voyez pas le bouton Nouvelle réunion Lync, suivez les étapes décrites dans l’article de contrôle de la réunion Lync n’est pas affichée dans le ruban Outlook 2013 pour résoudre le problème.
-
Configurez la réunion comme d’habitude, c’est-à-dire :
-
Dans la zone À, tapez l’adresse de messagerie de chaque personne à inviter, en séparant les adresses par des points-virgules.
-
Dans la zone Objet, tapez le nom de la réunion.
-
Si la réunion comprend des personnes sur place, cliquez sur Recherche de salles dans le groupe Options de l’onglet Réunion, puis recherchez une salle, ou, dans la zone Emplacement, tapez un emplacement de réunion comme une salle de conférence.
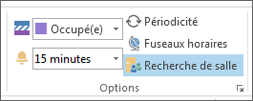
-
Sélectionnez les heures de début et de fin.
Remarques :
-
Pour rechercher un horaire qui convient à tout le monde, cliquez sur Assistant Planification dans le groupe Afficher de l’onglet Réunion.
-

-
-
-
Dans la zone de la réunion, tapez l’ordre du jour. Veillez à ne pas modifier les informations relatives à la réunion Lync.
Important :
-
La planification d’une réunion avec les options par défaut, comme ce que nous venons de faire, est plus adaptée aux petites réunions internes telles que les réunions informelles avec peu de collaborateurs. Si vous avez une réunion avec des personnes extérieures à votre entreprise ou si vous planifiez un événement important, modifiez les options de réunion avant d’envoyer les invitations afin qu’elles correspondent mieux aux besoins de la réunion. Dans la demande de réunion, sur le ruban Réunion Lync de l’onglet Réunion, cliquez sur Options de la réunion, puis sélectionnez les options appropriées.
-
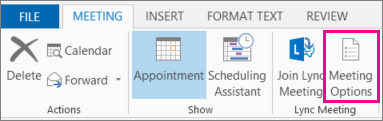
-
Pour plus d’informations concernant les options disponibles et le moment auquel les choisir, consultez définir les options pour les réunions Lync.
-
-
(Facultatif) Dans le groupe Afficher de l’onglet Réunion, cliquez sur Assistant Planification pour vérifier que l’horaire de la réunion est optimal.
-
Vous avez presque terminé. Il vous suffit maintenant de vérifier les informations et de cliquer sur Envoyer.
Configurer une réunion en ligne à l’aide d’Outlook Web App
Pour créer une demande de réunion Lync dans Outlook Web App, vous devez :
-
utiliser un navigateur qui prend en charge la version complète de Outlook Web App;
-
opter pour un nom d’utilisateur et un mot de passe d’une organisation qui dispose d’un abonnement Office 365 pour les entreprises.
Pour configurer une réunion en ligne à l’aide d’Outlook Web App
-
Sur le portail Office 365, effectuez l’une des opérations suivantes :
-
Pour configurer une réunion selon une date, cliquez sur l’onglet Calendrier, sélectionnez la date, puis, dans le coin supérieur gauche, cliquez sur Nouvel événement.
-
Pour configurer une réunion selon les personnes à inviter, cliquez sur l’onglet Personnes, sur un contact ou un groupe dans la liste des contacts, puis, sous le nom de la personne ou du groupe, cliquez sur Schedule meeting.
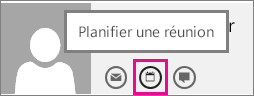
Conseil : Si vous avez un message de votre bloqueur de fenêtres pop-up vous demandant une autorisation, sélectionnez Toujours autoriser.
Conseil : Pour ajouter un contact ou un groupe, sous l’onglet Personnes, dans le coin supérieur gauche, cliquez sur Nouveau, sur Créer un contact, puis tapez les informations demandées ou cliquez sur Créer un groupe, tapez un nom de groupe, cliquez sur la zone de texte Membres, puis tapez l’adresse de messagerie de chaque personne à ajouter. Pendant la saisie, le lien Rechercher dans les contacts et dans l’annuaire apparaît pour proposer des suggestions ; si le nom du contact souhaité est affiché, cliquez dessus. Lorsque vous avez terminé l’ajout d’utilisateurs, cliquez sur Enregistrer.
-
-
Au centre de la fenêtre de réunion, au-dessus de la zone de message, cliquez sur Réunion en ligne.
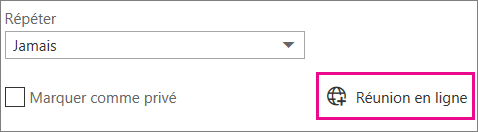
Les informations d’appel, comme le lien Participer à une réunion en ligne, apparaissent dans la zone de message. Si votre compte est également configuré pour la conférence rendez-vous, un lien Rechercher un numéro local apparaît aussi.
Remarques : Si vous ne voyez pas le lien Réunion en ligne, cela peut s’expliquer par l’une des raisons suivantes :
-
Vous n’utilisez pas un navigateur qui prend en charge la version complète de Outlook Web App.
-
Votre abonnement Office 365 n’inclut pas Lync.
-
Vous êtes connecté en tant qu’utilisateur ne disposant pas d’une licence pour Lync.
-
-
Configurez la réunion en donnant un nom à l’événement, en ajoutant ou en supprimant des participants, en choisissant une heure de début et une durée, etc. Si les participants sont des personnes sur place, dans Emplacement, tapez l’emplacement de la réunion, comme une salle de conférence, ou cliquez sur Ajouter une salle pour trouver une salle de conférence.
Conseil : Pour rechercher un horaire qui convient à tout le monde, cliquez sur Assistant Planification en haut de la fenêtre de réunion.
Conseils :
-
Pour afficher les paramètres des personnes ayant accès à la réunion en ligne, devant patienter pour leur admission à la réunion ou pouvant effectuer une présentation pendant la réunion, cliquez sur Paramètres de la réunion en ligne (juste au-dessus de la zone de messagerie).
-
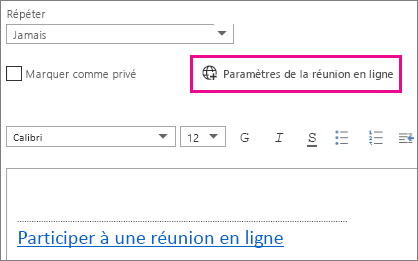
-
-
(Facultatif) Dans la zone de réunion, vous pouvez taper un ordre du jour. Veillez à ne pas modifier les informations de réunion en ligne.
-
(Facultatif) Pour ajouter une image ou une pièce jointe avec l’ordre du jour, en haut de la fenêtre de réunion, cliquez sur l’icône Autres actions (…), cliquez sur Insérer, puis sur Pièces jointes ou fichiers OneDrive ou Images incorporées.

-
Dans la partie supérieure de la fenêtre de réunion, cliquez sur Envoyer.
Démarrer une réunion improvisée à l’aide de Lync 2013
Si vous devez aborder un sujet qui nécessite une attention immédiate, vous pouvez rapidement engager une réunion ad hoc avec Lync. Voir Démarrer une réunion Lync improvisée.










