Vous pouvez utiliser des listes à puces ou numérotées pour organiser votre texte ou afficher un processus séquentiel dans votre présentation PowerPoint.

-
Sous l’onglet Affichage, dans le groupe Affichages des présentations, cliquez sur Normal.
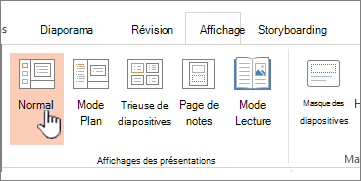
-
Sur le côté gauche de la fenêtre PowerPoint, cliquez sur une miniature de diapositive à laquelle vous souhaitez ajouter du texte à puces ou numéroté.
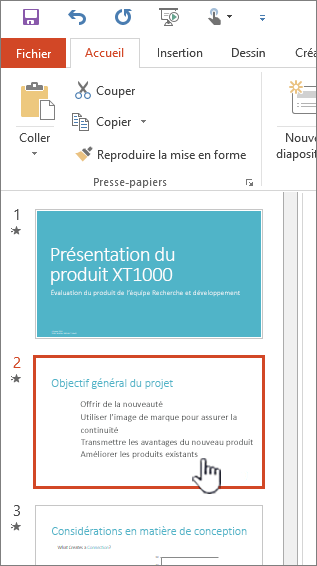
-
Dans la diapositive, sélectionnez les lignes de texte dans un espace de texte réservé ou tableau auquel vous souhaitez ajouter des puces ou des numéros.
-
Sous l’onglet Accueil , dans le groupe Paragraphe , cliquez sur Puces


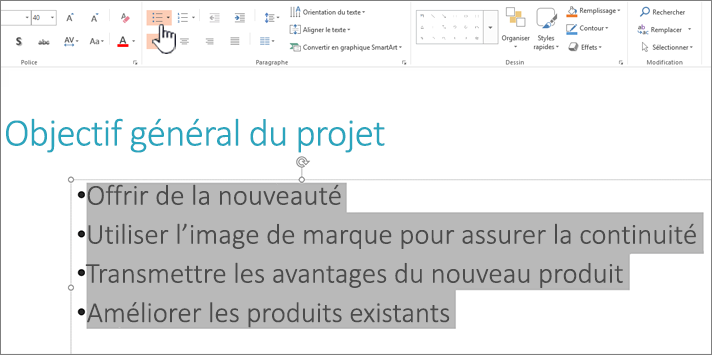
Remarques :
-
Pour modifier toutes les lignes de texte, sélectionnez le plan de l’objet texte, puis appliquez la puce ou la numérotation.
-
Pour augmenter ou diminuer le retrait et modifier l’espacement entre une puce ou un nombre et le texte, consultez Comment faire augmenter ou diminuer l’espace entre une puce ou un nombre et le texte d’une ligne dans cet article.
-
Modifier la couleur et le style des puces et comprendre les limitations
Vous pouvez modifier la couleur, le style ou la taille des puces ou des chiffres dans votre présentation PowerPoint, et vous pouvez modifier le numéro à partir duquel vous souhaitez commencer.
-
Pour modifier une puce ou numéro, placez le curseur au début de la ligne que vous souhaitez modifier. Pour modifier plusieurs puces ou numéros, sélectionnez le texte dans toutes les puces ou numéros que vous souhaitez modifier.
-
Cliquez sur Accueil, cliquez sur la flèche en regard du bouton Puces ou Numérotation , puis cliquez sur Puces et numéros.
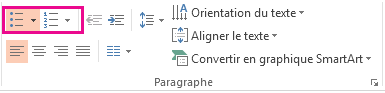
Conseil : Pour modifier rapidement le style d’une liste à puces ou numérotée, cliquez simplement sur le style souhaité dans la liste qui s’affiche lorsque vous cliquez sur la flèche en regard de Puces ou Numérotation.
-
Dans la zone Puces et numéros , sous l’onglet Puces ou Numérotés (selon le type de liste que vous utilisez), sélectionnez les modifications de style que vous souhaitez apporter, par exemple :
-
Style de puce ou de numéro
-
Couleur
-
Taille (pour redimensionner une puce ou un nombre afin qu’il s’agit d’une taille spécifique par rapport à votre texte, cliquez sur Taille, puis entrez un pourcentage)
-
Numéro de départ (sous l’onglet Numéro, entrez le numéro souhaité dans la zone Démarrer à )
-
Images (pour utiliser une image comme puce, sous l’onglet À puces , cliquez sur Image, puis faites défiler pour trouver une image)
-
Symboles (pour ajouter temporairement un caractère de la liste de symboles à l’onglet à puces , sous l’onglet Puces , cliquez sur Personnaliser, cliquez sur un symbole, puis cliquez sur OK. Vous pouvez appliquer le symbole à vos diapositives à partir des listes de styles)
-
Graphiques SmartArt (pour convertir une liste à puces ou numérotée existante en graphique SmartArt, cliquez sur Accueil > Convertir en SmartArt)
Conseils :
-
Pour modifier le format d’un ou plusieurs styles de puces ou de numéros d’une liste, tels que la couleur ou la taille, placez le curseur au début de la ligne que vous souhaitez modifier avant d’ouvrir la zone Puces et numéros . Vos modifications seront appliquées uniquement aux lignes sélectionnées.
-
Pour ajuster l’alignement des éléments d’une liste, consultez Comment faire augmenter ou diminuer l’espace entre une puce ou un nombre et le texte d’une ligne dans cet article.
-
Appliquer des styles personnalisés à plusieurs diapositives
Pour appliquer des styles de liste personnalisés à toutes les diapositives de votre présentation, nous vous conseillons de modifier le masque des diapositives. Toute personnalisation de liste que vous apportez à la diapositive master sera enregistrée et appliquée à toutes vos diapositives. Vous pouvez également modifier ou créer une ou plusieurs mises en page de diapositives qui incluent vos styles de liste personnalisés, puis ajouter ces mises en page à votre présentation là où vous souhaitez utiliser vos styles de liste.
Répertorier les limitations dans PowerPoint
Il existe plusieurs choses que vous ne pouvez pas faire avec les listes dans PowerPoint que vous pouvez dans d’autres programmes Office, comme Word. Par exemple, PowerPoint ne prend pas en charge :
-
Listes numérotées décimales (1.1, 1.2, etc.).
-
Définition de nouveaux formats de nombres (vous devez choisir parmi l’ensemble de styles par défaut proposé sous l’onglet Numéros dans la zone Puces et numérotation ).
-
Appliquer une mise en forme Gras, Italique ou Souligner aux puces ou aux numéros (les mises en forme sont appliquées à l’ensemble de la ligne ou de la liste sélectionnée)
-
Listes imbriquées (vous pouvez appuyer sur Tab ou cliquer sur Augmenter le niveau de liste

Forum aux questions
Sélectionnez un titre de section ci-dessous pour l’ouvrir et afficher des instructions détaillées.
Vérifiez que vous placez des puces ou des chiffres dans une zone de texte , et non dans une zone Titre . Dans une zone de texte , vous obtenez un nombre ou une puce chaque fois que vous appuyez sur Entrée. Si vous appuyez sur Ctrl + Entrée, vous obtenez des lignes supplémentaires sans puces (bon pour les détails ou les notes sur une ligne à puces ou numérotée).
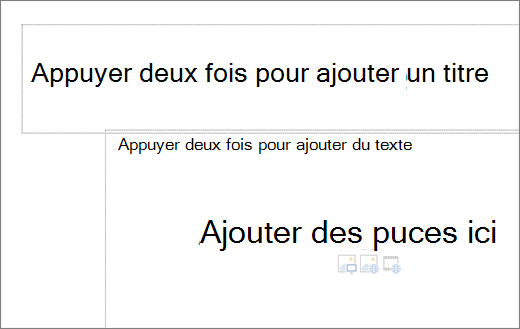
Dans une zone Titre , le texte doit être un titre ou un titre de ligne unique. Vous pouvez utiliser des nombres ou des puces, mais il traite toutes les lignes de texte comme une seule ligne, ce qui se traduit par une seule puce ou un seul nombre.
Pour arrêter la création de puces ou de numéros et revenir au texte, cliquez sur Puces

Vous pouvez également appuyer sur Entrée puis appuyez sur Retour arrière pour effacer la puce ou le numéro. Vous pouvez ensuite commencer à ajouter du texte ou appuyer sur Entrée pour ajouter des lignes vides supplémentaires.
Pour créer une liste (subordonnée) mise en retrait dans une liste, placez le curseur au début de la ligne que vous souhaitez mettre en retrait, puis, sous l’onglet Accueil , dans le groupe Paragraphe , cliquez sur Augmenter le niveau de liste .

1. Diminuer le niveau de liste (retrait)
2. Augmenter le niveau de liste (retrait)
Pour replacer le texte à un niveau moins mis en retrait dans la liste, placez le curseur au début de la ligne, puis sous l’onglet Accueil, dans le groupe Paragraphe, cliquez sur Réduire le niveau de liste.
Pour augmenter ou diminuer l’espace entre une puce ou un nombre et le texte d’une ligne, placez le curseur au début de la ligne de texte. Pour afficher la règle, sous l’onglet Affichage, dans le groupe Afficher, cliquez sur la zone case activée règle. Sur la règle, cliquez sur le retrait négatif (comme illustré dans le diagramme ci-dessous) et faites glisser pour modifier l’espace entre la puce ou le numéro et le texte correspondant.
Trois marqueurs différents s’affichent sur la règle pour indiquer la mise en retrait définie pour une zone de texte.
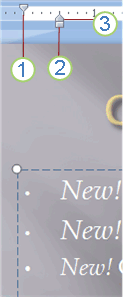
1. retrait de première ligne : indique la position de la puce ou du caractère numérique réel. Si le paragraphe n’est pas à puces, cela indique la position de la première ligne de texte.
2. retrait gauche : ajuste les marqueurs de retrait First Line et Hanging et maintient leur espacement relatif.
3. retrait négatif : indique la position des lignes de texte réelles. Si le paragraphe n’est pas à puces, cela indique la position de la deuxième ligne (et des lignes suivantes) du texte.
Pour modifier les puces par défaut dans PowerPoint sur votre PC Windows, procédez comme suit.
-
Sous l’onglet Affichage, cliquez sur Masque des diapositives.
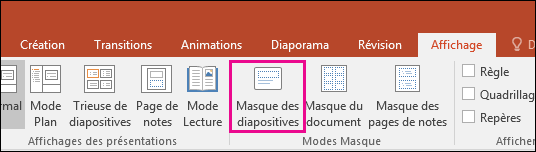
-
Sélectionnez la diapositive maître (la première diapositive plus grande dans le panneau miniatures).
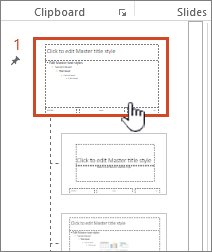
-
Dans l’onglet Accueil,
-
Sélectionnez une ou plusieurs lignes à puces dans les exemples.
-
Cliquez sur la flèche vers le bas sur le bouton Puces, puis choisissez le style souhaité pour une valeur par défaut.
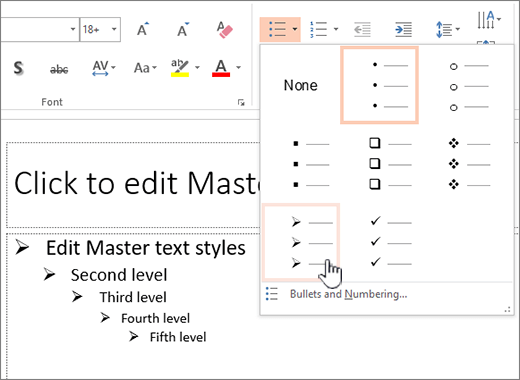
-
Répétez cette opération si vous avez des puces différentes pour différentes lignes.
-
Lorsque vous avez terminé de mettre à jour les styles de puces, cliquez sur l’onglet Masque des diapositives , puis cliquez sur Fermer le mode maître.
Lorsque vous insérez une diapositive ou une zone de texte pour les puces, celle-ci reflète les valeurs par défaut de vos nouvelles puces.
Pour plus d’informations sur l’utilisation des formes de base, consultez Modifier un master de diapositive.
Insérer une liste numérotée ou à puces
-
Dans l’onglet Affichage, cliquez sur Normal.
-
Cliquez dans la zone de texte ou l’espace réservé dans lequel vous voulez ajouter un texte à puces ou numéroté.
-
Dans l’onglet Accueil, dans le groupe Paragraphe, cliquez sur Puces


Vous pouvez également sélectionner des lignes de texte figurant déjà sur votre diapositive, puis cliquer sur Puces ou Numérotation pour mettre ce texte au format de liste.
Modifier l’apparence d’une puce ou d’un numéro
-
Pour modifier une puce ou numéro, placez le curseur au début de la ligne que vous souhaitez modifier. Pour modifier plusieurs puces ou numéros, sélectionnez le texte dans toutes les puces ou numéros que vous souhaitez modifier.
-
Dans l’onglet Accueil, cliquez sur la flèche située en regard du bouton Puces


-
Dans la boîte de dialogue Puces et numéros, effectuez une ou plusieurs des opérations suivantes :
Pour utiliser une image en tant que puce, dans l’onglet Puces, cliquez sur Image, puis faites défiler la liste jusqu’à l’icône d’image à utiliser.
Pour ajouter un caractère de la liste des symboles aux onglets À puce ou Numérotée, dans l’onglet Puces, cliquez sur l’icône d’engrenage

Pour définir le numéro de départ d’une liste numérotée, dans l’onglet Numérotation, entrez le numéro dans la zone Commencer à.
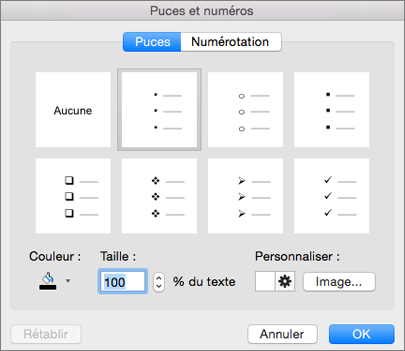
Pour changer la couleur ou la taille des puces ou des numéros, sélectionnez une option sous Couleur ou Taille.
Modifier le retrait ou l’espacement entre le texte et les points
-
Pour créer une liste (subordonnée) mise en retrait dans une liste, placez le curseur au début de la ligne que vous souhaitez mettre en retrait, puis, sous l’onglet Accueil , cliquez sur Retrait plus

-
Pour ramener le texte à un niveau moins mis en retrait dans la liste, placez le curseur au début de la ligne et cliquez sur Retrait moins

-
Pour créer un espacement entre les points de liste, sous l’onglet Accueil , cliquez sur Espacement des lignes

Supprimer les puces et la numérotation
-
Sélectionnez votre liste, puis sous l’onglet Accueil , cliquez sur les boutons Puces


Mettre en forme du texte sous forme de liste
-
Accédez à la diapositive à laquelle vous souhaitez ajouter la mise en forme de liste.
-
Dans la diapositive, sélectionnez les lignes de texte dans un espace de texte réservé ou tableau auquel vous souhaitez ajouter des puces ou des numéros.
-
Sous l’onglet Accueil , dans le groupe Paragraphe , cliquez sur Puces


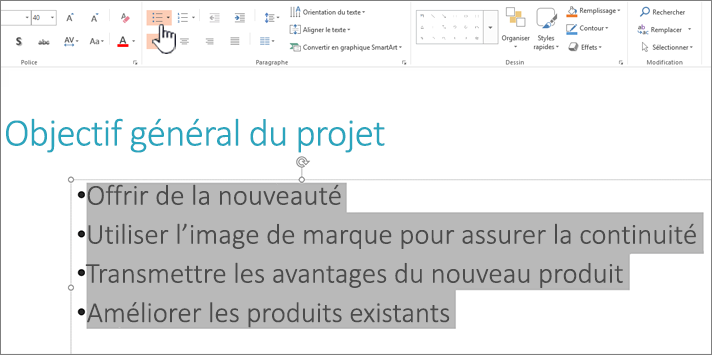
Remarque : Pour modifier toutes les lignes de texte, vous pouvez sélectionner le contour de la zone d’espace réservé ou du texte qui contient le texte, puis appliquer la puce ou la numérotation.
Le style de puce ou de numérotation par défaut est immédiatement appliqué au texte sélectionné. Pour afficher une galerie d’options de mise en forme pour votre liste, cliquez sur la petite flèche pointant vers le bas sur le bouton Puces ou Numérotation :
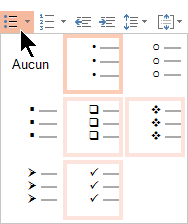
Figure 1 : Liste à puces : galerie de styles
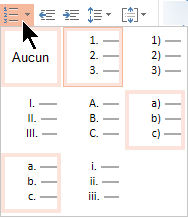
Figure 2 : Liste numérotée : galerie de styles
-
Pour modifier le niveau de mise en retrait de la liste, sélectionnez la liste, puis, sous l’onglet Accueil du ruban de la barre d’outils, cliquez sur Augmenter le retrait


Sélectionner du texte
Pour sélectionner un mot : pointez sur le mot et double-cliquez sur la souris.
Pour sélectionner un paragraphe : pointez sur un mot dans le paragraphe et triple-cliquez.
Voir aussi
Faire apparaître des mots une ligne à la fois dans PowerPoint










