Suivre les modifications dans Word
Remarque : Si un document a été partagé avec vous pour révision, vous ne pourrez peut-être pas désactiver le suivi des modifications. Si vous souhaitez modifier le document sans effectuer le suivi des modifications, vous devrez enregistrer une copie ou demander à la personne qui l’a envoyée de le partager à nouveau avec le mode révision désactivé.

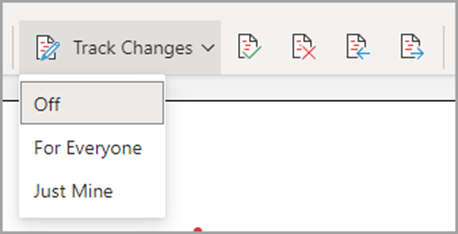
Activer ou désactiver le suivi des modifications
Accédez à Révision > Suivre les modifications.
-
Lorsque le suivi des modifications est activé, la section est mise en surbrillance. Les suppressions sont marquées avec un barré et les ajouts sont marqués avec un soulignement. Les modifications apportées par les différents auteurs sont indiquées par différentes couleurs.
-
Lorsque le suivi des modifications est désactivé, la section n’est pas mise en surbrillance. Word cesse de marquer les modifications, mais les traits de soulignement colorés et les barrés sont toujours dans le document.
Conseil : Vous pouvez également ajouter un indicateur Suivi des modifications à la barre d’état. Cliquez avec le bouton droit sur la barre d’état, puis choisissez Suivre les modifications.
Afficher les modifications
Remarque : Lorsqu’un document est en mode Édition ou Révision, vous pouvez sélectionner une modification suivie pour afficher la modification complète et suggérée d’un collaborateur dans une carte qui s’affiche. Pointez sur le bouton Accepter ou Rejeter pour afficher un aperçu de ce que cette action ferait à votre document final.
Choisir les modifications à suivre
Vous pouvez choisir de suivre uniquement vos propres modifications ou les modifications de tout le monde.
-
Pour suivre uniquement vos propres modifications : accédez à Révision > Suivre les modifications > Uniquement les miennes.
-
Pour suivre les modifications apportées par tout le monde : accédez à Révision > Suivre les modifications > Par tout le monde.

Conseil : pour utiliser un mot de passe afin d’empêcher d’autres utilisateurs de désactiver le suivi des modifications : accédez à Révision > Suivre les modifications > Verrouiller le suivi.
Choisissez la façon dont vous souhaitez voir les modifications apportées au document
Vous pouvez choisir le type de balisage que vous souhaitez voir.
-
Accédez à Révision et sélectionnez Toutes les marques de la liste déroulante.
-
Sélectionnez l'une des options suivantes.
-
Le balisage simple affiche les modifications suivies avec une ligne rouge dans la marge.
-
Toutes les marques affichent les modifications suivies avec différentes couleurs de texte et de lignes pour chaque réviseur.
-
Aucune marque ne masque le marquage pour afficher le document avec des modifications incorporées.
-
Original affiche le document d’origine sans modifications suivies et commentaires affichés. En revanche, les modifications ou commentaires qui n’ont pas été acceptés, rejetés ou supprimés restent dans le document.
Choisir la.façon dont les modifications de suivi s’affichent
Vous pouvez choisir les types de révisions qui s’affichent et la façon dont elles s’affichent. Si vous choisissez d’afficher les révisions sous forme de bulles, elles s’affichent dans les marges du document. Si vous choisissez de les afficher directement dans le document en ligne. Les révisions de ligne affichent toutes les suppressions avec des barrés au lieu de bulles intérieures.
-
Accédez à Révision > Afficher les marques.
-
Sélectionnez Bulles, puis sélectionnez le type d’affichage souhaité.
-
Afficher les révisions dans les bulles
-
Afficher toutes les révisions en ligne
-
Afficher uniquement la mise en forme dans les bulles
Remarque : Si vous souhaitez voir les modifications dans les bulles, vous devez être en mode Impression ou en mode web.
Afficher les modifications par type de modification
-
Accédez à Révision > Afficher les marques.
-
Sélectionnez le type de modification.
-
Insertions et suppressions
-
Mise en forme
La coche en regard de l’élément indique qu’il est sélectionné.
Remarque : Même si vous masquez un type de balisage en l’effaçant dans le menu Afficher les marques, le balisage s’affiche automatiquement chaque fois que vous ou un réviseur ouvrez le document.
Afficher les modifications par réviseur
-
Accédez à Révision > Afficher les marques.
-
Sélectionnez des personnes spécifiques.
-
Désactivez toutes les cases à cocher, à l’exception de celles qui s’affichent en regard des noms des réviseurs dont vous souhaitez afficher les modifications.
Remarque : Pour sélectionner ou désactiver toutes les cases à cocher pour tous les réviseurs de la liste, cliquez sur Tous les réviseurs.
Parcourir les modifications suivies dans la section du menu Modifications
Vous pouvez passer d’une modification suivie à une autre.
-
Dans Révision > Modifications, sélectionnez Suivant pour afficher la modification suivie suivante.
-
Dans Révision > Modifications, sélectionnez Précédent pour afficher la modification suivie précédente.
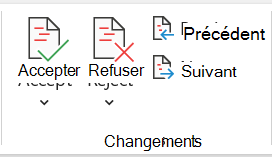
Accepter ou rejeter les modifications suivies
Il existe plusieurs façons de traiter les modifications suivies. La méthode la plus efficace consiste à identifier le commentaire et à répondre à la modification suivie via l’affichage de la carte lorsque vous cliquez sur la modification marquée. La carte affiche le nom du commentaire et l’option permettant d’accepter ou de rejeter la suggestion.
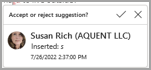
Accepter ou rejeter les modifications suivies dans l’ordre à l’aide du menu principal
Vous pouvez résoudre la modification suivie d’enseignement du début du document à la fin du document dans l’ordre.
-
Sélectionnez Révision > modifications > Suivant.
-
Sélectionnez Accepter ou Rejeter. La modification séquentielle suivante est mise en surbrillance pour votre révision et votre action.
Remarque : Vous pouvez également accepter ou rejeter des modifications suivies individuellement à l’aide des menus déroulants des menus principaux. Cette méthode est souvent utilisée comme approche méthode pour examiner les modifications suivies.
Accepter les modifications à l’aide du menu principal
-
Dans Révision > Modifications, sélectionnez Accepter.
-
Sélectionnez une des options.
-
Accepter et passer au suivant
-
Accepter cette modification
-
Accepter toutes les modifications
-
Accepter toutes les modifications et arrêter le suivi
Rejeter les modifications à l’aide du menu principal
-
Dans Révision > Modifications, sélectionnez Rejeter.
-
Sélectionnez une des options.
-
Rejeter et passer à l’étape suivante
-
Rejeter cette modification
-
Rejeter toutes les modifications
-
Rejeter toutes les modifications et arrêter le suivi
Accepter ou rejeter les modifications dans un document d’un clic droit
Dans un document, vous pouvez cliquer avec le bouton droit sur une modification suivie pour accepter ou rejeter la modification. L’utilisation de la méthode de clic droit affiche une option de menu bannière et une option de menu déroulant.
Accepter les modifications en ligne avec l’option de bannière de clic droit
-
Cliquez avec le bouton droit sur une modification suivie dans le document pour passer en revue une suggestion unique.
-
Sur la bannière, sélectionnez l’une des options suivantes.
-
Accepter > et passer au Suivant
-
Accepter > accepter cette modification
-
Accepter > Accepter toutes les modifications
-
Accepter > Accepter toutes les modifications et arrêter le suivi
-
Accepter et passer au suivant
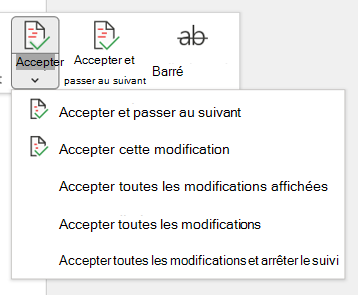
Accepter les modifications en ligne avec l’option de menu déroulant cliquer avec le bouton droit
-
Cliquez avec le bouton droit sur une modification suivie dans le document pour passer en revue une suggestion unique.
-
Dans le menu déroulant, sélectionnez l’une des options suivantes.
-
Accepter l’insertion (ou accepter la suppression)
-
Rejeter l’insertion (ou rejeter la suppression)
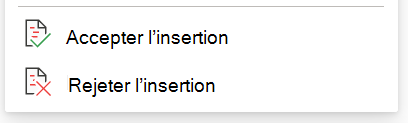

Accepter ou rejeter toutes les modifications suivies à la fois dans le menu principal
Accepter toutes les modifications suivies
-
Dans Révision > modifications, sélectionnez Accepter.
-
Sélectionnez une des options.
-
Accepter toutes les modifications affichées
-
Accepter toutes les modifications
-
Accepter toutes les modifications et arrêter le suivi
Rejeter toutes les modifications suivies
-
Dans Révision > Modifications, sélectionnez Rejeter.
-
Sélectionnez une des options.
-
Rejeter toutes les modifications affichées
-
Rejeter toutes les modifications
-
Rejeter toutes les modifications et arrêter le suivi
Remarque : Lorsque l’option Vérifier>Suivi>Afficher les marques>personnes spécifiques>tous les réviseurs est sélectionnée, les options Accepter toutes les modifications affichées et Refuser toutes les modifications affichées ne s’affichent pas.
Masquer les modifications et commentaires lors de l’impression
Le masquage des modifications ne les supprime pas du document. Pour supprimer les marques de révision du document, vous devez utiliser les commandes Accepter et Refuser du groupe Modifications.
-
Accédez à Fichier > Imprimer > Paramètres > Imprimer toutes les pages.
-
Sous Informations sur le document, sélectionnez Imprimer le balisage pour effacer la coche.
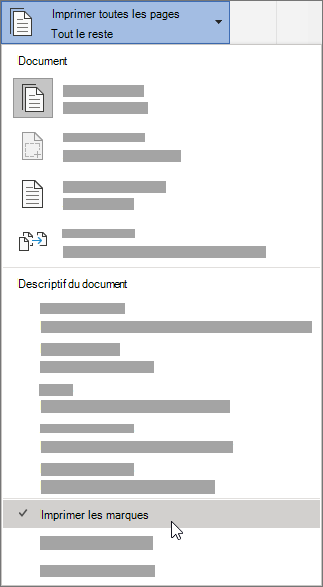
Afficher toutes vos modifications dans une liste récapitulative dans le volet Révision
-
Accédez à Révision > volet Révision.
-
Choisissez si vous souhaitez voir le volet Révision en regard ou en dessous de votre document.
-
Sélectionnez Révision verticale du volet pour afficher la liste de toutes les modifications en regard de votre document.
-
Sélectionnez Révision horizontale du volet pour afficher la liste de toutes les modifications sous votre document.
Vous pouvez utiliser le volet Révision comme outil pratique pour vérifier que toutes les modifications suivies ont été supprimées de votre document afin qu’elles apparaissent à d’autres personnes susceptibles d’afficher votre document. La section de résumé en haut du volet Vérifications indique le nombre exact des modifications et commentaires visibles restants dans votre document.
Le volet Révision vous permet également de passer en revue les longs commentaires qui ne tiennent pas dans une bulle de commentaire.
Remarque : Le volet Révision, contrairement au document ou aux bulles de commentaire, n’est pas le meilleur outil pour apporter des modifications à votre document. Plutôt que de supprimer du texte ou des commentaires ou d’apporter d’autres modifications dans le volet Vérifications, il est recommandé d’apporter toutes les modifications éditoriales dans le document. Celles-ci apparaîtront ensuite dans le volet Vérifications.
Important : Les commentaires ne font plus partie de la fonction Suivi des modifications.
Activer le suivi des modifications
Vous pouvez définir Word pour le web afin de suivre les modifications pour tous les utilisateurs qui collaborent sur le document ou pour suivre uniquement vos modifications.
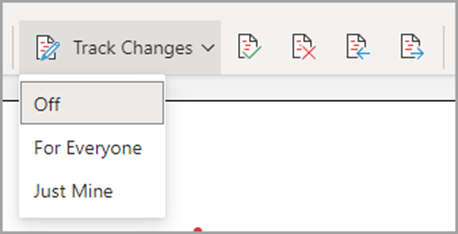
-
Accédez à Révision > Suivre les modifications.
-
Dans la liste déroulante Suivi des modifications, sélectionnez l’une des options suivantes :
-
Pour suivre uniquement les modifications que vous apportez au document, sélectionnez Juste le mien.
-
Pour suivre les modifications apportées au document par tous les utilisateurs, sélectionnez Pour tout le monde.
-
Désactiver le suivi des modifications
-
Accédez à Révision > Suivre les modifications.
-
Dans la liste déroulanteSuivi des modifications, sélectionnez Désactivé.
Sélectionner l’affichage Balisage
-
Accédez à Révision > Afficher les marques.
-
Sélectionnez l’une des options de marquage de la liste déroulante.
-
Marques simple : consultez les suggestions dans la marge.
-
Toutes les marques : consultez les suggestions de la page.
Examiner, accepter ou rejeter des modifications
Accepter ou rejeter les modifications suivies dans l’ordre
Vous pouvez examiner chaque modification suivie dans l’ordre et décider d’accepter ou de rejeter la modification.
-
Cliquez ou appuyez au début du document.
-
Accédez à Révision > Suivre les modifications puis sélectionnez Accepter ou Rejeter. Lorsque vous acceptez ou que vous rejetez les modifications, Word passe à la modification suivante.
Conseil : Pour parcourir les modifications du document sans les accepter ni les rejeter, sélectionnez Suivant ou Précédent.
-
Répétez l’opération jusqu’à ce que vous ayez examiné toutes les modifications apportées à votre document.
Accepter ou rejeter une modification unique
Au lieu de parcourir les modifications dans l’ordre, vous pouvez accepter ou rejeter une seule modification. Lorsque vous acceptez ou refusez la modification, Word ne passe pas à la modification suivante dans le document.
-
Sélectionnez la modification.
-
Sélectionnez l’option pour l’accepter ou la rejeter.
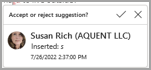
Lorsque les modifications sont activées, Word marque toutes les modifications apportées par les auteurs du document. Cela est utile lorsque vous collaborez avec d’autres auteurs, car vous pouvez voir quels auteurs ont apporté une modification particulière.
Activer le suivi des modifications

-
Dans l’onglet Révision, sélectionnez Suivi des modifications.
-
Sélectionnez cette option pour effectuer le suivi de vos propres modifications ou de celles de tout le monde.
-
Pour suivre uniquement vos propres modifications , sous l’onglet Révision, sélectionnez Suivre les modifications > Juste le mien.
-
Pour suivre les modifications apportées à tout le monde, sous l’onglet Révision, sélectionnez Suivre les modifications > Pour tout le monde.
Remarque : Pour désactiver le suivi des modifications, sélectionnez à nouveau Suivre les modifications.
Accepter ou rejeter toutes les modifications suivies à la fois dans le menu principal
Accepter toutes les modifications suivies
-
Sélectionnez Révision > Accepter.
-
Sélectionnez une des options.
-
Accepter toutes les modifications affichées
-
Accepter toutes les modifications
-
Accepter toutes les modifications et arrêter le suivi
Rejeter toutes les modifications suivies
-
Sélectionnez Révision > Rejeter.
-
Sélectionnez une des options.
-
Rejeter toutes les modifications affichées
-
Rejeter toutes les modifications
-
Rejeter toutes les modifications et arrêter le suivi
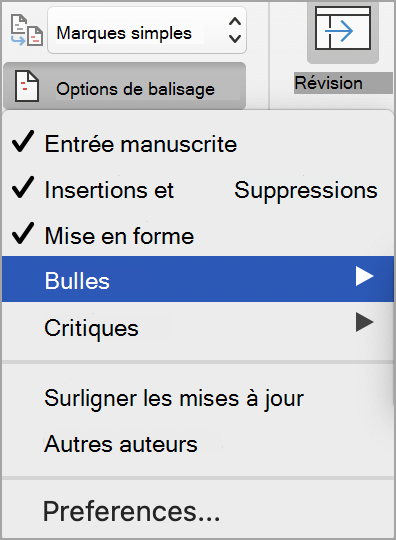
Word affiche les modifications apportées au document en affichant une ligne dans la marge. Si vous basculez vers l’affichage Toutes les marques, les modifications apparaissent incluses et dans des bulles.
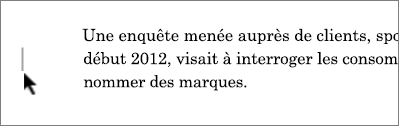
Chaque fois que quelqu’un ajoute un commentaire, il apparaît dans une bulle.

Passer en revue les modifications en ligne
Pour voir les modifications en ligne plutôt que dans les bulles, procédez comme suit :
-
Sous l’onglet Révision, sélectionnez Options de balisage.
-
Pointez sur Bulles et sélectionnez Afficher toutes les révisions en ligne.
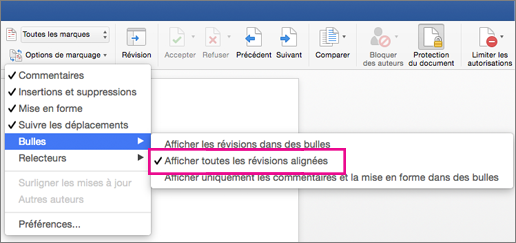
Maintenir activé le suivi des modifications
Pour empêcher d’autres personnes de désactiver le suivi des modifications en verrouillant le suivi des modifications à l’aide d’un mot de passe.
Important : Veillez à ne pas oublier le mot de passe afin de désactiver le suivi des modifications lorsque vous êtes prêt à accepter ou refuser les modifications.
Verrouiller le suivi des modifications avec un mot de passe
-
Sous l’onglet Révision, sélectionnez Protéger > Protéger le document .
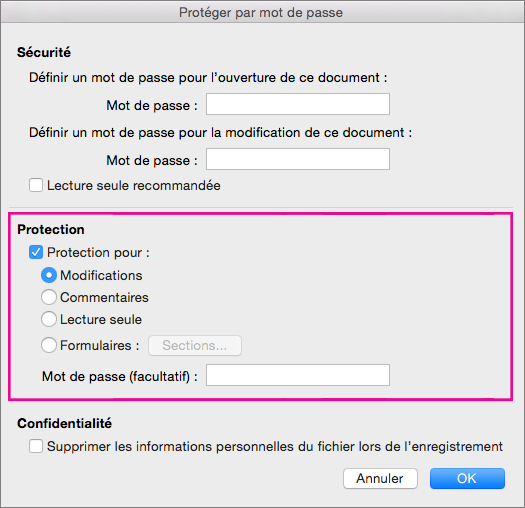
-
Entrez un mot de passe dans la zone Mot de passe.
-
Re-entrer de votre mot de passe, puis sélectionnez OK.
Lorsque le suivi des modifications est verrouillé, vous ne pouvez pas désactiver le suivi des modifications et vous ne pouvez pas accepter ou refuser les modifications.
Déverrouiller le suivi des modifications
-
Sous l’onglet Révision, sélectionnez Protéger > Protéger le document.
-
Sous Protection, décochez protéger le document pour.
-
Entrez votre mot de passe, puis sélectionnez OK.
Pour plus d'informations, voir
Activer ou désactiver le suivi des modifications (Word pour iPad)
-
Appuyez sur l’onglet Révision .
-
Appuyez sur le contrôle en regard de Suivi des modifications pour activer ou désactiver le suivi des modifications.
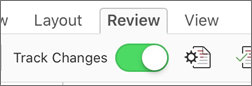
Afficher ou masquer le balisage (Word pour iPad)
-
Sous l’onglet Révision , appuyez sur l’icône Afficher pour révision.
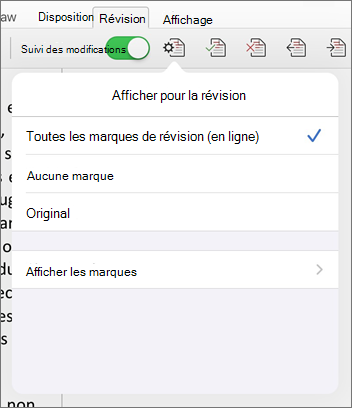
-
Dans la liste Afficher pour révision, appuyez sur l’option souhaitée :
-
Tous les balisages (en ligne) affiche le document final avec les modifications suivies visibles en ligne
-
Aucun balisage n’affiche le document final sans suivi modifié
-
Original affiche le document d’origine sans modification suivie
-
Afficher les modifications suivies par type (Word pour iPad)
-
Sous l’onglet Révision , appuyez sur l’icône Afficher pour révision.
-
Dans la liste Afficher pour révision, appuyez sur Afficher les marques.
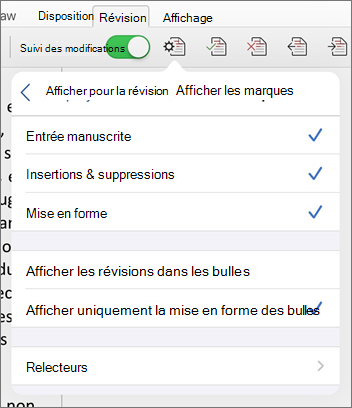
-
Dans la liste Afficher les marques, appuyez sur l’option souhaitée :
-
L’entrée manuscrite affiche ou masque les marques créées par l’entrée manuscrite numérique dans le document.
-
Insertions & suppressions affichent ou masquent du texte inséré ou supprimé.
-
La mise en forme affiche ou masque les modifications de mise en forme.
-
Afficher les révisions dans les bulles montre les modifications apportées aux bulles dans la marge de droite.
-
Afficher uniquement la mise en forme dans les bulles affiche uniquement les modifications de mise en forme dans les bulles et conserve les autres modifications en tant que suivi intégré.
-
Afficher les modifications suivies par le réviseur (Word pour iPad)
S’il existe plusieurs réviseurs pour le document, Word affiche toutes les modifications par défaut. Toutefois, vous pouvez choisir d’afficher uniquement les modifications apportées par des visionneuses spécifiques.
-
Sous l’onglet Révision , appuyez sur l’icône Afficher pour révision.
-
Dans la liste Afficher pour révision, appuyez sur Afficher les marques.
-
Dans la liste Afficher les marques, appuyez sur Réviseurs.
-
Dans la listeAutres auteurs, appuyez sur les noms des réviseurs dont vous souhaitez voir les modifications ou appuyez sur Tous les réviseurs.
Accepter les modifications (Word pour iPad)
-
Appuyez deux fois sur une modification dans le document pour le sélectionner.
-
Sous l’onglet Révision, appuyez sur l’icône Accepter.
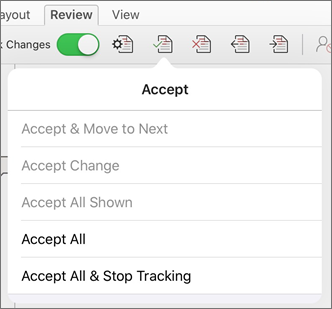
-
Effectuez l’une des opérations suivantes :
-
Appuyez sur Accepter et passer à Suivant pour accepter la modification et passer à la modification suivante dans le document.
-
Appuyez sur Accepter la suppression, Accepter l’insertion, ou Accepter la modification pour accepter la modification sélectionnée, identifiée contextuellement par type, et ne pas passer à la modification suivante dans le document.
-
Appuyez sur Accepter tout affiché pour accepter toutes les modifications visibles, mais pas masquées. Par exemple, si vous affichez uniquement les modifications apportées par un réviseur spécifique, le fait d’appuyer sur Accepter tout ce qui s’affiche n’accepte que les modifications apportées par ce réviseur.
-
Appuyez sur Accepter tout pour accepter toutes les modifications apportées au document.
-
Appuyez sur Accepter tout & Arrêter le suivi pour accepter toutes les modifications dans le document et désactiver le suivi des modifications.
-
-
Pour passer à une autre modification sans l’accepter ou la rejeter, appuyez sur l’icône Précédent ou Suivant.
Rejeter les modifications (Word pour iPad)
-
Appuyez deux fois sur une modification dans le document pour le sélectionner.
-
Sous l’onglet Révision , appuyez sur l’icône Rejeter .
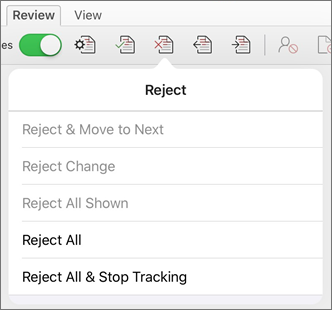
-
Effectuez l’une des opérations suivantes :
-
Appuyez sur Rejeter & passer à Suivant pour rejeter la modification et passer à la modification suivante dans le document.
-
Appuyez sur Rejeter la suppression, Rejeter l’insertion, ou Refuser la modification pour rejeter la modification sélectionnée, identifiée contextuellement par type, et ne pas passer à la modification suivante dans le document.
-
Appuyez sur Rejeter tout affiché pour rejeter toutes les modifications visibles, mais pas les modifications masquées. Par exemple, si vous affichez uniquement les modifications apportées par un réviseur spécifique, l’appui sur Rejeter tout affiché rejette uniquement les modifications apportées par ce réviseur.
-
Appuyez sur Tout rejeter pour rejeter toutes les modifications du document.
-
Appuyez sur Rejeter tout & Arrêter le suivi pour rejeter toutes les modifications dans le document et désactiver le suivi des modifications.
-
-
Pour passer à une autre modification sans l’accepter ou la rejeter, appuyez sur l’icône Précédent ou Suivant.
Supprimer des commentaires (Word pour iPad)
-
Appuyez deux fois sur un commentaire dans le document pour le sélectionner.
-
Appuyez sur l’onglet Révision .
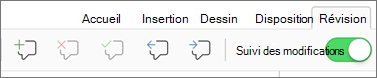
-
Appuyez sur l’icône Supprimer pour supprimer le commentaire ou appuyez longuement sur l’icône Supprimer jusqu’à ce que la liste Supprimer s’affiche, puis effectuez l’une des opérations suivantes :
-
Appuyez sur Supprimer pour supprimer uniquement le commentaire sélectionné.
-
Appuyez sur Supprimer tout pour supprimer tous les commentaires du document.
-
-
Pour accéder à un autre commentaire sans le supprimer, appuyez sur l’icône Précédent ou Suivant.
Activer ou désactiver le suivi des modifications (Word pour iPhone)
-
Appuyez sur l’icône du stylet en haut pour ouvrir le ruban.
-
Appuyez sur l’onglet Révision .
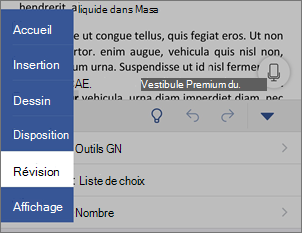
-
Appuyez sur le contrôle en regard de Suivi des modifications pour activer ou désactiver le suivi des modifications.

Afficher ou masquer le balisage (Word pour iPhone)
-
Sous l’onglet Révision, appuyez sur Afficher pour vérifier.
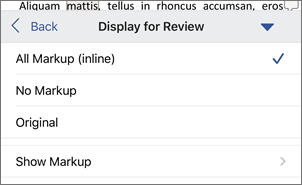
-
Appuyez sur l’option souhaitée :
-
Tous les balisages (en ligne) affiche le document final avec les modifications suivies visibles en ligne
-
Aucun balisage n’affiche le document final sans suivi modifié
-
Original affiche le document d’origine sans modification suivie
-
Afficher les modifications suivies par type (Word pour iPhone)
-
Sous l’onglet Révision, appuyez sur Afficher pour vérifier.
-
Appuyer surAfficher le marque.
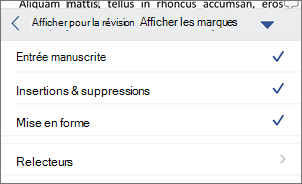
-
Dans la liste Afficher les marques, appuyez sur l’option souhaitée :
-
L’entrée manuscrite affiche ou masque les marques créées par l’entrée manuscrite numérique dans le document.
-
Insertions & suppressions affichent ou masquent du texte inséré ou supprimé.
-
La mise en forme affiche ou masque les modifications de mise en forme.
-
Afficher les modifications suivies par le réviseur (Word pour iPhone)
S’il existe plusieurs réviseurs pour le document, Word affiche toutes les modifications par défaut. Toutefois, vous pouvez choisir d’afficher uniquement les modifications apportées par des visionneuses spécifiques.
-
Sous l’onglet Révision, appuyez sur Afficher pour vérifier.
-
Appuyer surAfficher le marque.
-
Appuyez sur Réviseurs.
-
Dans la listeAutres auteurs, appuyez sur les noms des réviseurs dont vous souhaitez voir les modifications ou appuyez sur Tous les réviseurs.
Accepter les modifications (Word pour iPhone)
-
Appuyez deux fois sur une modification dans le document pour le sélectionner.
-
Sous l’onglet Révision, appuyez sur Accepter.
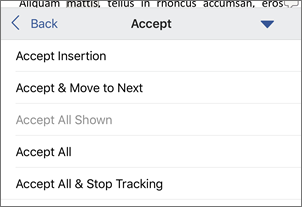
-
Effectuez l’une des opérations suivantes :
-
Appuyez sur Accepter et passer à Suivant pour accepter la modification et passer à la modification suivante dans le document.
-
Appuyez sur Accepter la suppression, Accepter l’insertion, ou Accepter la modification pour accepter la modification sélectionnée, identifiée contextuellement par type, et ne pas passer à la modification suivante dans le document.
-
Appuyez sur Accepter tout affiché pour accepter toutes les modifications visibles, mais pas masquées. Par exemple, si vous affichez uniquement les modifications apportées par un réviseur spécifique, le fait d’appuyer sur Accepter tout ce qui s’affiche n’accepte que les modifications apportées par ce réviseur.
-
Appuyez sur Accepter tout pour accepter toutes les modifications apportées au document.
-
Appuyez sur Accepter tout & Arrêter le suivi pour accepter toutes les modifications dans le document et désactiver le suivi des modifications.
-
Rejeter les modifications (Word pour iPhone)
-
Appuyez deux fois sur une modification dans le document pour le sélectionner.
-
Sous l’onglet Révision, appuyez sur Rejeter.
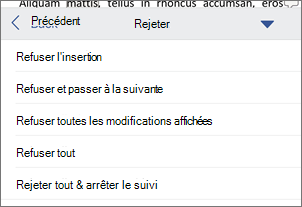
-
Effectuez l’une des opérations suivantes :
-
Appuyez sur Rejeter & passer à Suivant pour rejeter la modification et passer à la modification suivante dans le document.
-
Appuyez sur Rejeter la suppression, Rejeter l’insertion, ou Refuser la modification pour rejeter la modification sélectionnée, identifiée contextuellement par type, et ne pas passer à la modification suivante dans le document.
-
Appuyez sur Rejeter tout affiché pour rejeter toutes les modifications visibles, mais pas les modifications masquées. Par exemple, si vous affichez uniquement les modifications apportées par un réviseur spécifique, l’appui sur Rejeter tout affiché rejette uniquement les modifications apportées par ce réviseur.
-
Appuyez sur Tout rejeter pour rejeter toutes les modifications du document.
-
Appuyez sur Refuser tout & Arrêter le suivi pour refuser toutes les modifications dans le document et désactiver le suivi des modifications.
-
Supprimer les commentaires (Word pour iPhone)
-
Appuyez deux fois sur un commentaire dans le document pour le sélectionner.
-
Dans l’onglet Révision, appuyez sur Supprimer, puis effectuez l’une des opérations suivantes :
-
Appuyez sur Supprimer pour supprimer uniquement le commentaire sélectionné.
-
Appuyez sur Supprimer tout pour supprimer tous les commentaires du document.
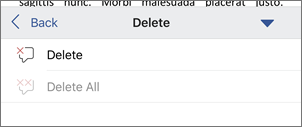
-
-
Pour accéder à un autre commentaire sans le supprimer, appuyez sur l’icône Précédent ou l’icône Suivant











