Remarque : Cette rubrique décrit les fonctionnalités de Yammer classique. Pour plus d’informations sur l’utilisation de cette fonctionnalité dans les nouvelles Yammer, voir joindre un fichier ou une image à un billet de conversation Yammer.
Vous souhaitez joindre un fichier à votre message dans Yammer ? Pas de problème : vous pouvez télécharger un fichier à partir de votre ordinateur ou sélectionner un fichier sur Yammer, SharePoint ou OneDrive.
En bas du message, cliquez sur l’icône qui représente l’emplacement du fichier.
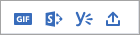
|
Icône |
D’où provient le fichier |
|
|
Téléchargez un fichier à partir de n’importe quel emplacement sur votre ordinateur. |
|
|
Sélectionnez un fichier qui a déjà été téléchargé dans Yammer. |
|
|
Télécharger un fichier à partir de SharePoint ou OneDrive. |
|
|
Sélectionnez une image GIF dans la liste des fichiers GIF disponibles pour tous les utilisateurs de Yammer. |
Remarque : Yammer développe des modifications apportées à l’espace de stockage des fichiers Yammer dans Microsoft 365 groupes connectés à partir du 2018 décembre. Auparavant, tous les fichiers Yammer étaient stockés dans Yammer Cloud Storage. Lorsque votre organisation obtient ces modifications, tous les nouveaux fichiers Yammer pour les groupes connectés seront stockés dans SharePoint, mais ils seront toujours accessibles à partir de Yammer. Vous pouvez utiliser ces fichiers de différentes raisons. Pour savoir où se trouvent vos fichiers et voir les modifications à attendre, voir Comment puis-je savoir où mes fichiers Yammer sont stockés ?
Télécharger un fichier à partir de votre ordinateur
-
Sélectionnez l’icône Télécharger

-
Sélectionnez le fichier que vous voulez charger.
-
Cliquez sur ouvrir, puis sur publier.
Sélectionner un fichier qui a été précédemment téléchargé dans Yammer
-
Sélectionnez l’icône de Yammer

-
Recherchez le fichier souhaité.
L’onglet Yammer montre les fichiers qui ont été enregistrés dans Yammer ou SharePoint. Dans le volet gauche, cliquez sur récent, sur mine + suiviou sur le groupe dans lequel se trouve le fichier.
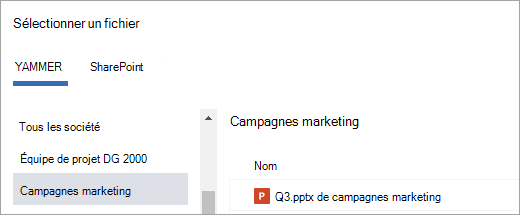
Remarque : L’onglet SharePoint , disponible si vous utilisez des groupes connectés, affiche les fichiers qui ont été enregistrés dans SharePoint. Toutsélectionner, récentou le groupe dans lequel se trouve le fichier. Si vous sélectionnez le groupe, ouvrez le dossier apps/Yammer pour rechercher les fichiers ajoutés à partir de Yammer ou accédez aux autres dossiers de la bibliothèque de documents groupes.
-
Cliquez sur Sélectionner, puis sur publier.
Télécharger un fichier à partir de SharePoint ou OneDrive
-
Sélectionnez l’icône de SharePoint

-
Sélectionnez le fichier que vous voulez télécharger à partir de vos fichiers SharePoint et OneDrive ou dans vos groupes Microsoft 365.
Les fichiers OneDrive apparaissent dans les fichiers SharePoint > tous.
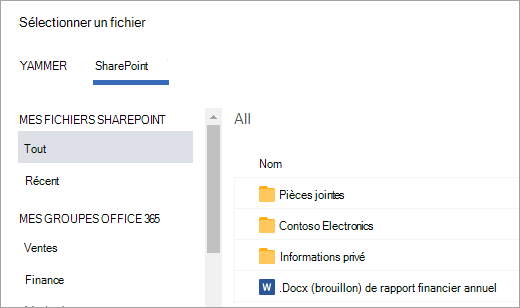
-
Cliquez sur Sélectionner, puis sur publier.
Sélectionner une image GIF
Utilisez cette option uniquement si vous recherchez une image GIF à partir du Web. Si vous ajoutez un fichier en local qui devient une image GIF, utilisez les options Télécharger un fichier.
-
Sélectionnez l’icône GIF

-
Tapez une expression dans la zone Rechercher une image gif qui encadre le cadre de la communication, par exemple, Merci ou surprise.
-
Cliquez sur l’image GIF que vous voulez utiliser, puis cliquez sur publier.
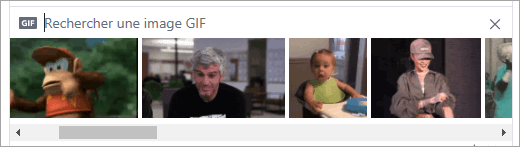
FAQ : résolution des problèmes
Q : je reçois un message d’erreur lorsque j’essaie de joindre un fichier.
Assurez-vous que le fichier se trouve dans les limites répertoriées ci-dessous.
Si un fichier ne se joint pas à un message, essayez d’accéder au menu fichiers pour votre groupe et de télécharger le fichier à cet emplacement et de y créer un lien, ou s’il s’agit d’un groupe Microsoft 365 connecté, essayez de le télécharger dans la bibliothèque de documents SharePoint du groupe.
FAQ : joindre des fichiers
Q : que se passe-t-il lorsque je le joint à un message ?
A : si le message est publié dans un groupe, il est ajouté à la liste de fichiers du groupe dans lequel le message est publié. Pour rechercher le fichier, sélectionnez-le, puis cliquez sur fichiers et sélectionnez le fichier ou accédez au message contenant le fichier. Si le fichier est joint à un message figurant dans un groupe Microsoft 365 connecté et que vous avez la nouvelle fonctionnalité enregistrer les fichiers Yammer dans SharePoint, le fichier est enregistré dans SharePoint. Dans le cas contraire, le fichier est enregistré dans le stockage cloud Yammer.
Si vous envoyez un message privé contenant une pièce jointe, celle-ci est enregistrée dans Yammer associée uniquement au message privé. Pour le Rechercher, cliquez sur l’icône de 
Q : puis-je choisir où télécharger un fichier ?
R : Non. Si votre groupe connecté peut enregistrer des fichiers dans SharePoint, tous les nouveaux fichiers de ce groupe y seront enregistrés. Tous les autres fichiers sont enregistrés dans le stockage cloud de Yammer.
Q : tous les groupes peuvent-ils stocker des fichiers Yammer dans SharePoint ?
R : Non. Même lorsque vous stockez des fichiers Yammer dans SharePoint est disponible pour votre entreprise, certains types de groupes peuvent uniquement stocker des fichiers dans Yammer :
-
Groupes de secrets
-
Messages privés
-
Groupes externes
-
Tout groupe non connecté
Q : est-il possible d’ajouter des fichiers directement dans le dossier Apps/Yammer dans SharePoint et de les voir dans la liste des fichiers de Yammer ?
R : Non. Pour afficher ou Rechercher un fichier dans la liste de fichiers de Yammer, vous devez le joindre à un message ou le télécharger sur Yammer.
FAQ : utilisation de fichiers une fois qu’ils ont été ajoutés dans Yammer
Q : est-il possible de modifier un fichier après l’avoir publié ?
R : Oui. Pour plus d’informations, voir modifier des documents à partir de Yammer.
Q : Comment puis-je savoir si quelqu’un a modifié un fichier ?
A : pour suivre un fichier afin de recevoir une notification lorsqu’une nouvelle version est téléchargée ou lorsque des collègues discutent du fichier, sélectionnez le fichier, puis cliquez sur suivre.
-
Pour afficher l’historique des versions des fichiers stockés dans Yammer, dans la liste des fichiers , cliquez sur le fichier, puis dans le volet droit, regardez dans la section historique des versions .
-
Pour les fichiers stockés dans SharePoint, dans la page d’accueil du groupe, sous ressources Office 365, cliquez sur bibliothèque de documents SharePoint et naviguez jusqu’au dossier applications/Yammer . Placez le pointeur sur le nom du fichier, puis dans le menu afficher les actions , sélectionnez historique des versions.
Q : Comment puis-je épingler un fichier sur la page d’accueil du groupe ?
A : dans la page d’accueil du groupe, dans la section épinglée située sur le côté droit de la page, cliquez sur Ajouter, puis sélectionnez Sélectionner un fichier à partir de Yammer ou Sélectionnez un fichier à partir de SharePoint.
Seuls les utilisateurs qui ont accès au fichier peuvent accéder au fichier épinglé.
Q : comment les autres utilisateurs peuvent-ils voir un fichier que j’ai publié dans Yammer ?
A : le mode d’affichage de la pièce jointe dans le flux dépend du type de fichier. Les pièces jointes sans image apparaissent sous la forme d’un lien sous votre message. Les utilisateurs peuvent cliquer sur le lien pour afficher le fichier. Les images en pièces jointes sont visibles sous forme de miniatures dans votre message. Pour afficher l’image, les utilisateurs peuvent cliquer sur la miniature.
Les utilisateurs peuvent également afficher et télécharger un fichier à partir de la liste des fichiers de groupe ou de la liste des fichiers Yammer. Cliquez sur le fichier, puis dans le volet droit, dans la section actions de fichier , sélectionnez Télécharger.
Q : qui peut afficher les fichiers que je publie dans Yammer ?
A : cette fonction est différente pour les fichiers Yammer stockés dans Yammer Cloud Storage et les fichiers Yammer stockés dans SharePoint.
Pour les fichiers stockés dans Yammer :
-
Si le fichier est téléchargé vers un groupe public, tous les utilisateurs du réseau Yammer peuvent accéder au fichier.
-
Si le fichier est publié dans un groupe privé, seuls les membres de ce groupe peuvent afficher et modifier le fichier. Vous pouvez également partager un fichier avec des personnes qui ne sont pas membres du groupe.
-
Les invités de niveau réseau peuvent afficher et charger des fichiers dans les groupes auxquels ils appartiennent.
-
Les invités de niveau conversation peuvent afficher les fichiers référencés dans la conversation et peut charger des fichiers dans la conversation.
-
Les invités externes peuvent afficher et charger des fichiers dans les groupes auxquels ils appartiennent.
Pour les fichiers stockés dans SharePoint :
-
Si le fichier est téléchargé vers un groupe public, tout utilisateur Yammer régulier sur le réseau Yammer peut accéder au fichier.
-
Si le fichier est publié dans un groupe privé, les utilisateurs normaux qui sont membres de ce groupe peuvent afficher et modifier le fichier. Les membres du groupe peuvent également partager un fichier avec d’autres utilisateurs de Yammer qui ne sont pas membres du groupe.
-
Les invités de niveau réseau ne disposent pas de l’accès par défaut pour afficher les fichiers Yammer enregistrés dans SharePoint.
-
Si vous souhaitez qu’elle soit en mesure d’accéder à des fichiers spécifiques, il doit être ajouté en tant qu’invité d’Azure B2B sur le client Microsoft 365. Pour plus d’informations, reportez-vous à la documentation d’Azure Active Directory B2B.
-
Si vous souhaitez qu’ils puissent charger des fichiers dans un groupe spécifique ou avoir accès par défaut aux fichiers téléchargés dans SharePoint, ajoutez-les en tant que membre du groupe dans SharePoint.
-
-
Les invités de niveau conversation ne disposent pas de l’accès par défaut à tous les fichiers enregistrés dans SharePoint. Si vous souhaitez qu’ils puissent demander l’accès à des fichiers spécifiques dans la conversation, ajoutez-les en tant qu’invités Azure B2B sur le client Microsoft 365. Ils ne peuvent pas télécharger de fichiers.
-
Les invités externes ne peuvent être membres que de groupes externes. Les groupes externes stockent uniquement les fichiers dans Yammer.
Q : Comment puis-je partager un fichier avec des collègues spécifiques ?
A : envoyez un message privé à ces collègues et joignez le fichier au message, ou si le fichier est déjà répertorié dans la page fichiers , cliquez sur le fichier, puis cliquez sur partager. Pour partager avec un groupe, sélectionnez publier dans un groupe , puis sélectionnez le groupe. Pour le partager avec d’autres personnes, sélectionnez Envoyer un message privé , puis sélectionnez les destinataires.
Q : est-ce que la recherche porte sur le contenu de fichiers ou simplement le nom du fichier ?
A : pour les fichiers stockés dans Yammer, la recherche Yammer inclut les 5000 premiers caractères de la version la plus récente des fichiers. docx,. pptx et. pdf, ainsi que les métadonnées telles que le titre et l’auteur.
Pour les fichiers stockés dans SharePoint, la recherche de Yammer ne recherche que le titre et l’auteur. Si vous avez besoin d’effectuer une recherche de contenu de fichiers stockés dans SharePoint, vous devez accéder à la bibliothèque de documents.
Q : Comment supprimer un fichier ?
A : seuls le propriétaire du fichier et les administrateurs de groupe peuvent supprimer un fichier. Dans Yammer, cliquez sur le fichier, puis, sous la section actions de fichier , sélectionnez supprimer ce fichier.
Remarque : Supprimez toujours le fichier via Yammer. Ne supprimez pas un fichier Yammer directement à partir de la bibliothèque de documents SharePoint dans laquelle il est stocké, ou des liens vers ce dernier seront conservés dans Yammer.
Q : que se passe-t-il si je supprime le message auquel vous l’avez attaché ?
A : le fichier est conservé dans le groupe dans lequel vous avez publié le message. Si vous voulez le supprimer, cliquez sur fichiers, cliquez sur le fichier, puis sous actions de fichier, sélectionnez supprimer ce fichier.
Q : lorsque ma société commence à utiliser des fichiers stockés dans SharePoint, que se passe-t-il aux fichiers que nous avons déjà dans Yammer ?
A : aucune modification n’est apportée aux groupes qui ne sont pas connectés. S’il s’agit de groupes connectés, les fichiers existants restent dans le stockage cloud Yammer et sont en lecture seule. Tous les nouveaux fichiers dans les groupes connectés sont stockés dans SharePoint. En d’autres termes, si vous souhaitez modifier un fichier stocké dans Yammer, vous devrez à nouveau le télécharger. Toutes les révisions ultérieures seront stockées dans SharePoint. Pour plus d’informations, reportez-vous à la rubrique modification d’un fichier déjà téléchargé lorsque votre groupe connecté Yammer stocke des fichiers dans SharePoint.
Types et tailles de fichiers pris en charge
Vous pouvez joindre des fichiers PDF, des fichiers image, des fichiers vidéo, des fichiers Microsoft Office, etc. Chaque publication peut contenir un maximum de 100 fichiers.
Pour les images stockées dans le stockage cloud Yammer :
-
La taille maximale d’une seule pièce jointe est de 5 gigaoctets (Go) pour les réseaux Yammer Enterprise et de 100 mégaoctets (Mo) pour les réseaux de base Yammer.
-
La taille maximale est de 7 680 pixels et de 4 320 pixels de haut, et la taille d’image maximale est de 10 mégaoctets (Mo).
-
Les types de vidéo suivants sont pris en charge pour regarder la vidéo dans la vidéo :. wmv,. avi,. MPEG,. 3gp,. OGM,. mov,. MKV,.,. OGV et. ogg, les utilisateurs peuvent cliquer sur la miniature pour regarder la vidéo. Yammer utilise Azure Media Services pour afficher des vidéos.
Pour les fichiers Yammer stockés dans SharePoint :
-
La taille maximale d’une seule pièce jointe est de 15 gigaoctets (Go).
-
Il n’y a aucune limitation de dimension pour les images, mais les paramètres de taille maximale de SharePoint de votre organisation s’appliquent.
-
Tout type de fichier peut être ajouté.










