|
La prise en charge guidée de votre navigateur peut offrir des solutions numériques aux Office problèmes. |
Quel que soit l’emplacement où vous enregistrez votre classeur (sur votre ordinateur ou sur le web, par exemple), toutes les opérations d’enregistrement s’effectuent à partir de l’onglet Fichier.
Tandis que la commande Enregistrer (ou le raccourci Ctrl+S) vous permet d’enregistrer un classeur existant à son emplacement actuel, vous devrez utiliser Enregistrer sous pour enregistrer votre classeur pour la première fois, à un emplacement différent, ou pour en créer une copie à un emplacement identique ou différent.
Remarque : Si vous essayez d’enregistrer un classeur prenant en charge les macros (.xlsm) en tant que classeur standard (.xlsx), notez que les macros ne seront pas enregistrées dans le nouveau fichier, ce qui peut entraîner une perte de fonctionnalités, car les macros VBA sont un moyen efficace d’automatiser des quantités significatives de travail. Envisagez d’enregistrer les macros ou de conserver le fichier prenant en charge les macros jusqu’à ce que vous soyez sûr que le nouveau fichier dispose des fonctionnalités attendues.
-
Cliquez sur Fichier > Enregistrer sous.
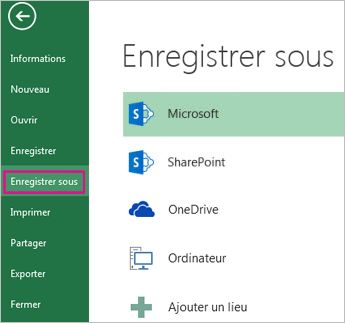
-
Sous Enregistrer sous, sélectionnez l’emplacement où enregistrer votre classeur. Par exemple, pour enregistrer sur votre Bureau ou dans un dossier sur votre ordinateur, cliquez sur Ordinateur.
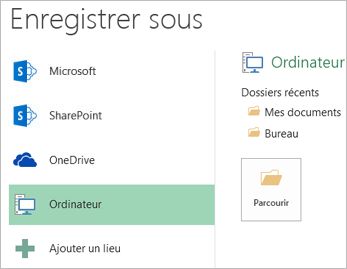
Conseil : Pour enregistrer sur votre emplacement OneDrive, cliquez sur OneDrive, puis connectez-vous (ou inscrivez-vous). Pour ajouter vos propres emplacements dans le nuage, comme un emplacement Microsoft 365SharePoint ou OneDrive, cliquez sur Ajouter un emplacement.
-
Cliquez sur Parcourir pour trouver l’emplacement que vous voulez dans votre dossier Documents.
Pour choisir un autre emplacement sur votre ordinateur, cliquez sur Bureau, puis choisissez l’endroit exact où vous voulez enregistrer votre classeur.
-
Dans la zone Nom de fichier, tapez un nom pour votre classeur. Entrez un nom différent si vous créez une copie d’un classeur existant.
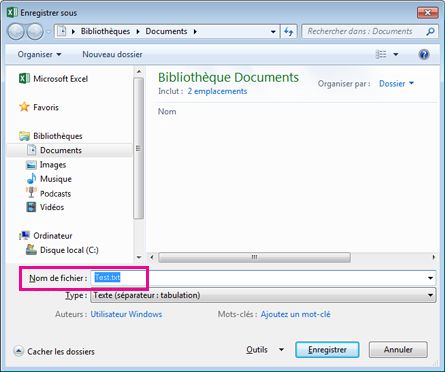
-
Pour enregistrer votre classeur dans un autre format de fichier (par exemple, .xls ou .txt), sélectionnez le format souhaité dans la liste Type (sous la zone Nom de fichier).
-
Cliquez sur Enregistrer.
Épingler votre emplacement d’enregistrement préféré
Une fois votre classeur enregistré, vous pouvez « épingler » l’emplacement auquel vous l’avez enregistré. L’emplacement reste ainsi disponible pour vous permettre de l’utiliser à nouveau lorsque vous enregistrez un autre classeur. Si vous avez l’habitude d’enregistrer vos fichiers dans le même dossier ou au même endroit, cela vous permet de gagner du temps. Vous pouvez épingler autant d’emplacements que nécessaire.
-
Cliquez sur Fichier > Enregistrer sous.
-
Sous Enregistrer sous, sélectionnez l’emplacement où vous avez enregistré votre classeur la dernière fois. Par exemple, si vous avez enregistré votre classeur dans le dossier Documents sur votre ordinateur et que vous voulez épingler cet emplacement, cliquez sur Ordinateur.
-
Sous Dossiers récents à droite, positionnez le pointeur sur l’emplacement à épingler. Une image d’épingle

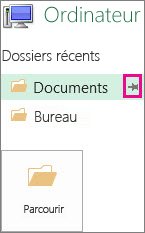
-
Cliquez sur l’image pour épingler ce dossier. L’image apparaît à présent sous forme d’épingle

Conseil : Pour annuler l’épinglage d’un emplacement, cliquez simplement sur l’image de l’épingle épinglée

Tourner sur la récupération automatique
Excel enregistre automatiquement votre classeur pendant que vous l’utilisez pour le cas où un événement tel qu’une rupture de courant se produirait. Cette fonctionnalité est appelée Enregistrement automatique. Ce n’est pas la même chose que lorsque vous enregistrez vous-même votre classeur, par conséquent, ne soyez pas tenté de vous reposer entièrement sur l’enregistrement automatique. Enregistrez votre classeur et faites-le souvent. Malgré tout, l’enregistrement automatique est une bonne façon d’avoir une copie de sauvegarde, au cas où un problème survient.
Vérifiez que l’enregistrement automatique est activé :
-
Cliquez sur Fichier > Options.
-
Dans la boîte de dialogue Options Excel, cliquez sur Enregistrement.
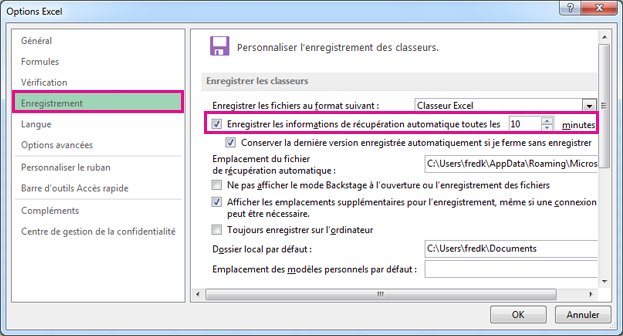
-
Sous Enregistrer les classeurs, vérifiezL’option Enregistrer les informations de récupération automatique toutes les n minutes est cochée.
-
Définissez la fréquence d’enregistrement (en minutes) à laquelle Excel doit enregistrer votre travail, puis cliquez sur OK.










