Remarque : Cet article a fait son temps et sera bientôt supprimé. Pour éviter les problèmes du type « Page introuvable », nous allons supprimer les liens inutiles. Si vous avez créé des liens vers cette page, nous vous conseillons de les supprimer afin de ne pas désorienter les utilisateurs.
Pour changer l’apparence d’un graphique SmartArt dans un document Office, vous pouvez le déplacer manuellement ou en ajuster sa taille en utilisant les options du groupe taille .
Cet article traite du déplacement de graphiques SmartArt. Pour plus d’informations sur le déplacement et l’alignement d’images, de zones de texte ou d’objets WordArt, voir Aligner ou disposer une image, une forme, une zone de texte, un graphique SmartArt ou un objet WordArt et déplacer une zone de texte, un objet WordArt ou une forme. Si vous voulez faire pivoter ou retourner une forme dans un graphique SmartArt, voir faire pivoter ou retourner une forme de graphique SmartArt.
Déplacer un graphique SmartArt manuellement
-
Cliquez sur le graphique SmartArt que vous voulez déplacer pour le sélectionner.
-
Positionnez le pointeur sur la bordure du graphique SmartArt (mais pas sur les points).

-
Lorsque le pointeur se transforme en

Conseil : Vous pouvez également utiliser les touches de direction pour déplacer le graphique SmartArt. Cliquez sur le graphique SmartArt pour le sélectionner, puis appuyez sur la touche flèche droite, flèche gauche, flèche vers le haut et flèche vers le bas pour déplacer le graphique SmartArt à l’emplacement souhaité.
Remarque : Pour déplacer un graphique SmartArt vers une autre diapositive ou page dans votre document, cliquez sur le graphique SmartArt que vous voulez déplacer, puis appuyez sur CTRL + X pour le couper. Accédez à une autre page ou diapositive, cliquez à l’endroit où vous voulez déplacer le graphique SmartArt, puis appuyez sur CTRL + V pour coller le graphique SmartArt à son nouvel emplacement.
Spécifier une taille exacte pour un graphique SmartArt
-
Cliquez sur le graphique SmartArt pour le sélectionner.
-
Sous Outils SmartArt, sous l’onglet format , cliquez sur taille, puis effectuez l’une des opérations suivantes ou les deux :
-
Tapez un nombre dans la zone hauteur .
-
Tapez un nombre dans la zone épaisseur .
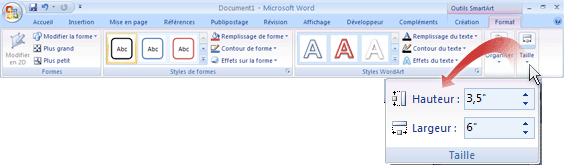
Si aucun des onglets Outils SmartArt ou Format n’apparaît, veillez à sélectionner un graphique SmartArt.
-










