Vous pouvez créer un gabarit qui va contenir les formes que vous utilisez fréquemment et que vous voulez trouver rapidement. Une fois le nouveau gabarit créé, vous pouvez l’enregistrer pour le réutiliser ultérieurement ou le partager.
Créer un gabarit personnalisé
-
Dans la fenêtre Formes, cliquez sur Autres formes, puis sur Nouveau gabarit.
-
Dans la fenêtre Formes, cliquez avec le bouton droit sur la barre de titre du nouveau gabarit, puis cliquez sur Enregistrer sous.
-
Tapez un nom pour votre gabarit, et cliquez sur Enregistrer.
Par défaut, les gabarits personnalisés sont enregistrés dans le dossier Mes formes.
Pour ouvrir votre nouveau gabarit personnalisé dans un autre dessin, dans la fenêtre Formes, cliquez sur Autres formes, pointez sur Mes formes, et cliquez sur le nom du gabarit.
Ajouter des formes à un gabarit personnalisé
Si la barre de titre du gabarit affiche l’icône 
-
Ouvrez le gabarit personnalisé auquel vous voulez ajouter des formes.
-
Si la barre de titre du gabarit n’affiche pas l’icône

-
Faites glisser une forme depuis un autre gabarit ou depuis la page de dessin vers le gabarit personnalisé. Une nouvelle forme de base est ajoutée au gabarit.
-
Pour modifier le nom de la forme de base, cliquez avec le bouton droit de la souris sur la forme, et cliquez sur Renommer la forme de base.
-
Tapez un nom pour la forme master et appuyez sur Entrée.
Enregistrer un nouveau gabarit
-
Pour enregistrer les modifications apportées à un gabarit, cliquez avec le bouton droit de la souris dans sa barre de titre, puis cliquez sur Enregistrer.
-
Pour enregistrer une copie d’un gabarit sous un nouveau nom, cliquez avec le bouton droit de la souris dans sa barre de titre, puis cliquez sur Enregistrer sous, tapez le nom du nouveau gabarit, puis cliquez sur Enregistrer.
Par défaut, les gabarits personnalisés sont enregistrés dans le dossier Mes formes.
Créer un gabarit à partir d’un gabarit existant
Vous ne pouvez pas modifier les gabarits intégrés fournis avec Visio, mais vous pouvez les copier et modifier votre copie.
-
Ouvrez le gabarit dont vous souhaitez effectuer une copie.
-
Cliquez avec le bouton droit dans la barre de titre du gabarit, puis cliquez sur Enregistrer sous.
-
Tapez un nom pour votre gabarit et cliquez sur Enregistrer. Le nouveau gabarit personnalisé apparaît dans la fenêtre Formes.
-
Apportez les modifications souhaitées au gabarit.
-
Pour enregistrer vos modifications, cliquez avec le bouton droit de la souris dans la barre de titre du gabarit, puis cliquez sur Enregistrer.
Si vous disposez d’une licence Visio (plan 2), vous pouvez importer et utiliser des gabarits personnalisés dans l’application webVisio. Pour créer un gabarit personnalisé, vous devez utiliser l’application de bureau Visio. Vous trouverez des instructions sous l’onglet Bureau de cet article.
Remarque : Les formes personnalisées sont importées dans Visio pour le web sous la forme de fichiers avec l’extension .vssx, appelés fichiers de gabarit.
Importer des formes personnalisées
-
Dans le volet Formes , dans la marge gauche, sélectionnez Ajouter.
-
Accédez à l’onglet Formes personnalisées .
-
Sélectionnez la liste déroulante Ajouter des formes personnalisées.
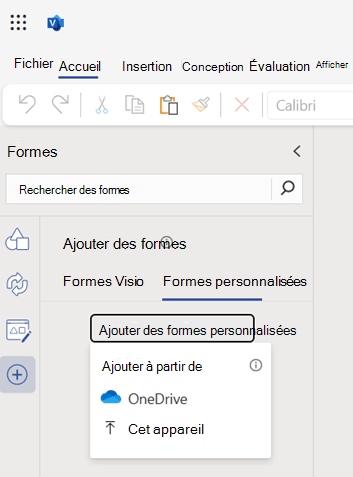
-
Vous pouvez choisir de charger le fichier de gabarit qui contient des formes personnalisées, à partir de votre OneDrive ou de votre appareil local en sélectionnant Cet appareil dans le menu déroulant.
-
Une fois le fichier chargé, le gabarit est automatiquement épinglé et vous accédez au gabarit épinglé. Si une erreur de chargement se produit, vous devez résoudre l’erreur. Consultez les scénarios d’erreur décrits ci-dessous.
-
Vous pouvez maintenant faire glisser les formes personnalisées présentes dans le gabarit épinglé sur votre canevas.
Remarque :
-
Les gabarits personnalisés ne sont visibles sous l’onglet Formes personnalisées que lorsque les fichiers de gabarit ont été chargés dans le dossier Mes formes de votre OneDrive. Si un dossier Mes formes n’existe pas dans votre OneDrive, il doit être créé et le fichier de gabarit doit y être placé.
-
Si vous choisissez l’option OneDrive pour charger un gabarit personnalisé, le fichier n’est PAS automatiquement ajouté à votre dossier Mes formes et n’est donc pas répertorié dans l’onglet Formes personnalisées . Le fichier sera néanmoins épinglé pour votre utilisation.
-
Si vous chargez un fichier de gabarit à partir de votre appareil local, il est automatiquement chargé dans le dossier Mes formes de votre OneDrive et est répertorié sous l’onglet Formes personnalisées . Si le dossier Mes formes n’existe pas, il est également créé automatiquement, avant d’y placer le fichier de gabarit.
Partager un nouveau gabarit
Les gabarits personnalisés sont enregistrés sous forme de fichiers avec l’extension .vssx. Si quelqu’un a partagé avec vous un fichier de diagramme Visio (.vsdx) créé à l’aide d’un gabarit personnalisé, il ne vous donne pas également accès aux fichiers de gabarits personnalisés (.vssx). Ils devront partager explicitement l’accès au fichier de gabarit avec vous. Une fois que vous avez accès, vous pouvez utiliser les formes présentes dans le gabarit.
Scénarios d’erreur
Impossible d’ouvrir le fichier de gabarit
Cette erreur se produit généralement lorsque vous essayez d’ouvrir un fichier Visio qui a été créé dans l’application de bureau Visio, et que le gabarit personnalisé utilisé dans la création du diagramme Visio a été ajouté dans l’application de bureau. Pour résoudre ce problème, chargez le fichier de gabarit dans le dossier Mes formes de votre OneDrive, puis cliquez sur le bouton Recharger mentionné sous le message d’erreur.
Fichier de gabarit introuvable
Cette erreur s’affiche si vous n’avez pas accès au fichier de gabarit ou si le fichier de gabarit a été supprimé de l’emplacement vers lequel il a été chargé dans OneDrive à l’origine. Pour résoudre ce problème, vous pouvez demander au propriétaire du fichier de gabarit de partager l’accès au fichier de gabarit avec vous. Notez que l’accès au fichier de gabarit n’est pas automatiquement partagé lorsqu’une personne a un accès partagé à un diagramme Visio à l’aide de ce fichier de gabarit. Si le fichier de gabarit est supprimé de l’emplacement partagé, vous pouvez le charger à nouveau via l’onglet Formes personnalisées .
Formes incompatibles
Si le gabarit personnalisé que vous essayez de charger contient des formes qui ne sont pas compatibles avec Visio pour le web, vous ne pourrez pas voir ces formes lorsque le gabarit est épinglé. Si toutes les formes d’un gabarit personnalisé sont incompatibles, le gabarit apparaît vide avec un message d’erreur.
Les formes personnalisées ne peuvent pas faire l’objet d’une recherche
Vous ne pourrez pas rechercher et trouver des formes personnalisées dans la recherche de formes de Visio. Vous devrez faire défiler la liste sous l’onglet Formes personnalisées pour trouver le gabarit que vous recherchez, mais uniquement si vous avez ajouté le fichier de gabarit dans votre dossier Mes formes. Sinon, pour utiliser un gabarit, vous pouvez également ajouter le fichier de gabarit à partir de l’onglet Formes personnalisées.
Limite de gabarit dans l’onglet Formes personnalisées
Visio peut afficher jusqu’à 50 gabarits récemment utilisés sous l’onglet Formes personnalisées . Vous pouvez ajouter le gabarit que vous souhaitez utiliser à partir de la liste déroulante Ajouter des formes personnalisées ou sélectionner le lien hypertexte fourni dans le message d’erreur pour charger un gabarit à partir de votre OneDrive.
Aucune forme personnalisée ajoutée
Si votre onglet Formes personnalisées est vide et que ce message s’affiche, n’oubliez pas que seuls les gabarits dont le fichier de gabarit est chargé dans le dossier Mes formes de votre OneDrive seront répertoriés sous l’onglet Formes personnalisées . Si le dossier Mes formes n’existe pas, vous devez en créer un avant de charger des fichiers de gabarit dans celui-ci.
Cookie tiers désactivé
Vous devez activer les cookies tiers dans votre navigateur actuel pour pouvoir utiliser des formes personnalisées dans Visio pour le web. Vous pouvez généralement le faire à partir des paramètres du navigateur.
Impossible d’ouvrir le fichier
Cette erreur ne peut pas être résolue dans Visio pour le web. Vous devez ouvrir le fichier de gabarit dans l’application de bureau Visio et le modifier. Une solution possible consiste à essayer de supprimer quelques formes dans le fichier de gabarit et de case activée à nouveau. Vous pouvez modifier les fichiers de gabarit Visio (.vssx) dans l’application de bureau Visio.
Voir aussi
Vidéo : Créer, enregistrer et partager des gabarits personnalisés










