Dans Visio, les formes peuvent contenir des données liées, appelées données de forme, utilisées pour fournir des détails. Par exemple, les données de forme peuvent afficher les étapes d’un processus ou les composants d’un équipement dans un réseau de tâches, sans avoir à le surcharger de texte.
Vous pouvez directement ajouter des données à des formes ou (si vous disposez de Visio Professionnel) vous pouvez lier les données d’une source de données externe à une forme. Cet article présente l’ajout direct de données aux formes.
Les articles suivants abordent l’utilisation des sources de données externes :
Afficher les données des formes
Pour afficher les données de forme d’un objet Visio :
-
Cliquez avec le bouton droit sur la forme, puis sélectionnez Données > Données de forme.
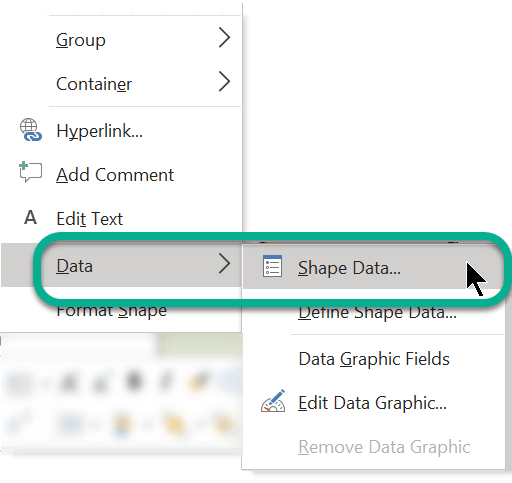
La fenêtre Données de forme s’ouvre.
Ajouter des données aux formes sélectionnées
Pour ajouter des données à des formes qui existent déjà dans un dessin, commencez par ajouter des champs de données aux formes, puis ajoutez les valeurs.
Ajouter des champs de données aux formes sélectionnées
-
Dans l’onglet Affichage, dans le groupe Afficher, cliquez sur Volets Office, puis sur Données de forme.
Cela permet d’activer l’affichage du volet Office Données de forme.
-
Sélectionnez la ou les formes auxquelles vous souhaitez ajouter des données.
-
Cliquez avec le bouton droit sur la sélection, pointez sur Données dans le menu contextuel, puis cliquez sur Définir les données de forme.
-
Dans la boîte de dialogue Définir les données de forme, cliquez sur Nouveau, puis procédez comme suit :
-
Dans la zone Intitulé, entrez un nom pour le nouveau champ.
-
Dans la liste Type, sélectionnez un type de données pour le contenu du nouveau champ.
-
Dans la liste Mise en forme, sélectionnez un format d’affichage des données. Les options de mise en forme varient en fonction du type de données choisi.
-
Si vous voulez fournir une invite de texte permettant d’ajouter des données dans le champ, entrez le texte que vous voulez dans la zone Invite. Le texte s’affiche lorsque vous positionnez le pointeur de la souris sur le champ dans la fenêtre Données de forme.
-
-
Cliquez sur OK.
Ajouter des valeurs aux champs de données
-
Sélectionnez une forme à la fois et tapez des valeurs dans les champs de données dans la fenêtre Données de forme.
Le contenu de la fenêtre Données de forme affiche uniquement les données pour la forme sélectionnée.
Créer un jeu réutilisable de champs de données
Vous n’êtes pas obligé de créer des champs de données pour chaque forme séparément. Vous pouvez créer un jeu de champs de données que vous appliquez à toutes les formes sélectionnées dans le dessin, ainsi qu’aux formes que vous placerez ultérieurement dans le dessin.
Créer un jeu réutilisable de champs de données
-
Dans l’onglet Affichage, dans le groupe Afficher, cliquez sur Volets Office, puis sur Données de forme.
Cela permet d’activer l’affichage du volet Office Données de forme.
-
Cliquez avec le bouton droit dans le volet Office Données de forme, puis cliquez sur Jeux de données de forme.
-
Dans le volet Office Jeux de données de forme, cliquez sur Ajouter.
-
Dans la boîte de dialogue Ajouter un jeu de données de forme, tapez le nom du jeu de données.
-
Sélectionnez Créer un jeu, puis cliquez sur OK.
Le jeu de données apparaît dans la colonne Nom de la fenêtre Jeux de données de forme.
-
Sélectionnez votre nouveau jeu de données, puis cliquez sur Définir.
-
Dans la boîte de dialogue Définir les données de forme, définissez les champs pour votre jeu de données de forme.
-
Pour créer un autre champ, cliquez sur Créer.
-
Une fois tous les champs de données définis, cliquez sur OK.
-
Pour appliquer le jeu de données aux formes sélectionnées dans le dessin, sélectionnez le jeu dans le volet Office Jeux de données de forme, puis cliquez sur Appliquer.
Pour voir vos nouveaux champs dans l’une des formes auxquelles vous les avez appliqués, sélectionnez la forme, puis regardez dans la fenêtre Données de forme.
Ajouter des champs de données à une forme de base
Si vous souhaitez ajouter le même jeu de données de forme chaque fois que vous utilisez une forme particulière, gagnez du temps en ajoutant les champs de données à une copie de la forme de base. Par exemple, vous pouvez ajouter des champs de données tels que le nom et le matricule de l’employé à la forme de base de la forme d’une personne.
Créer une copie de la forme dans un gabarit personnalisé
-
Dans la fenêtre Formes, cliquez avec le bouton droit sur la forme de base, pointez sur Ajouter à Mes formes, puis effectuez l’une des actions suivantes :
-
Si vous voulez ajouter la forme de base à un nouveau gabarit, cliquez sur Ajouter au nouveau gabarit.
-
Si vous voulez ajouter la forme de base à un gabarit personnalisé existant, cliquez sur Ajouter au gabarit existant.
-
-
Dans la boîte de dialogue Enregistrer sous, attribuez un nom au nouveau gabarit, puis cliquez sur Enregistrer.
-
Dans la fenêtre Formes, cliquez sur Autres formes, pointez sur Mes formes, puis cliquez sur le gabarit qui contient la forme de base copiée.
Modifier la nouvelle forme de base dans le gabarit personnalisé
-
Cliquez avec le bouton droit sur la barre de titre du nouveau gabarit, puis cliquez sur Modifier le gabarit dans le menu contextuel.
-
Cliquez avec le bouton droit sur la forme que vous venez d’ajouter au gabarit, pointez sur Modifier la forme de base, puis cliquez sur Modifier la forme de base.
-
Dans la fenêtre de modification de la forme, cliquez avec le bouton droit sur la forme, pointez sur Données, puis cliquez sur Définir les données de forme.
-
Dans la boîte de dialogue Définir les données de forme, tapez le nom du champ et complétez les autres informations souhaitées. Par exemple, vous pouvez modifier le type de données ou ajouter une invite de forme.
-
Pour créer un autre champ, cliquez sur Créer, puis répétez l’étape précédente.
-
Une fois tous les champs de données définis, cliquez sur OK.
-
Pour fermer la fenêtre de modification de la forme de base, sous l’onglet Affichage, dans le groupe Fenêtre, cliquez sur Cascade, sélectionnez la fenêtre pour la forme de base, puis cliquez sur le bouton Fermer (X) dans le coin supérieur.
-
Si un message vous demande si vous souhaitez mettre à jour la forme, cliquez sur Oui.
-
Dans la fenêtre Formes, cliquez avec le bouton droit sur le gabarit, puis cliquez sur Enregistrer.
Supprimer un champ de données
-
Sélectionnez la forme comportant le graphique de données que vous souhaitez supprimer.
-
Cliquez avec le bouton droit à n’importe quel endroit dans la fenêtre Données de forme et cliquez sur Définir les données de forme.
-
Dans la boîte de dialogue Définir les données de forme, sous Propriétés, sélectionnez le champ de données à supprimer, cliquez sur Supprimer, puis sur OK.
Afficher et entrer des données de forme dans Visio Plan 1 ou Visio (plan 2)
Dans Visio Plan 1 et Visio (plan 2), vous pouvez ajouter des données à des champs de données de forme préexistants.
-
Ouvrez le diagramme afin de le modifier.
-
Sélectionnez la forme.
-
Dans le ruban, sélectionnez l’onglet Forme , puis sélectionnez Données de forme.
Le volet Données de forme s’ouvre dans la marge droite de la fenêtre. Tous les champs de données de forme préaffectés pour cet objet sont répertoriés dans le volet.
-
Sélectionnez un champ, puis entrez la valeur de données appropriée.
Afficher les données de forme dans Visio dans Microsoft 365
Dans Visio dans Microsoft 365, vous ne pouvez pas ajouter de données à une forme, mais vous pouvez afficher les données qui ont déjà été ajoutées à la forme dans une autre version de Visio.
-
Ouvrez le diagramme afin de le modifier.
-
Sélectionnez la forme.
-
Dans le ruban, sélectionnez l’onglet Forme , puis sélectionnez Données de forme.
Le volet Données de forme s’ouvre dans la marge droite de la fenêtre. Tous les champs de données de forme préaffectés pour cet objet sont répertoriés dans le volet, ce qui vous permet de voir toutes les données de forme qui ont été affectées à ces champs.
Voir aussi
Afficher, créer et modifier un diagramme dans Visio pour le web










