Vous pouvez télécharger des fichiers et des dossiers depuis Microsoft OneDrive, ou depuis SharePoint dans Microsoft 365, SharePoint Server Édition d’abonnement, ou SharePoint Server 2019 sur votre ordinateur en quelques clics.
Remarque : Si vous téléchargez régulièrement à partir d’un dossier partagé, vous pouvez ajouter et synchroniser des dossiers partagés avec votre propre espace OneDrive.
-
Sur votre site Web OneDrive, SharePoint dans Microsoft 365, SharePoint Server Édition d’abonnement, ou SharePoint Server 2019 sélectionnez les fichiers ou dossiers que vous souhaitez télécharger.
-
Pour télécharger un ou plusieurs fichiers, sélectionnez chaque élément en cliquant sur la case à cocher circulaire qui s’affiche. (L’image de gauche ci-dessous affiche les éléments en mode liste et l’image de droite affiche les éléments en mode vignettes ou photos.) (Vous pouvez également sélectionner plusieurs fichiers simultanément en sélectionnant un fichier puis en faisant défiler jusqu’au bas de la liste et en maintenant la touche MAJ enfoncée tout en effectuant un clic gauche sur le dernier élément que vous voulez sélectionner.)
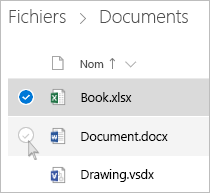
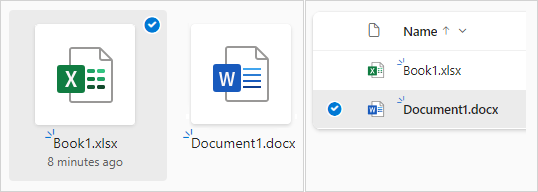
-
Pour sélectionner tous les fichiers dans un dossier, cliquez sur le cercle se trouvant à gauche de la ligne d’en-tête ou appuyez sur Ctrl+A.
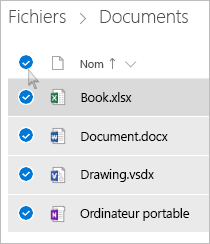
-
Pour sélectionner un dossier plutôt que tout son contenu, vous devrez peut-être remonter d’un niveau afin de sélectionner le dossier entier.
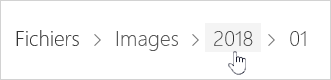
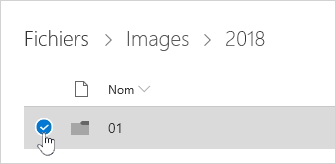
-
-
Dans la barre de navigation supérieure, sélectionnez Télécharger. (Vous pouvez également effectuer un clic droit sur le fichier, la photo ou le dossier, puis sélectionnez Télécharger.)
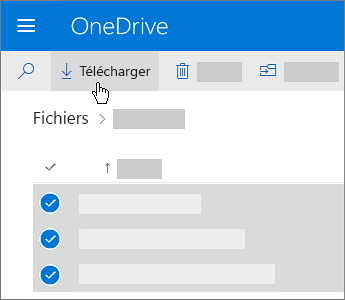
Remarques :
-
Le bouton Télécharger s’affiche uniquement lorsque des fichiers ou dossiers sont sélectionnés.
-
Le bouton Télécharger peut parfois disparaître si vous actualisez la page web tandis que vous consultez un dossier. Pour contourner ce problème, vous pouvez remonter d’un niveau dans le répertoire du dossier, puis y revenir, ou fermer cet onglet dans votre navigateur, puis accéder de nouveau au dossier.
-
-
Si votre navigateur vous y invite, sélectionnez Enregistrer ou Enregistrer sous, puis accédez à l’emplacement où vous voulez enregistrer le téléchargement. (Certains navigateurs commencent directement à enregistrer dans un dossier Téléchargements sur votre ordinateur.)
Remarques :
-
Si vous avez besoin de libérer de l’espace dans OneDrive, téléchargez votre fichier ou dossier dans un emplacement externe à vos dossiers OneDrive (voir ci-dessous). Vous pouvez ensuite supprimer la copie du fichier ou dossier OneDrive afin de réduire la quantité de stockage utilisée.
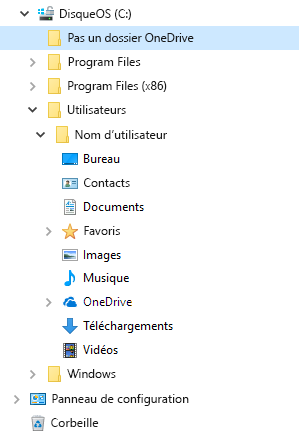
-
Pour des informations supplémentaires, consultez Supprimer des fichiers ou des dossiers dans OneDrive.
-
Si vous sélectionnez plusieurs fichiers ou dossiers, puis sélectionnez Télécharger à partir de Microsoft OneDrive, SharePoint dans Microsoft 365, ou à partir de SharePoint Server Édition d’abonnement, votre navigateur commencera à télécharger un fichier .zip contenant tous les fichiers et dossiers que vous avez sélectionnés. Si vous vous trouvez dans un dossier et choisissez Télécharger sans sélectionner de fichier ou dossier, votre navigateur commence à télécharger tout le contenu du dossier.
Remarques :
-
Vous ne pouvez pas télécharger des fichiers directement à partir de l’affichage Partagé. Vous devez ouvrir le fichier et enregistrer une copie dans l’emplacement de votre choix.
-
Vous ne pouvez pas télécharger plusieurs fichiers ou dossiers à partir de SharePoint Server 2019.
-
Vous ne pouvez pas télécharger de blocs-notes OneNote. Si vous téléchargez un dossier contenant un bloc-notes OneNote, le fichier .zip contient un message d’erreur sous la forme d’un fichier .txt.
-
L’option de téléchargement de plusieurs fichiers n’est pas encore disponible dans la version locale de SharePoint Server (si votre organisation n’a souscrit aucun plan Microsoft 365 pour les entreprises).
-
Le bouton Télécharger peut parfois disparaître si vous actualisez la page web tandis que vous consultez un dossier. Pour contourner ce problème, vous pouvez remonter d’un niveau dans le répertoire du dossier, puis y revenir, ou fermer cet onglet dans votre navigateur, puis accéder de nouveau au dossier.
-
Dans OneDrive professionnel ou scolaire, vous ne pouvez pas utiliser Internet Explorer pour télécharger des dossiers ou plusieurs fichiers. Pour télécharger des dossiers ou plusieurs fichiers, vous pouvez utiliser Microsoft Edge ou Google Chrome.
-
Les téléchargements sont soumis aux limites suivantes : 250 Go limite de taille de fichier ; limite totale du nombre de fichiers : 10 000 ; limite de taille de dossier : 10 000 fichiers.
-
Si vous téléchargez plusieurs .zip fichiers, la taille maximale est de 10 Go par .zip fichier global de 20 Go.
-
Les fichiers chiffrés par étiquettes de confidentialité ou IRM d’une taille supérieure à 4 Mo ne sont pas inclus dans le fichier zip téléchargé dans les scénarios suivants. Pour obtenir les fichiers affectés, ils doivent être téléchargés séparément.
Rendre des fichiers disponibles hors connexion dans une application mobile OneDrive
Sur un appareil mobile, vous pouvez rendre des fichiers disponibles hors connexion, ce qui revient à les télécharger. Dans l’application OneDrive sur iOS, Android ou téléphone Windows 10, recherchez l’icône Hors connexion (

-
Dans l’application OneDrive, sélectionnez les fichiers que vous voulez prendre hors connexion (pour sélectionner un fichier, appuyez dessus de façon prolongée).
-
Sélectionnez Conserver en mode hors connexion.
Remarque : L’application OneDrive ne vous permet pas de rendre des dossiers ou des blocs-notes OneNote disponibles hors connexion.
Vous avez besoin d’une aide supplémentaire ?
|
|
Contacter le support
Pour obtenir un support technique, accédez à Contacter Support Microsoft, saisissez votre problème et sélectionnez Aide. Si vous avez encore besoin d’aide, sélectionnezContacter l’assistance à la clientèle pour être dirigé vers la meilleure option d’assistance à la clientèle. |
|
|
|
Administrateurs
|












