|
Important Access services 2010 et Access services 2013 sont supprimés de la prochaine version de SharePoint. Nous vous recommandons de ne pas créer de nouvelles applications web et de migrer vos applications existantes vers une autre plateforme, telle que Microsoft Power Apps. Vous pouvez partager des données Access avec Dataverse, qui est une base de données cloud sur laquelle vous pouvez créer des applications Power Platform, automatiser des flux de travail, des agents virtuels, etc. pour le web, les téléphones ou les tablettes. Pour plus d’informations, consultez Prise en main : Migrer les données Access vers Dataverse. |
Les données sont inutiles si vous ne pouvez pas les trouver quand vous en avez besoin. Les applications Access offrent donc plusieurs méthodes pour effectuer un zoom avant sur les données dont vous avez besoin. Ces outils de recherche et de filtrage sont inclus automatiquement lorsque vous créez une application Access.
Remarque : Cet article ne s’applique pas aux bases de données de bureau Access. Pour plus d’informations sur la création de formulaires dans les bases de données de bureau, voir Créer un formulaire Access.
Recherche de données dans un affichage de liste
Un affichage de liste est créé automatiquement lorsque vous ajoutez une table à une application. Pour ouvrir cet affichage, accédez à votre application avec votre navigateur et cliquez sur Liste dans le sélecteur d’affichage (sauf si vous avez renommé la légende de l’affichage). Pour plus d’informations sur l’ajout de tables aux applications, voir Créer une application Access. Pour plus d’informations sur l’utilisation des affichages de liste, voir l’utilisation d’un affichage de liste dans une application Access.
Dans les affichages de liste qui affichent un grand nombre d’enregistrements, la localisation d’un enregistrement spécifique peut être difficile, aussi la fonctionnalité de zone de recherche facilite cette tâche. Chaque affichage de liste comprend une zone de recherche par défaut, comme illustré ici :
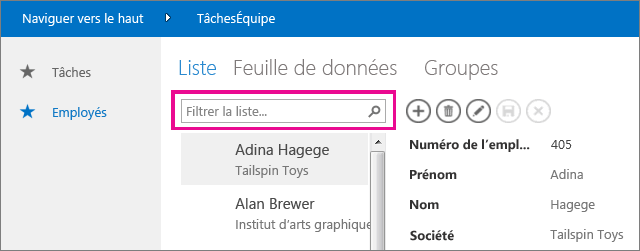
Entrez quelques caractères dans cette zone, appuyez sur Entrée. L’application filtre immédiatement la liste jusqu’aux éléments qui contiennent ces caractères de recherche.
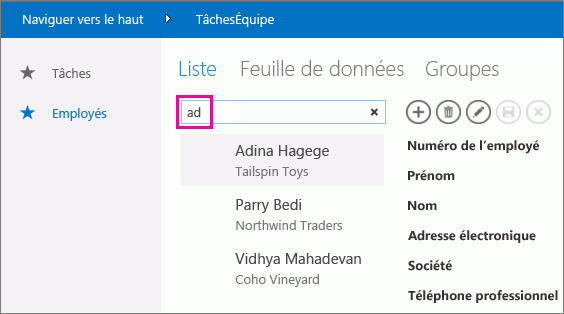
Dans cet exemple, l’entrée des caractères « ad » recherche « Agé », « Traders » et « Advan ». Access recherche dans plusieurs champs. Dans cet exemple, Access a trouvé la valeur de recherche dans les champs Prénom, Société et Nom de 3 éléments différents.
Pour revenir à l’affichage non filtré, cliquez sur le « x » dans la zone de recherche. Lorsque vous affichez des enregistrements en mode Liste, tapez le caractère barre oblique /, sous la forme d’un raccourci clavier, pour déplacer le focus sur la zone de recherche.
Remarque : Si des champs Liste de recherche recherchent leurs valeurs dans d’autres tables, Access recherche dans les valeurs d’affichage des champs Liste de recherche plutôt que dans les valeurs d’ID associées stockées lorsque vous utilisez la zone de recherche.
Conseil : Si vous avez des contrôles liés à des champs dans l’affichage de liste avec la propriété Contrôle visible définie sur Masqué, Access n’utilise pas les valeurs au sein de ces contrôles pendant sa recherche. Access recherche uniquement les valeurs affichées dans le contrôle de liste et les contrôles visibles dans la vue. Si vous voulez exclure des champs de la recherche, masquez ces contrôles à l’aide de la propriété Visible.
Par défaut, Access recherche dans tous les champs visibles dans l’affichage de liste lorsque vous entrez un critère de recherche dans la zone de recherche. Vous pouvez affiner votre recherche dans la zone de recherche pour rechercher un seul champ au lieu de tous les champs visibles en entrant le nom du champ suivi de deux-points, puis vos critères de recherche. Par exemple, dans l’exemple précédent, si vous vouliez uniquement rechercher les caractères « ad » dans le champ Société, entrez Company:ad dans la zone de recherche, puis appuyez sur Entrée. Dans ce cas, Access recherche dans les données du champ Société uniquement et renvoie un enregistrement dont le nom de société correspond à la recherche (enregistrement Northwind Traders).
Conseil : Si votre nom de champ contient des espaces, insérez-le entre guillemets dans la zone de recherche. Par exemple, si le nom de votre champ est Nom de la société, entrez « Nom de la société » :northwind dans la zone de recherche pour effectuer une recherche dans ce champ.
Access n’affiche pas la zone de recherche sur la grille de création lorsque vous créez l’affichage de liste. vous verrez la zone de recherche uniquement pendant l’runtime dans votre navigateur web. Vous ne pouvez pas supprimer ou masquer la zone de recherche. elle fait partie du Contrôle de liste dans les affichages Liste et Synthèse. La zone de recherche conserve la même largeur que le contrôle de liste. Ainsi, si vous réduisez ou augmentez la largeur du contrôle de liste dans la vue, Access réduit ou augmente la largeur de la zone de recherche pour la faire correspondre.
Recherche de données dans une vue de synthèse
Un affichage de synthèse groupe les éléments selon une valeur, telle que l’état des tâches :
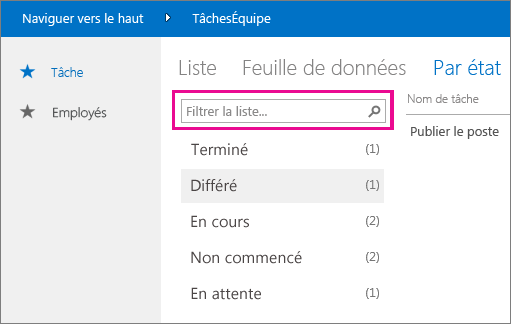
Les vues de synthèse incluent le même type de zone de recherche que les affichages de liste, mais leurs puissances de filtrage sont limitées à la liste juste en dessous, et ne s’étendent pas aux informations de détail à droite. Toutefois, il s’agit d’un excellent moyen de trouver le groupe dont vous avez besoin si un grand nombre de groupes sont affichés dans votre affichage Résumé.
Recherche de données dans un affichage Feuille de données
À l’image du même nom, un affichage Feuille de données est créé automatiquement pour n’importe quelle table que vous ajoutez à une application. Il est disponible en cliquant sur Feuille de données dans le sélecteur de vue, sauf si vous avez renommé la légende d’affichage dans votre navigateur. Les affichages Feuille de données n’incluent pas de zone de recherche comme celles dans les affichages ci-dessus, mais ils offrent des fonctionnalités de filtrage telles que celles disponibles dans un tableur ou un formulaire de feuille de données de base de données Access de bureau. Pour plus d’informations sur les vues de feuille de données dans les applications Access, voir Utiliser un affichage Feuille de données web dans une application Access.
Pointez sur un en-tête de colonne, cliquez sur la flèche vers le bas, puis sur une option pour trier ou filtrer la liste.
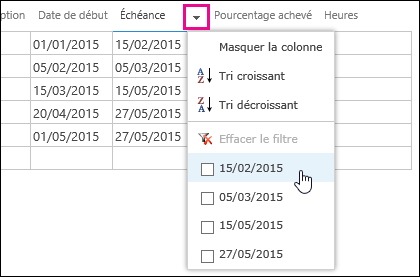
Sélectionnez d’autres options dans la liste pour ajouter des valeurs au filtre d’une colonne. Des cocher apparaissent en regard des valeurs que vous avez sélectionnées.
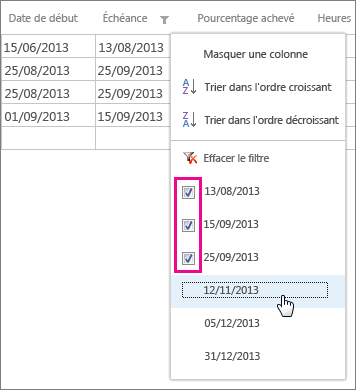
Pour supprimer un filtre dans une colonne, cliquez sur Effacer le filtre dans la liste des options.
Conseil : Utilisez la fonctionnalité « Rechercher sur la page » de votre navigateur pour trouver rapidement des données dans un affichage de feuille de données. Par exemple, dans Internet Explorer, appuyez sur Ctrl+F, entrez le texte ou le nombre que vous recherchez, puis cliquez sur Précédent ou Suivant pour passer en revue les valeurs trouvées.










