Vous pouvez partager la totalité de votre Bureau ou simplement un programme avec tous les participants d’une réunion, d’un appel ou d’une conversation de messagerie instantanée Lync.
Gardez à l’esprit que vous devez être présentateur d’une réunion Lync pour partager votre écran. Si l’option est grisée, demandez à l’un des présentateurs de vous donner l’accès de présentateur.
-
Partagez votre Bureau lorsque vous avez besoin de passer d’un programme à un autre ou de travailler sur des fichiers provenant de différents programmes.
-
Partagez un programme lorsque vous avez besoin de présenter des programmes ou fichiers spécifiques sans montrer le reste de votre ordinateur.
Conseil : Pour un guide interactif des tâches du présentateur de réunion Lync, reportez-vous à Gestion de votre réunion Lync.
Regardez la vidéo pour découvrir comment partager votre Bureau ou un programme, ou suivez la procédure ci-dessous.

-
En bas de la fenêtre de conversation, placez le curseur sur l’icône de présentation (moniteur).
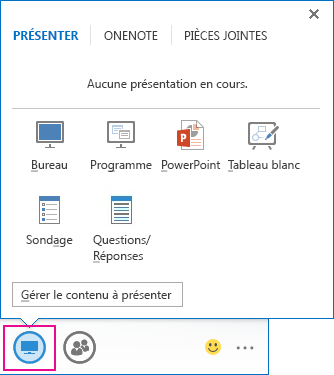
-
Dans l’onglet Présenter, Effectuez l’une des opérations suivantes :
Pour partager le contenu de votre Bureau, cliquez sur Bureau.
Important : Lorsque vous partagez votre Bureau, toutes les personnes de la réunion peuvent voir vos programmes, fichiers et notifications. Si vous avez des informations ou des fichiers confidentiels que vous ne voulez pas qu’elles voient, fermez-les ou utilisez plutôt le partage de programmes.
Pour partager un ou plusieurs programmes ou fichiers, cliquez sur Programme, puis sélectionnez les programmes ou fichiers spécifiques.
-
Dans la barre d’outils de partage, en haut de l’écran, utilisez l’une de ces options :
Cliquez sur Arrêter la présentation lorsque vous avez terminé de partager votre écran.
Cliquez sur Donner le contrôle pour partager le contrôle de votre Bureau ou programme avec les participants. Pour en savoir plus, se reporter à Prendre et céder le contrôle d’une session de partage.

Cliquez sur la punaise bleue pour masquer la barre d’outils et avoir plus de place. Pour faire réapparaître la barre d’outils, déplacez votre souris vers le haut de l’écran. Lorsque la barre d’outils de partage apparaît, utilisez l’une des commandes dont vous avez besoin ou cliquez à nouveau sur la punaise pour maintenir la barre d’outils visible.
Remarque : Pendant que vous partagez, votre statut Lync passe à En présentation et vous ne recevez plus de messages instantanés ni d’appels.
Si vous souhaitez qu’un participant à une réunion partage son écran, donnez-lui l’accès de présentateur afin qu’il puisse utiliser les commandes. S’il n’utilise pas Lync, il peut tout de même utiliser Lync Web App pour sa présentation. Pour plus d’informations, voir Partager votre Bureau et vos programmes à partir de Lync Web App.
Si vous avez plusieurs moniteurs, ils s’affichent tous sur l’onglet Présenter et vous pouvez choisir celui que vous souhaitez partager. Lorsque vous partagez Tous les moniteurs, la barre d’outils de partage s’ouvre sur votre moniteur principal.

Vous pouvez utiliser plusieurs moniteurs pour présenter un diaporama PowerPoint comme un pro.
Si vous vous trouvez dans une salle de conférence et que vous voulez afficher le diaporama à l’aide d’un projecteur ou d’un grand écran, utilisez le moniteur secondaire effectuer la présentation. Votre diaporama PowerPoint apparaîtra sur le grand écran pour les participants présents dans la pièce et dans la fenêtre de présentation pour les utilisateurs de Lync. Le mode Présentateur apparaît sur votre ordinateur portable. Il affiche la diapositive actuelle, vos commentaires de présentateur et un aperçu de la diapositive suivante, que vous seul pouvez voir.
Si vous présentez un diaporama PowerPoint via Lync à partir de votre Bureau et que vous avez plusieurs moniteurs, vous pouvez utiliser le moniteur secondaire pour effectuer la présentation et le moniteur principal pour afficher vos commentaires de présentateur.
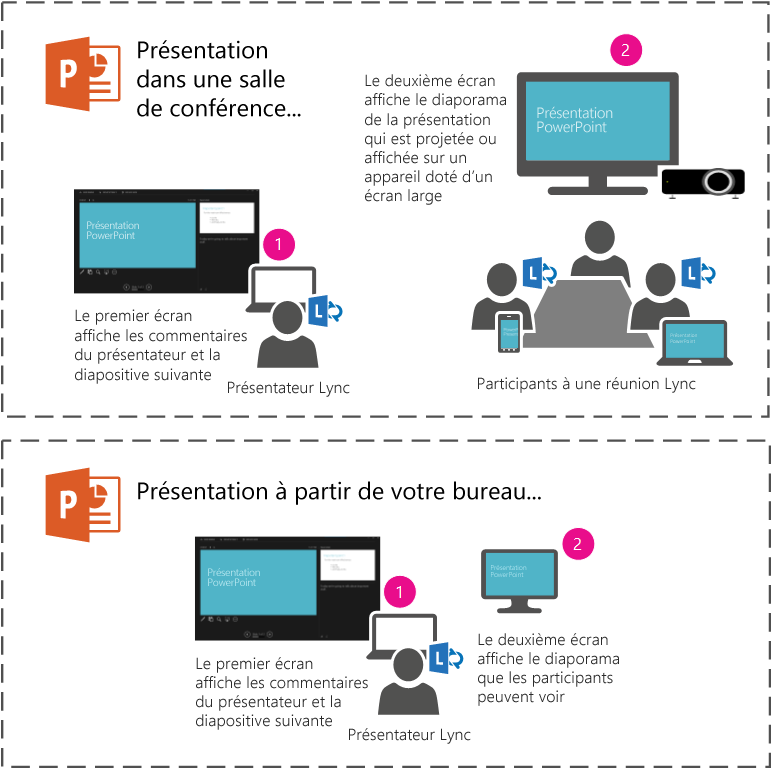
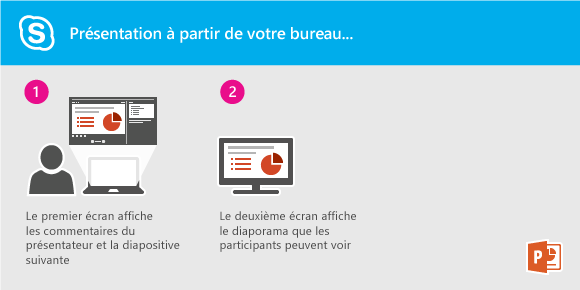
Quelle que soit l’option choisie, les instructions restent les mêmes :
-
Ouvrez votre présentation PowerPoint sur votre moniteur principal (ou ordinateur portable si vous vous trouvez dans une salle de conférence).
-
Dans Lync, cliquez sur l’icône Présenter.
-
Sélectionnez le moniteur secondaire.
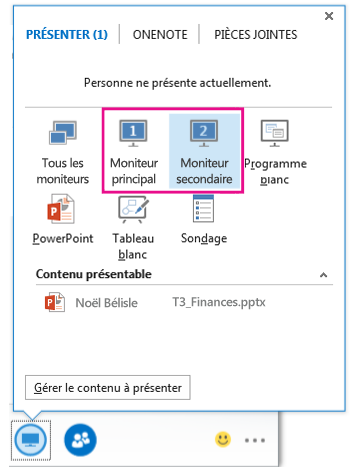
Si vous voulez qu’un autre participant modifie un fichier, vous aide à présenter ou montrer quelque chose, vous pouvez lui céder le contrôle. Vous contrôlez alors tous les deux le partage, mais vous pouvez reprendre le contrôle à tout moment.
-
Dans la barre d’outils de partage, cliquez sur Céder le contrôle.
-
Sélectionnez le nom de la personne à laquelle vous voulez céder le contrôle.
Lync envoie une notification à cette personne pour l’informer que vous partagez le contrôle.
-
Pour reprendre le contrôle, cliquez de nouveau sur Céder le contrôle, puis cliquez sur Reprendre le contrôle.
Conseil : Vous pouvez autoriser des personnes à prendre automatiquement le contrôle de votre session de partage à tout moment, en cliquant sur Donner le contrôle automatiquement dans la barre d’outils de partage. Nous vous recommandons de choisir cette option uniquement pour les petites réunions informelles. Pour revenir sur l’autorisation automatique, cliquez sur Donner le contrôle, puis désactivez la case à cocher Donner le contrôle automatiquement.
Vous pouvez organiser des sessions de travail, ainsi que partager et modifier des fichiers avec d’autres personnes à l’aide du partage du Bureau et de programmes. Vous pouvez partager votre écran avec un collègue à distance en quelques clics.
Permettez à tous les participants d’une conversation ou réunion de voir votre Bureau ou choisissez un moniteur spécifique à partager.
Effectuez l’une des opérations suivantes :
-
Pour établir un partage dans le cadre d’une réunion, ouvrez le calendrier Microsoft Outlook, ouvrez l’invitation à la réunion, puis cliquez sur Participer à une réunion en ligne ou le lien de la réunion.
-
Pour établir un partage dans le cadre d’une conversation par messagerie instantanée, ouvrez Microsoft Lync 2010 et double-cliquez sur le contact avec lequel établir le partage. Pour ajouter des contacts, dans la fenêtre Conversation, cliquez sur le menu Options relatives aux personnes, cliquez sur Inviter par nom ou numéro de téléphone, puis sélectionnez les contacts à ajouter.
Dans la fenêtre Conversation, cliquez sur Partager. Si vous n’avez qu’un moniteur, cliquez sur Bureau. Sinon, cliquez sur le moniteur à partager.
Remarque : Chaque fois que vous établissez un partage de manière active, une barre apparaît en haut de la fenêtre Le partage est en cours. La fenêtre de partage, dans le volet droit, affiche un aperçu de ce que voient les participants, et une lumière apparaît autour de la zone partagée.
Vous pouvez ne partager qu’un programme particulier et les fenêtres associées.
-
Dans la fenêtre Conversation, cliquez sur Partager, puis sur Programme.
-
Dans la boîte de dialogue Partager le Bureau ou des applications, sous Sélectionnez les applications que vous voulez partager, cliquez sur le programme que vous voulez afficher, puis sur Partager.
Pour arrêter le partage, procédez comme suit :
-
Sur la barre de partage en haut de l’écran, cliquez sur le bouton Arrêter le partage.
Lorsque vous commencez à partager votre Bureau, un écran ou un programme, vous seul avez le contrôle. Si vous le souhaitez, vous pouvez autoriser d’autres personnes à utiliser leurs souris et clavier pour naviguer et apporter des modifications à ce que vous partagez. Vous pouvez reprendre le contrôle à tout moment.
-
Sur la barre de partage en haut de l’écran, cliquez sur le bouton Donner le contrôle sur la barre de partage en haut de l’écran, puis effectuez l’une des opérations suivantes :
-
Pour autoriser des participants à la réunion à prendre automatiquement le contrôle de votre ordinateur, cliquez sur Accepter automatiquement les demandes de contrôle.
-
Pour donner le contrôle à une personne uniquement, cliquez sur le nom de la personne sous Participants.
-
Remarque : Si vous choisissez une personne, cette personne peut contrôler immédiatement la souris et apporter des modifications à l’aide de son clavier. Si vous choisissez l’option Accepter automatiquement les demandes de contrôle, les personnes obtiennent le contrôle lorsqu’elles cliquent sur Demander le contrôle, sur la barre de partage.
Vous pouvez reprendre le contrôle à tout moment en procédant comme suit :
-
Sur la barre de partage en haut de l’écran, cliquez sur Donner le contrôle, puis cliquez sur l’option sélectionnée (Accepter automatiquement les demandes de contrôle ou Reprendre le contrôle).
Si vous avez des privilèges de présentateur, vous pouvez empêcher d’autres personnes d’établir un partage en procédant comme suit :
-
Dans la fenêtre Conversation, cliquez sur la liste déroulante en regard du menu Options relatives aux personnes, puis cliquez sur Désigner tout le monde participant.
Lorsqu’une autre personne établit un partage, vous pouvez demander à prendre le contrôle.
-
Sur la barre de partage en haut de l’écran, cliquez sur le bouton Demander le contrôle. La personne qui établit le partage doit accepter votre demande pour que vous puissiez prendre le contrôle.










