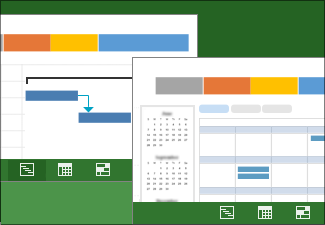|
|
Les diagrammes de Gantt vous donnent une vue de l’emplacement de votre projet. Toutefois, vous pouvez obtenir des commentaires critiques sur tous les aspects de votre planification dans les affichages Project. Le choix d’un affichage adéquat pour votre planning vous permet de lancer votre projet sur de bons rails. Pour accéder à plus d’articles dans cette série de guides sur la gestion de projet, voir Feuille de route de projet. |
Tout d’abord, quelques conseils de gestion de projet. . .
-
Voulez-vous déterminer quelles tâches sont les plus importantes dans votre planification ? Toutes les tâches sont importantes dans votre planification. Toutefois, certaines tâches ont un impact plus important sur la date de fin de votre planification que d’autres. Dans le langage de gestion de projet, il s’agit de tâches critiques. Examinez d’abord ces éléments pour résoudre les problèmes dans votre planification.
-
Vous voulez connaître la relation entre différentes tâches ? Le diagramme de Gantt n’est qu’un outil parmi tant d’autres pour visualiser les relations entre les tâches. N’hésitez pas à utiliser d’autres affichages. Le Réseau de tâches explore les relations plus complexes entre les tâches. Le Calendrier montre les tâches dans un format de calendrier familier. La Chronologie indique l’emplacement des principaux jalons dans votre planning.
-
Vous voulez savoir où en sont les participants au projet dans leur travail ? Pour obtenir une vue d’ensemble de votre planning, familiarisez-vous avec l’affichage Utilisation des ressources ou utilisez l’affichage Planificateur d’équipe pour examiner des tâches du point de vue de ceux qui y travaille.
-
Vous voulez présenter votre projet à un membre de la Direction ? Dans de nombreux cas, envoyer à un membre de la Direction une copie de votre planning constitue une mauvaise approche. Les cadres dirigeants et les parties prenantes souhaitent obtenir une vue de haut niveau offrant juste assez de détails pour leur permettre de connaître l’état global de votre projet. Heureusement, Project dispose d’un ensemble entièrement nouveau de rapports visuels qui capturent la bonne quantité de détails dans les graphiques et les graphiques, et avec peu d’efforts de votre part.
-
Vous souhaitez afficher des informations sur les coûts et le budget ? Project peut vous donner une vue globale des coûts ou un rapport de valeur acquise sophistiqué. Vous pouvez également effectuer une exportation vers Excel quand vous avez besoin d’une analyse complexe des informations de coûts.
-
Votre phase de planification vient tout juste de débuter et vous ne voulez pas encore visualiser votre projet avec Microsoft Project ? Si votre processus de planification vient de commencer, vous ne souhaiterez peut-être pas utiliser Project. Peut-être n’avez-vous qu’une simple liste sur un site SharePoint, ou dans Excel, ou même griffonnée sur une serviette en papier. Vous souhaiterez peut-être partager ces idées avec d’autres personnes avant de lancer Project et de définir un planning.
Étape 1 : trouver le bon affichage
|
Pour commencer, vous devez trouver l’affichage adéquat. Il vaut mieux par exemple examiner les informations d’équipe dans l’affichage Planificateur d’équipe ou Utilisation des ressources, plutôt que dans le diagramme de Gantt où les informations sur les tâches sont affichées. |
|
|
Visualiser l’avancement de votre planning dans le diagramme de Gantt |
Le moyen le plus simple d’observer l’avancement consiste à observer l’évolution des barres du diagramme de Gantt à mesure que le travail est effectué. |
|
Une chronologie aide à obtenir une bonne « vue d’ensemble » du projet. Elle fournit un instantané des principales tâches et jalons, très précieux lors des réunions sur l’avancement du projet. Il vous suffit de l’insérer dans une diapositive PowerPoint, de l’imprimer ou de l’envoyer par courrier électronique à votre supérieur pour obtenir un rapport instantané. |
|
|
Lorsque les projets deviennent extrêmement complexes, un réseau de tâches montrant les relations entre les tâches aide à distinguer les nombreux éléments d’interconnexion d’un planning. Les réseaux de tâches fournissent un affichage classique des informations du projet avec des zones et des lignes d’interconnexion. |
|
|
La valeur acquise est une fonctionnalité puissante de suivi et de budgétisation dans Project, qui n’est pas particulièrement compliquée. La valeur acquise vous aide à répondre à des questions telles que : « En examinant la quantité de travail effectuée jusqu’à présent dans ce projet, combien d’argent avons-nous été censés avoir dépensé ? » ou « Finirons-nous à l’heure ? » |
|
|
Afficher les informations de projet dans un rapport attrayant |
Créez et personnalisez des rapports graphiques attrayants sur les informations de projet de votre choix. Si l’apparence du rapport ne vous plaît pas, il suffit de quelques secondes pour le personnaliser. |
|
Dans un projet complexe, la partie du diagramme de Gantt qui affiche les barres peut devenir illisible (avec d’innombrables barres et liens de toutes les couleurs). Pour résoudre ce problème visuellement, vous pouvez afficher un chemin de tâche qui met en évidence les prédécesseurs et successeurs d’une tâche unique (disponible uniquement dans Project 2013 et versions ultérieures). |
|
|
Imprimez des affichages Project à partir de votre imprimante de bureau ou sur un traceur géant afin d’accrocher le document dans le hall ou sur une table à dessin. |
Étape 2 : affiner l’affichage
|
Ajoutez des colonnes à un affichage de projet pour obtenir des informations supplémentaires sur une tâche. Vous pouvez également masquer une colonne pour protéger les informations confidentielles. |
|
|
Vous pouvez ajuster l’échelle de temps pour afficher des unités plus petites ou plus grandes, des heures aux années. Par exemple, vous souhaiterez peut-être afficher les années fiscales et non les années calendaires, ou des barres de diagramme de Gantt sur des mois et non des jours. |
|
|
S’il y a trop de tâches dans votre projet pour qu’elles soient lisibles, regroupez-les par catégories. Le regroupement vous permet d’utiliser de nombreuses options de tri, telles que la priorité, le type de contrainte ou l’état d’achèvement. |
|
|
Parfois, il est préférable de visualiser deux affichages plutôt qu’un seul. Par exemple, avec le diagramme de Gantt dans un affichage supérieur, vous pouvez explorer les détails concernant une tâche spécifique à l’aide d’un affichage inférieur. Les responsables de projet expérimentés ont recours à des affichages fractionnés pour accélérer leurs tâches de gestion de projet quotidiennes. |
|
|
Trier les informations de projet par tâche, ressource ou date |
La plupart du temps, vous verrez les tâches dans l’ordre chronologique. Toutefois, à mesure qu’un projet se développe, il peut être pratique d’organiser les tâches par ordre alphabétique par status ou par ressource. |
|
Vous n’êtes pas toujours obligé de visualiser les informations de projet dans l’ordre chronologique habituel. Vous pouvez personnaliser l’affichage comme bon vous semble. |
|
|
Décaler des tâches pour créer des tâches subordonnées et tâches récapitulatives |
Vous pouvez décaler des tâches vers la droite ou vers la gauche pour afficher la hiérarchie ou la relation entre les tâches dans des phases et sous-phases. |
|
Vous ne voulez pas que vos vues personnalisées soient gaspiller. Partagez-les avec d’autres personnes ou enregistrez-les en tant que modèles pour de futurs projets. |
Étape 3 : utiliser un autre programme pour afficher les données de projet
|
Si vous voulez synchroniser vos projets avec une liste de tâches SharePoint (sans utiliser Project Server), c’est le moment. Project Professionnel peut vous aider à configurer une liste de tâches SharePoint synchronisée avec votre projet. Les membres de votre équipe peuvent voir le planning et mettre à jour leur travail dans SharePoint, ces modifications s’afficheront dans Project. |
|
|
Lorsque vous transformez votre plan de projet en document PDF ou XPS, vous pouvez le partager avec toute personne disposant d’un ordinateur, même si elle n’a pas installé Project. |
|
|
Si vous avez un projet complexe démarré dans Excel ou une base de données et que vous êtes préoccupé par les problèmes de problème de données lors du déplacement du projet vers Microsoft Project, utilisez un Assistant Importation. Il gère l’importation de projets plus difficiles. |
|
|
Project prend en charge l’exportation d’informations de projet aux formats Excel, Visio, PDF et autres formats courants. |
Revenir à la Feuille de route de projet