Remarque : Cet article a fait son temps et sera bientôt supprimé. Pour éviter les problèmes du type « Page introuvable », nous allons supprimer les liens inutiles. Si vous avez créé des liens vers cette page, nous vous conseillons de les supprimer afin de ne pas désorienter les utilisateurs.
Vous pouvez ajuster l’intensité des couleurs (saturation) et la tonalité des couleurs (température) d’une image, la recolorier ou modifier la transparence d’une de ses couleurs. Vous pouvez appliquer plusieurs effets de couleurs à votre image.
Image d’origine

Avec saturation de la couleur changée en 66%
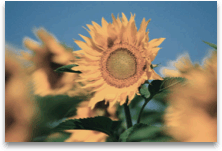
Avec l’effet Recolorier
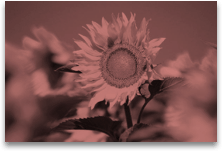
Pour plus d’informations, cliquez sur les titres ci-dessous.
La saturation représente l’intensité de la couleur. Une saturation forte rend l’image plus vive, alors qu’une saturation faible rend les couleurs grisâtres.
-
Cliquez sur l’image pour afficher le volet format de l' image .
-
Dans le volet formatde l’image, cliquez sur

-
Cliquez sur couleur de l' image pour la développer.
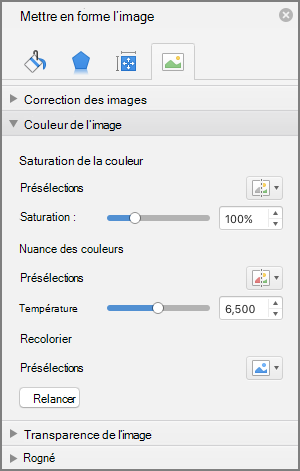
-
Sous saturationde la couleur, déplacez le curseur de saturation le cas échéant, ou entrez un nombre dans la zone en regard du curseur.
Quand les températures des couleurs ne sont pas mesurées correctement par un appareil photo, une dominante de couleur (une couleur trop présente et dominante dans l’image) peut apparaître sur l’image, rendant celle-ci trop bleue ou trop orange. Vous pouvez l’ajuster en augmentant ou en diminuant la température de la couleur pour améliorer les détails de l’image et son apparence.
-
Cliquez sur l’image pour afficher le volet format de l' image .
-
Dans le volet formatde l’image, cliquez sur

-
Cliquez sur couleur de l' image pour la développer.
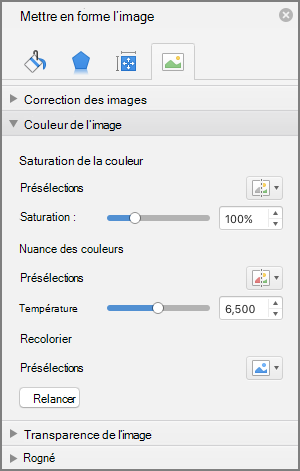
-
Sous température de couleur, déplacez le curseur température le cas échéant, ou entrez un nombre dans la zone en regard du curseur.
Vous pouvez appliquer rapidement un effet de style prédéfini, comme une échelle de gris ou un ton sépia, à votre image.
-
Cliquez sur l’image pour afficher le volet format de l' image .
-
Dans le volet formatde l’image, cliquez sur

-
Cliquez sur couleur de l' image pour la développer.
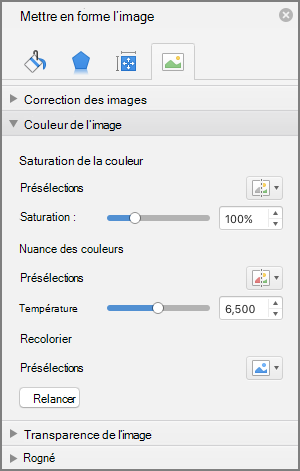
-
Sous Recolorier, cliquez sur l’une des présélections disponibles.
Si vous voulez revenir à la couleur d’origine de l’image, cliquez sur Réinitialiser.
Vous pouvez rendre une partie d’une image transparente pour mieux visualiser le texte dont la couche est placée au-dessus, pour empiler les images les unes sur les autres ou pour supprimer ou masquer une partie d’une image de manière à mettre celle-ci en évidence. Les zones transparentes de l’image ont la même couleur que le papier sur lequel elles sont imprimées. Dans un affichage électronique, comme dans une page web par exemple, les zones transparentes ont la couleur de l’arrière plan.
-
Cliquez sur l’image pour afficher le volet format de l' image .
-
Dans le volet formatde l’image, cliquez sur

-
Cliquez sur transparence de l' image pour l’agrandir.
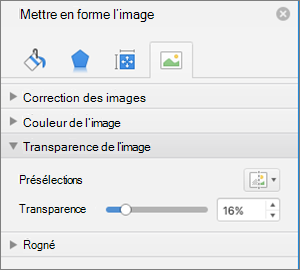
-
Vous pouvez appliquer l’une des présélections, déplacez le curseur transparence ou entrez un nombre dans la zone en regard du curseur.










