Ces étapes vous montrent comment migrer vos fichiers, e-mails, contacts et éléments de calendrier de votre compte Applications Microsoft 365 pour les entreprises parrainé par l’école vers votre nouveau compte Microsoft 365 Personnel pour Windows 8.1.
Prérequis et procédures de migration
Ces étapes supposent que vous disposez des éléments suivants :
-
Un compte Applications Microsoft 365 pour les entreprises
-
Un compte Microsoft 365 Personnel
-
Un appareil Windows avec suffisamment d’espace de stockage disponible pour contenir tous les fichiers, e-mails, contacts et éléments de calendrier que vous déplacez.
Avant de commencer le processus de migration, arrêtez l' OneDrive professionnel ou scolaire client de synchronisation existant et désinstallez-le. Les étapes suivantes sont un sous-ensemble de transition de l’application de synchronisation OneDrive Entreprise précédente
Tout d’abord, vérifiez que le OneDrive professionnel ou scolaireapplication de synchronisation existant ne synchronise pas activement les fichiers. Si c’est le cas, il est préférable d’attendre la fin de la synchronisation de ces mises à jour avant de poursuivre la propagation de ces modifications dans le cloud.
Suivez ces étapes pour arrêter la synchronisation des sites OneDrive et préparer la configuration du nouveau application de synchronisation:
-
Vérifiez que tous les téléchargements ou modifications de fichiers actifs sont terminés et qu’ils sont entièrement reflétés sur le site web.
-
Dans la zone de notification de la barre des tâches, cliquez avec le bouton droit sur l’icône bleu OneDrive Entreprise cloud.
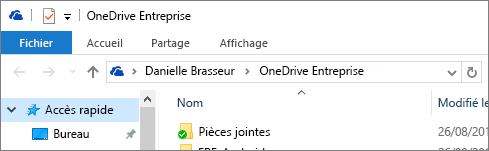
(Vous devrez peut-être sélectionner la flèche Afficher les icônes masquées en regard de la zone de notification pour voir l’icône OneDrive Entreprise.)
-
Si l’option Arrêter la synchronisation d’un dossier est grisée, passez à l’étape 5.
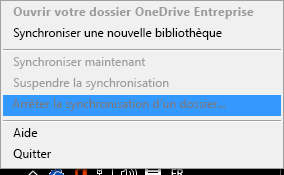
-
Si l’option Arrêter la synchronisation d’un dossier est disponible, sélectionnez-le et assurez-vous que votre dossier OneDrive – [OrganizationName] n’apparaît pas dans cette liste. S’il s’affiche, sélectionnez-le et choisissez Arrêter la synchronisation. Vous avez terminé lorsque le dossier de votre OneDrive professionnel ou scolaire n’apparaît plus dans cette liste.
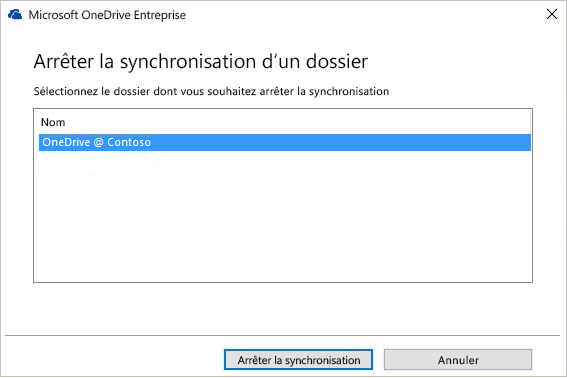
-
Pour quitter groove.exe, cliquez avec le bouton droit sur son icône de cloud bleu dans la zone de notification de la barre des tâches, puis sélectionnez Quitter.
Remarque : Outre la conservation des fichiers locaux, la dernière étape présente l’avantage d’invalider intentionnellement tous les liens vers les documents de ce dossier dans l’une des listes récentes dans les applications Office. Sinon, les utilisateurs risquent de mettre à jour ces fichiers et de s’attendre à ce qu’ils se synchronisent, sans se rappeler qu’ils ont déconnecté la synchronisation de ce dossier.
Conservez et renommez simplement le dossier local créé précédemment par le OneDrive professionnel ou scolaireapplication de synchronisation existant.
-
Ouvrez Windows Explorer et renommez le dossier local précédemment utilisé par le OneDrive professionnel ou scolaireapplication de synchronisation existant (par exemple, OneDrive- Contoso.old).
Important : Notez le chemin d’accès complet à votre dossier OneDrive professionnel ou scolaire renommé. Vous devrez revenir à ce dossier dans une étape ultérieure.
-
Ouvrez Panneau de configuration et sélectionnez Programmes > Programmes et fonctionnalités.
-
Dans la liste des programmes, cliquez avec le bouton droit sur OneDrive et sélectionnez Désinstaller.
-
Fermez Panneau de configuration.
Dans cette partie de votre migration, vous exportez les informations de messagerie vers un fichier sur votre appareil. Assurez-vous que vous disposez de suffisamment de place sur votre appareil pour contenir tous les e-mails, contacts et éléments de calendrier dans votre boîte aux lettres.

-
Si votre ruban dispose d’une option Fichier dans le coin supérieur gauche, vous utilisez une version de bureau de Outlook et vous êtes au bon endroit !
-
Si votre ruban n’a pas d’option « Fichier » dans le coin supérieur gauche, consultez quelle version de Outlook ai-je ? pour déterminer votre version de Outlook et accéder aux instructions d’exportation appropriées.
-
Ouvrez votre boîte aux lettres Applications Microsoft 365 pour les entreprises école dans Outlook et exportez votre courrier électronique, vos contacts et votre calendrier en suivant les Outlook 2013 et 2016 : Exportez Outlook éléments vers un fichier .pst figurant dans l’e-mail d’exportation ou de sauvegarde, les contacts et le calendrier vers un fichier Outlook.pst. Veillez à sélectionner le dossier de niveau supérieur de votre boîte aux lettres à exporter et à inclure tous les sous-dossiers.
Une fois la migration terminée et que vous utilisez votre boîte aux lettres Microsoft 365 Personnel, votre boîte aux lettres scolaire pourra toujours recevoir du courrier. Pour vous assurer que tous vos e-mails sont envoyés à votre boîte aux lettres scolaire après la migration, créez une règle de transfert. La règle de transfert envoie tout l’e-mail à votre nouvelle boîte aux lettres Microsoft 365 Personnel, puis la supprime de votre boîte aux lettres scolaire.
Configurez la règle comme suit :
-
Appliquer cette règle une fois le message arrivé
-
où mon nom se trouve dans la zone À ou Cc
-
l’envoyer à <Microsoft 365 Personnel adresse e-mail>
-
et supprimez-le
-
Dans Outlook, sélectionnez Fichier > Gérer les règles & alertes.
-
Dans la zone Règles et alertes , sous l’onglet Règles de messagerie , sélectionnez Nouvelle règle.
-
À l’étape 1 : Sélectionnez un modèle, sélectionnez la règle Appliquer sur les messages que je reçois > Suivant.
-
À l’étape 1 : Sélectionnez la ou les conditions, puis sélectionnez l’emplacement de mon nom dans la zone À ou Cc > Suivant.
-
À l’étape 1 : Sélectionnez des actions, puis transférez-la à des personnes ou à un groupe public > supprimez-la.
-
À l’étape 2 : Modifiez la description de la règle (cliquez sur une valeur soulignée), sélectionnez des personnes ou un groupe public et tapez votre adresse e-mail Microsoft 365 Personnel dans la zone À ->. Sélectionnez OK > Suivant.
-
Donnez un nom à la règle ; par exemple, « Transférer tout le courrier à un compte personnel », puis sélectionnez Activer cette règle.
-
Sélectionnez Terminer > Appliquer > OK.
Le moyen le plus simple d’informer les personnes qui vous envoient un e-mail que vous disposez d’une nouvelle adresse e-mail consiste à utiliser un message de réponse automatique (hors Office). Veillez à sélectionner les options suivantes :
-
Envoyer des réponses automatiques
-
Placez le message que vous souhaitez que tous les expéditeurs reçoivent dans les onglets Inside My Organization et Outside My Organization .
-
Sous l’onglet Extérieur de mon organisation , sélectionnez Répondre automatiquement aux personnes extérieures à mon organisation et àtoute personne extérieure à mon organisation pour vous assurer que tout le monde reçoit votre nouvelle adresse e-mail.
-
Configurez une règle réponses automatiques (hors Office) sur votre compte de messagerie scolaire pour informer tous les expéditeurs de votre nouvelle adresse e-mail en suivant les étapes de l’envoi automatique de réponses « Out-of-Office » de Outlook pour Windows.
-
Dans Outlook, déconnectez-vous de Applications Microsoft 365 pour les entreprises en sélectionnant File > Office Account > Se déconnecter.
-
Fermez Outlook et toutes les autres applications Microsoft 365.
Maintenant que vous avez tous vos e-mails, contacts et éléments de calendrier dans un fichier .pst Outlook et un dossier de sauvegarde de vos dossiers de OneDrive professionnel ou scolaire scolaire, vous pouvez préparer votre ordinateur pour les nouvelles applications et services Microsoft 365 Personnel.
-
Supprimez toutes les applicationsApplications Microsoft 365 pour les entreprises de votre ordinateur en suivant les étapes décrites dans Désinstaller Office 2013, Office 2016 ou Office 365 d’un PC.
-
Redémarrez l’ordinateur.
Pour Windows 8.1 vous devez vous connecter à votre ordinateur local avec votre compte Microsoft 365 Personnel afin de vous connecter à votre OneDrive. Pour ce faire, vous devez ajouter votre compte à votre ordinateur.
-
Connectez-vous à votre ordinateur.
-
Dans le menu Démarrer, recherchez OneDrive et ouvrez-le. Si OneDrive n’est pas sur votre ordinateur, installez-la en suivant les étapes de Windows 8.1 ici : OneDrive application de bureau pour les versions précédentes de Windows.
-
Sélectionnez Accéder aux paramètres du PC > Autres comptes > Ajouter un compte
-
Dans la zone Comment cette personne va-t-elle se connecter ? Tapez votre adresse e-mail Microsoft 365 Personnel, sélectionnez Suivant.
-
Sélectionnez Terminer.
-
Déconnectez-vous de votre ordinateur et connectez-vous avec votre compte Microsoft 365 Personnel.
-
S’il s’agit de la première fois que vous vous connectez à cet ordinateur avec votre compte Microsoft 365 Personnel, vous devez effectuer des étapes supplémentaires pour vérifier votre identité. Suivez les étapes de la page Aide-nous à protéger vos informations , puis sélectionnez Suivant.
-
Entrez le code que vous avez reçu, puis sélectionnez Suivant.
-
Dans la page Comment configurer votre PC ? , sélectionnez l’option PC existante.
Important : Ne sélectionnez pas Configurer cela en tant que nouveau PC à la place.
-
Sélectionnez Suivant. OneDrive terminerez la configuration et la synchronisation des fichiers restants de votre Microsoft 365 PersonnelOneDrive sur votre ordinateur local.
-
Dans Explorateur de fichiers, ouvrez le dossier Applications Microsoft 365 pour les entreprises de votre établissement scolaire. Reportez-vous au chemin d’accès que vous avez écrit à l’étape 2 : Nettoyer le dossier local à partir de l’application OneDrive_for_Business existante et désinstaller OneDrive_for_Business. Copiez et collez le contenu de votre dossier OneDrive professionnel ou scolaire scolaire dans votre structure de dossiers Microsoft 365 PersonnelOneDrive.
Vous devez réinstaller les applications Microsoft 365 qui sont venues avec votre abonnement Microsoft 365 Personnel.
-
Installez Office 2016 sur votre ordinateur Windows 8.1 en suivant les étapes ci-dessous : Installez Office sur votre PC ou Mac.
La dernière étape de votre migration de votre compte de Applications Microsoft 365 pour les entreprises fourni par l’école vers votre propre Microsoft 365 Personnel consiste à configurer un profil Outlook 2016, puis à importer vos e-mails, contacts et éléments de calendrier à partir du fichier .pst que vous avez créé.
-
Dans le Panneau de configuration, ouvrez Courrier.
La messagerie s’affiche dans différents emplacements Panneau de configuration en fonction de la version du système d’exploitation Microsoft Windows, de l’affichage Panneau de configuration sélectionné et de l’installation d’un système d’exploitation 32 ou 64 bits ou d’une version de Microsoft Outlook.
Le moyen le plus simple de localiser mail consiste à ouvrir le Panneau de configuration dans Windows, puis, dans la zone de recherche en haut de la fenêtre, tapez Courrier. Dans le Panneau de configuration de Windows XP, entrez Courrier dans le champ Adresse.
Remarque : L’icône Courrier s’affiche après le premier démarrage d’Outlook.
La barre de titre de la boîte de dialogue Configuration de la messagerie affiche le nom du profil actif. Pour sélectionner un autre profil existant, sélectionnez Afficher les profils, choisissez le nom du profil, puis sélectionnez Propriétés.
-
Si votre profil de messagerie de l’ancienne école y figure toujours, choisissez-le, puis sélectionnez Supprimer.
-
Sélectionnez Ajouter.
-
Tapez un nom pour le profil, puis sélectionnez OK.
-
Tapez un nom pour le profil (par exemple, O365 Personnel), puis sélectionnez OK.
-
Tapez votre nom.
-
Tapez votre adresse e-mail Microsoft 365 Personnel, puis sélectionnez Suivant.
-
Entrez votre mot de passe si vous y êtes invité.
-
Sélectionnez Terminer > Appliquer > OK.
-
Suivez les étapes décrites dans les Outlook 2013 et 2016 : Importer Outlook éléments à partir d’une section de fichier .pst de l’article Importer des e-mails, des contacts et du calendrier à partir d’un Outlook article de fichier .pst. Importez le fichier .pst que vous avez enregistré à l’étape 3 : Exporter votre boîte aux lettres scolaire.










