Vous recherchez un moyen de suivre et de gérer vos objets de base de données ? Le volet de navigation est la main façon dont vous affichez et accédez à toutes vos objets de base de données, et il s’affiche sur le côté gauche de la fenêtre Accès par défaut.
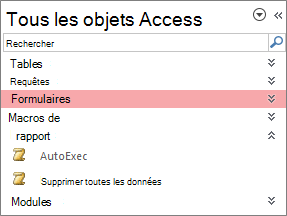
Remarque Le volet de navigation peut être personnalisé de différentes façons. Pour plus d’informations, consultez Personnaliser le volet de navigation.
Contenu de cet article
Tâches courantes
Vous pouvez ajuster l’apparence du volet de navigation et utiliser des objets de base de données des manières suivantes :
|
Pour |
Procédez comme suit |
|
Ouvrir et fermer le volet de navigation |
Cliquez sur le bouton Ouvrir/fermer la barre d’obturation Si F11 ne fonctionne pas, vérifiez que les touches de fonction (Fn) sont activées sur votre ordinateur portable. En outre, la clé F11 est une clé spéciale et peut être désactivée dans votre base de données Access. Si le volet de navigation n’est pas visible, il est possible qu’il soit désactivé dans votre base de données Access. Pour plus d’informations, voir Définir les options utilisateur de la base de données active. |
|
Modifier la largeur du volet de navigation |
Positionnez le pointeur sur le bord droit du volet de navigation, puis, lorsqu’il devient une flèche recto verso Si vous ne pouvez pas modifier la largeur, consultez Le volet Navigation d’accès est trop étroit et je ne peux pas l’élargir. |
|
Ouvrir un objet |
Par défaut, double-cliquez sur l’objet . Vous pouvez le remplacer par un simple clic dans la boîte de dialogue Options de navigation . Pour plus d’informations, consultez La boîte de dialogue Options de navigation. |
|
Effectuer d’autres commandes, telles que l’ouverture d’un objet en mode Création |
Cliquez sur l’objet à l’aide du bouton droit. Si le menu contextuel du volet de navigation ne fonctionne pas, il est possible qu’il soit désactivé dans votre base de données Access. Pour plus d’informations, voir Définir les options utilisateur de la base de données active. |
Remarque Le volet de navigation n’est pas disponible dans une application web Access ou une base de données web lorsqu’il est consulté dans un navigateur. Bien que vous puissiez utiliser le volet de navigation dans une application web Access ouverte dans Access, vous pouvez uniquement afficher, masquer, trier et rechercher des objets de base de données.
Sélectionner une catégorie prédéfinie
Lorsque vous créez une nouvelle base de données, la catégorie affichée par défaut est Tables et affichages associés et le groupe est Toutes les tables. Lorsque vous sélectionnez une catégorie, les éléments sont organisés dans les groupes qu’elle contient. Par exemple, lorsque vous sélectionnez Type d’objet, vous voyez tous les objets de base de données regroupés par type d’objet. En outre, Access fournit deux catégories prédéfinies supplémentaires en fonction du moment où les objets ont été créés ou modifiés
-
Pour afficher le menu Accéder à la catégorie , cliquez sur la barre de titre du volet de navigation.
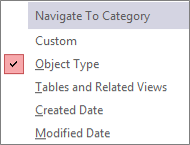
-
Sélectionnez une catégorie prédéfinie :
Catégorie
Description
Personnaliser
Permet de personnaliser le volet de navigation.
Type d’objet
Affichez tous les objets de la base de données, organisés par type : tables, requêtes, formulaires, états, macros et modules.
Tables et vues associées
Organise les éléments d’un groupe par table, chaque groupe contenant des raccourcis vers tous les objets qui utilisent la table (requêtes, formulaires, états, etc.). Si un objet utilise plusieurs tables, il apparaît dans tous les groupes appropriés.
Date de création
Recherchez les objets créés à une date spécifique dans l’ordre décroissant ou dans une plage de dates. Vous pouvez également filtrer par Aujourd’hui ou Toutes les dates.
Date de modification
Recherchez les objets modifiés à une date spécifique dans l’ordre décroissant ou dans une plage de dates. Vous pouvez également filtrer par Aujourd’hui ou Toutes les dates.
Chaque catégorie prédéfinie inclut également un groupe global qui contient tous les objets de la base de données. Vous pouvez facilement localiser le groupe global d’une catégorie en recherchant le mot Tous ou Toutes devant son nom. Par exemple, si vous sélectionnez la catégorie Tables et affichages connexes, le groupe global s’appelle Toutes les tables.
Filtrer par groupe
Vous pouvez afficher uniquement un sous-ensemble d’objets de base de données pour vous aider à concentrer votre attention.
-
Pour afficher le menu Filtrer par groupe , cliquez sur la barre de titre du volet de navigation.
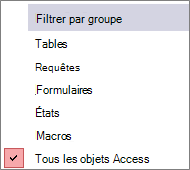
-
Sélectionnez un groupe.
Par défaut, Access affiche tables, requêtes, formulaires et rapports. Vous pouvez également voir des macros, desmodules et des groupes personnalisés s’ils sont définis dans la base de données.
-
Pour supprimer le filtre de groupe, sélectionnez Tous les objets Access.
Trier les objets
Par défaut, Access trie les objets du volet de navigation par type d’objet dans l’ordre alphabétique croissant, mais vous pouvez modifier le tri en fonction de vos besoins en procédant comme suit :
-
Cliquez avec le bouton droit sur la partie supérieure du volet de navigation pour afficher le menu contextuel, puis procédez comme suit :
-
Pour modifier l’ordre de tri, pointez sur Trier par , puis sélectionnez une option de tri.
-
Pour effectuer un tri manuel et personnaliser l’ordre de l’affichage, cliquez sur Ordre de tri, puis sur Supprimer les tris automatiques.
-
Rechercher des objets dans une base de données
Lorsque vous tapez du texte dans la zone Rechercher, Access recherche, au sein de la catégorie, tous les groupes qui contiennent un objet ou raccourci d’objet qui correspond au terme recherché. Tous les groupes qui ne correspondent pas sont réduits.
Access recherche des objets uniquement dans les catégories et les groupes actuellement affichés dans le volet de navigation. Pour rechercher un objet spécifique dans toute la base de données, sélectionnez l’une des catégories prédéfinies dans le volet de navigation, par exemple Tables et affichages connexes ou Type d’objet. Vous veillez ainsi à ce que tous les groupes soient visibles dans le volet de navigation.
-
Si la zone Rechercher n’est pas déjà visible en haut du volet de navigation, cliquez avec le bouton droit sur la barre de menu située en haut du volet de navigation, puis cliquez sur Volet de recherche.
-
Tapez soit une partie, soit la totalité du nom de l’objet ou du raccourci dans la zone Volet de recherche.
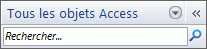
Lorsque vous tapez des caractères, Access analyse et élimine tous les titres de groupe qui ne correspondent pas.
-
Pour effectuer une autre recherche, cliquez sur Effacer la chaîne de recherche

Lorsque vous désactivez la zone Barre de recherche , le volet de navigation affiche à nouveau tous les objets disponibles.
Modifier la façon dont les objets sont affichés
Vous pouvez sélectionner la manière dont les objets contenus dans la base de données s’affichent dans le volet de navigation. Par exemple, vous pouvez inclure les dates de création ou de modification, ou afficher les objets sous la forme d’icônes ou de listes. Pour spécifier la façon dont les objets sont affichés, procédez comme suit :
-
Cliquez avec le bouton droit dans la partie supérieure du volet de navigation pour afficher un menu contextuel, puis procédez de l’une des manières suivantes :
-
Pour modifier la manière d’afficher les objets, pointez sur Afficher par, puis cliquez sur Détails, Icône ou Liste. Vous devrez peut-être élargir le volet de navigation pour afficher toutes les informations.
-
Pour afficher tous les groupes de la base de données, cliquez sur Afficher tous les groupes.
-
Masquer et afficher des objets et des groupes
Il peut s’avérer préférable de masquer un objet ou un groupe, plutôt que de le supprimer, lorsque vous ne l’utilisez pas ou lorsque vous souhaitez en restreindre l’accès. En effet, le fait de masquer un objet n’altère pas la base de données, tandis que la suppression d’un objet ou d’un groupe (même s’il semble être un double) peut compromettre une partie ou la totalité de la base de données.
Pour masquer un objet ou un groupe
-
Pour masquer un objet, cliquez dessus avec le bouton droit, puis cliquez sur Masquer dans ce groupe.
-
Pour masquer un groupe entier, cliquez dessus avec le bouton droit, puis cliquez sur Masquer.
Pour masquer des objets ou des groupes grisés
-
Cliquez avec le bouton droit sur le menu situé en haut du volet de navigation, puis cliquez sur Options de navigation.
-
Dans la boîte de dialogue Options de navigation, désactivez la case à cocher Afficher les objets masqués, puis cliquez sur OK.
Pour afficher des objets ou des groupes masqués
La procédure suivante ne fournit pas en soi l’accès aux objets.
-
Cliquez avec le bouton droit sur le menu situé en haut du volet de navigation, puis cliquez sur Options de navigation.
-
Dans la boîte de dialogue Options de navigation, activez la case à cocher Afficher les objets masqués, puis cliquez sur OK.
Pour activer des objets ou des groupes grisés
La procédure suivante permet d’accéder aux objets.
-
Pour activer un objet, cliquez dessus avec le bouton droit, puis cliquez sur Afficher dans ce groupe.
-
Pour afficher un groupe, cliquez dessus avec le bouton droit, puis cliquez sur Afficher.












