Lorsque vous devez protéger la confidentialité d’un e-mail, chiffrez-le. Le chiffrement d’un message électronique dans Outlook signifie qu’il est converti de texte brut lisible en texte chiffré brouillé. Seul le destinataire disposant de la clé privée qui correspond à la clé publique utilisée pour chiffrer le message peut déchiffrer le message à des fins de lecture. Toutefois, tout destinataire sans la clé privée correspondante voit du texte indéchiffrable.
Une signature numérique sur un courrier électronique permet au destinataire de vérifier que vous êtes bien l’expéditeur et non un imposteur. Pour utiliser des signatures numériques, l’expéditeur et le destinataire doivent avoir une application de messagerie qui prend en charge la norme S/MIME. C’est le cas d’Outlook.
Outlook prend en charge deux options de chiffrement :
-
Chiffrement S/MIME : pour utiliser le chiffrement S/MIME, l’expéditeur et le destinataire doivent disposer d’une application de messagerie qui prend en charge la norme S/MIME. C’est le cas d’Outlook.
-
Microsoft 365 Chiffrement des messages (Gestion des droits relatifs à l’information) : pour utiliser Microsoft 365 chiffrement des messages, l’expéditeur doit disposer de Microsoft 365 chiffrement des messages, qui est inclus dans la licence Office 365 Entreprise E3.
Répondre à un message chiffré
Chiffrement avec S/MIME
Avant de commencer cette procédure, vous devez d’abord avoir ajouté un certificat au keychain sur votre ordinateur. Pour plus d’informations sur la façon de demander un certificat numérique à une autorité de certification, consultez l’aide mac. Vous devez également disposer d’une copie des certificat de chaque destinataire enregistrées avec les entrées des contacts dans Outlook. Pour plus d’informations sur l’ajout des certificats de vos contacts à Outlook, voir Importer, exporter ou supprimer un certificat pour un contact.
Si votre destinataire est répertorié sur un service d’annuaire LDAP, tel que la liste d’adresses globale (GAL) utilisée par Microsoft Exchange Server, le certificat du destinataire est publié sur le service d’annuaire et disponible avec d’autres informations de contact.
Si votre destinataire est répertorié sur un service d’annuaire LDAP, le certificat du destinataire est publié sur le service d’annuaire et disponible avec d’autres informations de contact.
-
Dans le menu Outils, cliquez sur Comptes.

-
Cliquez sur le compte à partir duquel vous souhaitez envoyer un message chiffré, puis sélectionnez Advanced > Security.
-
Dans Certificat, sélectionnez le certificat que vous souhaitez utiliser. Vous verrez uniquement les certificats que vous avez ajoutés à la keychain pour votre compte d’utilisateur Mac OSX et ceux qui sont valides pour la signature numérique ou le chiffrement. Pour en savoir plus sur l’ajout de certificats à un keychain, consultez l’aide de Mac.
-
Cliquez sur OK et fermez la boîte de dialogue Comptes.
-
Si vous êtes abonné Microsoft 365 et sur la build 16.19.18110915 et ultérieure,
Dans un e-mail, choisissez Options, sélectionnez Chiffrer et empaquetez l’option Chiffrer avec S/MIME dans la liste déroulante.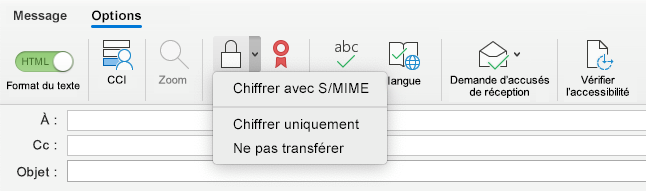
-
Pour Outlook pour Mac 2019
Dans un e-mail, sélectionnez Options > Sécurité > Chiffrer le message.
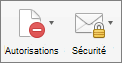
-
Terminez votre courrier, puis cliquez sur Envoyer.
Remarque : Lorsque vous envoyez un message chiffré, le certificat du destinataire est utilisé pour chiffrer sa copie du message. Votre certificat est utilisé pour chiffrer la copie enregistrée dans votre dossier Brouillons ou Éléments envoyés dans Outlook.
Chiffrement avec le chiffrement de messages Microsoft 365
-
Si vous êtes abonnéMicrosoft 365 et sur la build 16.19.18110915 et ultérieure,
Dans un e-mail, choisissez Options, sélectionnez Chiffrer et choisissez l’option de chiffrement qui contient les restrictions que vous souhaitez appliquer, telles que Ne pas transférer ou Chiffrer uniquement.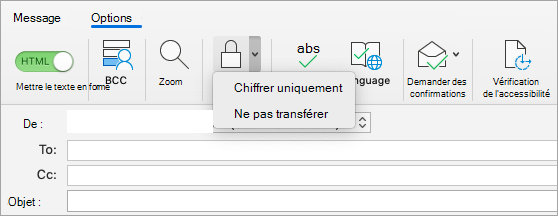
Remarque : Microsoft 365 Le chiffrement des messages fait partie de la licence Office 365 Entreprise E3. En outre, la fonctionnalité Encrypt-Only (l’option sous le bouton Chiffrer) est activée uniquement pour les abonnés (Applications Microsoft 365 pour les entreprises utilisateurs) qui utilisent également Exchange Online.
-
Pour Outlook pour Mac 2019
Dans un e-mail, sélectionnez Options > Autorisationset choisissez l’option de chiffrement qui contient les restrictions que vous souhaitez appliquer, telles que Ne pas transférer.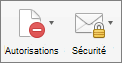
Remarque : La fonctionnalité Encrypt-Only n’est pas activée dans ces versions de Outlook pour Mac.
Envoyer un message signé numériquement
Avant de commencer cette procédure, vous devez avoir ajouté un certificat au keychain sur votre ordinateur. Pour plus d’informations sur la façon de demander un certificat numérique à une autorité de certification, consultez l’aide mac.
-
Dans le menu Outils, cliquez sur Comptes.

-
Cliquez sur le compte à partir duquel vous souhaitez envoyer un message signé numériquement, puis sélectionnez Sécurité > avancée.
-
Dans Certificat, sélectionnez le certificat que vous souhaitez utiliser. Vous verrez uniquement les certificats que vous avez ajoutés à la keychain pour votre compte d’utilisateur Mac OSX et ceux qui sont valides pour la signature numérique ou le chiffrement. Pour en savoir plus sur l’ajout de certificats à un keychain, consultez l’aide de Mac.
-
Effectuez l’une des opérations suivantes :
Pour vous assurer que vos messages signés numériquement peuvent être ouverts par tous les destinataires, même s’ils n’ont pas d’application de messagerie S/MIME et ne peuvent pas vérifier le certificat, sélectionnez Envoyer des messages signés numériquement en texte clair.
Pour permettre à vos destinataires de vous envoyer des messages chiffrés, vérifiez que vous avez sélectionné vos certificats de signature et de chiffrement, puis sélectionnez Inclure mes certificats dans les messages signés.
-
Cliquez sur OK et fermez la boîte de dialogue Comptes.
-
Si vous êtes abonnéMicrosoft 365, et sur la build 16.19.18110402 et ultérieure ,
Dans un e-mail, choisissez Options , puis sélectionnez Signer.
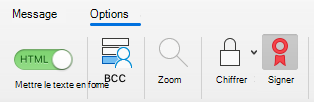
Pour Outlook pour Mac 2019
Dans un e-mail, sélectionnez Options > Sécurité > Message de signature numérique.
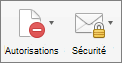
-
Terminez votre courrier, puis cliquez sur Envoyer.
Voir aussi
Sécuriser les messages à l’aide d’une signature numérique dans Outlook pour PC










