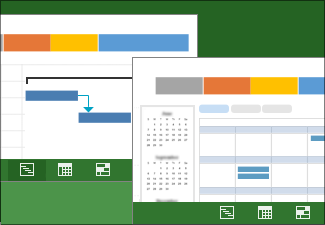|
|
Une fois terminée la réflexion initiale sur les objectifs du projet, il convient d’établir un planning. Lors de la création d’un planning, vous ajoutez des tâches et les organisez efficacement de sorte que la date de fin du projet soit la plus proche possible. Pour accéder à d’autres articles dans cette série de guides sur la gestion de projet, voir Feuille de route de projet |
|
Tout d’abord, quelques conseils de gestion de projet. . .
|
Étape 1 : créer un projet
|
Vous pouvez baser un nouveau projet sur un modèle prérempli avec des tâches de projets semblables au vôtre. Une grande partie de ces modèles ont été créés par des experts dans le but de vous aider à vous mettre rapidement sur de bons rails. |
|
|
Vous pouvez commencer par un projet vide et y ajouter des tâches, des personnes et d’autres informations de planification. |
|
|
Ouvrez un projet que vous avez configuré précédemment et basez votre projet actif dessus. |
|
|
Ouvrez un projet que vous avez créé auparavant dans une version antérieure de Project. |
Étape 2 : ajouter des tâches
|
Ajoutez des tâches à un planning pour répartir le travail en unités gérables. |
|
|
Définissez la durée nécessaire à l’exécution d’une tâche. Vous pouvez entrer un nombre ou simplement taper du texte dans un emplacement réservé, par exemple « À définir » ou « En parler d’abord à Sarah ». |
|
|
Définir la quantité de travail que les personnes effectuent sur les tâches |
Définissez la durée (ou heures/homme) nécessaire à l’achèvement d’une tâche. Il s’agit de la durée nécessaire quel que soit le nombre de personnes affectées à la tâche. |
|
Si vos tâches sont déjà dans Excel, vous pouvez les copier dans Project. Celui-ci conservera la mise en forme et la structure organisationnelle de la liste de tâches. |
|
|
Marquez la fin des parties ou phases majeures de votre projet à l’aide de jalons, afin d’indiquer la progression vers les principaux livrables. |
|
|
Vous pouvez annuler une tâche tout en en conservant un enregistrement dans le plan de projet. Ceci est utile pour tester l’impact éventuel des modifications apportées à votre projet. |
Étape 3 : organiser les tâches
|
Liez deux tâches dans un projet pour montrer leur relation (également appelée dépendance de tâche). Les tâches liées reflètent les réalités du projet. Quand une tâche change, l’autre en fait de même. |
|
|
Hiérarchiser les tâches en tâches subordonnées et tâches récapitulatives |
Montrez la hiérarchie des tâches en créant un plan avec les boutons Retrait positif et Retrait négatif. |
|
En cas d’interruption d’une tâche, vous pouvez la fractionner en deux sections pour montrer le point d’arrêt. |
|
|
Utilisez des codes de structure de répartition du travail pour énumérer les tâches sous forme numérique, afin que le travail soit conforme aux pratiques comptables de votre entreprise. |
|
|
Définissez d’abord les phases principales, puis décomposez-les en tâches individuelles. |
|
|
Découvrez comment Project utilise les tâches et leurs relations pour aider à calculer le planning. |
Étape 4 : configurer les calendriers de projet
|
Définir les jours ouvrés pour tous les participants au projet |
Définissez les jours ouvrés standard pour tous les participants à votre projet, par exemple du lundi au vendredi de 8 heures à 17 heures. |
|
Modifiez les plannings de travail des participants au projet en ajoutant des jours fériés et des congés. |
|
|
Identifiez le temps de travail et de repos pour une seule tâche, par exemple un processus informatique qui s’exécute automatiquement durant un cycle de 24 heures avec une journée de repos à des fins de maintenance. |
|
|
Découvrez comment Project combine les calendriers de ressources et de projet pour aider à calculer le planning. |
Étape 5 : enregistrer et publier le planning
|
Enregistrez une copie locale de votre projet en tant que fichier MPP. |
|
|
Mettez votre projet en ligne à disposition d’autres utilisateurs sur Project Web App. |
|
|
Enregistrez un projet au format PDF lisible à l’aide d’une visionneuse PDF ou dans une page web. |
Revenir à la Feuille de route de projet