Vous pouvez copier et coller du contenu ou des attributs de cellule spécifiques (tels que des formules, des formats, des commentaires et des validations). Par défaut, si vous utilisez les icônes Copier 



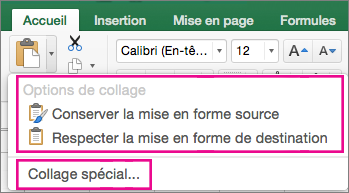
Options du menu Coller
-
Sélectionnez les cellules contenant les données ou les autres attributs que vous voulez copier.
-
Sous l’onglet Accueil, cliquez sur Copier

-
Cliquez sur la première cellule dans la zone dans laquelle vous voulez coller ce que vous avez copié.
-
Sous l’onglet Accueil , cliquez sur la flèche en regard de Coller, puis effectuez l’une des opérations suivantes. Les options du menu Coller dépendent du type de données dans les cellules sélectionnées :
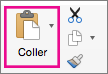
|
Sélectionnez |
Pour coller |
|---|---|
|
Coller |
Tout le contenu et la mise en forme des cellules, y compris les données associées. |
|
Formules |
Uniquement les formules. |
|
Mise en forme des formules et des nombres |
Uniquement les options de mise en forme des formules et des nombres. |
|
Conserver la mise en forme source |
Contenu et mise en forme des cellules. |
|
Sans bordures |
Tout le contenu et la mise en forme des cellules, sauf les bordures. |
|
Conserver les largeurs de colonnes sources |
Uniquement les largeurs de colonnes. |
|
Transposer |
Réoriente le contenu des cellules copiées lors du collage. Les données des lignes sont collées dans des colonnes et inversement. |
|
Coller les valeurs |
Uniquement les valeurs telles qu’elles sont affichées dans les cellules. |
|
Mise en forme des valeurs et des nombres |
Uniquement la mise en forme des valeurs et des nombres. |
|
Valeurs et mise en forme source |
Uniquement les valeurs et la couleur des nombres et la mise en forme de la taille de police. |
|
Mise en forme |
Toute la mise en forme des cellules, y compris la mise en forme des nombres et source. |
|
Coller avec liaison |
Lier les données collées aux données d’origine. Lorsque vous collez un lien vers les données que vous avez copiées, Excel entre une référence absolue à la cellule ou la plage de cellules copiée dans le nouvel emplacement. |
|
Coller en tant qu’image |
Copie de l’image. |
|
Image liée |
Copie de l’image avec un lien vers les cellules d’origine (si vous apportez des modifications aux cellules d’origine, elles sont reflétées dans l’image collée). |
|
Largeurs de colonnes |
Coller la largeur d’une colonne ou d’une plage de colonnes dans une autre colonne ou plage de colonnes. |
|
Fusionner les mises en forme conditionnelles |
Combine la mise en forme conditionnelle des cellules copiées avec celle présente dans la zone de collage. |
Options de collage spécial
-
Sélectionnez les cellules contenant les données ou les autres attributs que vous voulez copier.
-
Sous l’onglet Accueil, cliquez sur Copier

-
Cliquez sur la première cellule dans la zone dans laquelle vous voulez coller ce que vous avez copié.
-
Sous l’onglet Accueil , cliquez sur la flèche en regard de Coller, puis sélectionnez Coller spécial.
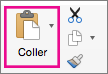
-
Sélectionnez les options souhaitées.
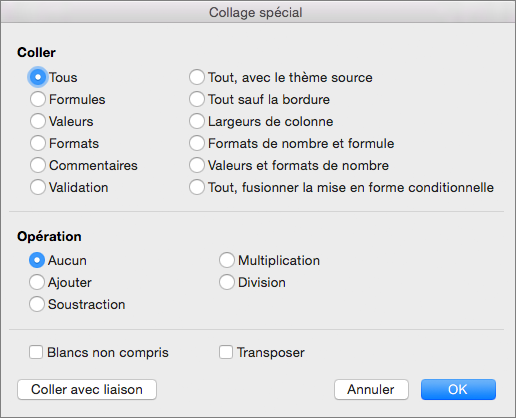
Options de collage
|
Sélectionnez |
Pour coller |
|---|---|
|
Tout |
Tout le contenu et la mise en forme des cellules, y compris les données associées. |
|
Formules |
Uniquement les formules. |
|
Valeurs |
Uniquement les valeurs telles qu’elles sont affichées dans les cellules. |
|
Formats |
Contenu et mise en forme des cellules. |
|
Commentaires |
Uniquement les commentaires liés à la cellule. |
|
Validation |
Uniquement les règles de validation des données. |
|
Tout, avec le thème source |
Tout le contenu et la mise en forme des cellules avec le thème appliqué aux données sources. |
|
Tout sauf la bordure |
Contenu et mise en forme des cellules à l’exception des bordures de cellule. |
|
Largeurs de colonnes |
Largeur d’une colonne ou d’une plage de colonnes dans une autre colonne ou plage de colonnes. |
|
Formules et formats des nombres |
Uniquement la mise en forme des formules et des nombres. |
|
Valeurs et formats des nombres |
Uniquement les valeurs et les options de mise en forme des nombres des cellules sélectionnées. |
|
Tout, fusionner les mises en forme conditionnelles |
Combine la mise en forme conditionnelle des cellules copiées avec celle présente dans la zone de collage. |
Options d’opération
Les options d’opération combinent mathématiquement les valeurs entre les zones de copie et de collage.
|
Cliquez sur |
Pour |
|---|---|
|
Aucune |
Coller le contenu de la zone de copie sans opération mathématique. |
|
Ajouter |
Ajouter les valeurs de la zone de copie aux valeurs de la zone de collage. |
|
Soustraire |
Retrancher les valeurs de la zone de copie des valeurs de la zone de collage. |
|
Multiplier |
Multiplier les valeurs de la zone de collage par les valeurs de la zone de copie. |
|
Diviser |
Diviser les valeurs de la zone de collage par les valeurs de la zone de copie. |
Autres options
|
Cliquez sur |
Pour |
|
Passer les cellules vides |
Éviter de remplacer les valeurs ou les attributs dans votre zone de collage lorsque des cellules vides se trouvent dans la zone de copie. |
|
Transposer |
Réoriente le contenu des cellules copiées lors du collage. Les données des lignes sont collées dans des colonnes et inversement. |
|
Coller avec liaison |
Si les données sont une image, crée un lien vers l’image source. Si l’image source est modifiée, celle-ci change également. |
Conseil : Certaines options sont disponibles à la fois dans le menu Coller et dans la boîte de dialogue Coller spécial . Le nom des options peut varier légèrement, mais les résultats sont les mêmes.
Conseil : Dans Excel pour Mac version 16.33 ou ultérieure, les actions « coller la mise en forme », « coller les formules » et « coller des valeurs » peuvent être ajoutées à votre barre d’outils d’accès rapide (QAT) ou affectées à des combinaisons de touches personnalisées. Pour les raccourcis clavier, vous devez affecter une combinaison de touches qui n’est pas déjà utilisée pour ouvrir la boîte de dialogue Coller spécial.
Voir aussi
Déplacement ou copie d'une feuille
Déplacement ou copie de cellules, lignes ou colonnes
Personnaliser le ruban et les barres d’outils dans Office pour Mac
Créer un raccourci clavier personnalisé pour Office pour Mac










