Configurer le courrier électronique à l’aide de l’application Outlook pour Android
|
Si vous rencontrez des difficultés à utiliser l'application mobileOWA pour Androidouvrez un ticket de support dans l’application Outlook. Si vous avez un compte professionnel ou scolaire qui utilise Microsoft 365 Entreprise ou des comptes Exchange, des exigences définies par votre administrateur informatique peuvent exister. Par exemple, si vous avez un appareil géré par l’entreprise, un serveur Exchange local configuré pour l’authentification de base, ou si votre société requiert la gestion de l’application mobile pour la protection de l’application. Voir la section configurer Outlook pour Android avec des exigences supplémentaires ci-dessous pour obtenir des instructions spécifiques. |
Configurer OWA pour Android pour la première fois


Remarque : Si vous avez un compte professionnel qui demande l’application Portail d’entreprise Intune, installez-la à partir du Google Play Store avant de configurer OWA pour Android. Votre administrateur informatique peut vous demander aussi d'inscrire votre appareil Android dans Intune.
Installez l’application OWA pour Android à partir du Google Play Store , puis ouvrez-la.
Appuyez sur Démarrer si c’est la première fois.
Dans le cas contraire, pour ajouter un autre compte de messagerie, ouvrez le Menu 



Outlook peut détecter vos comptes Google. Pour les ajouter à OWA pour Android, appuyez sur Compte Google Connect, puis sur OK pour confirmer. Appuyez sur Autoriser pour permettre à Outlook d'accéder à vos contacts.
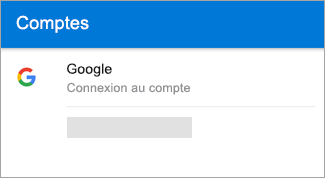
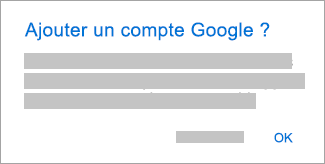
Si vous ne souhaitez pas ajouter ces comptes, appuyez sur Ignorer, puis passez à l’étape 4 sous Configurer un autre compte de messagerie ci-dessous.


Sélectionnez les comptes que vous voulez ajouter, puis appuyez sur Ajouter un compte. Vous serez peut-être invité à vous connecter.
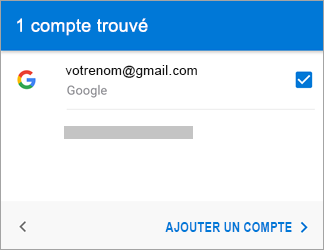
Appuyez sur Autoriser pour confirmer l’accès hors connexion et les autres invites.
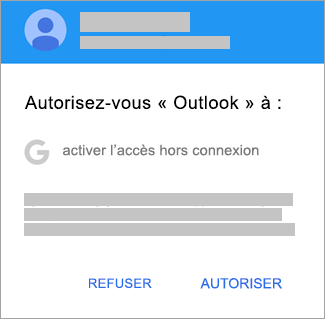
Pour ajouter un autre compte de messagerie, appuyez sur Continuer et accéder à l’étape 4, sinon, appuyez sur Ignorer.
Configurer un autre compte de messagerie


Entrez votre adresse de courrier complète, puis appuyez sur Continuer.
Remarque : Si vous êtes invité à sélectionner votre fournisseur, vous devrez configurer votre compte Exchange manuellement ou configurer un compte IMAP ou POP.
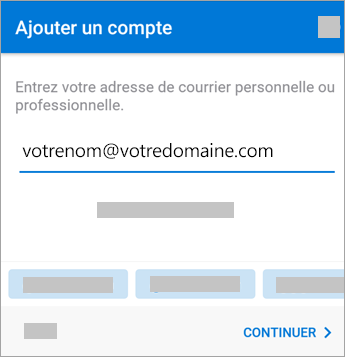


Entrez le mot de passe de votre compte de messagerie, puis appuyez sur Se connecter ou sur Suivant.
Remarque : Selon votre fournisseur de courrier, l’aspect de l’écran de connexion peut varier.
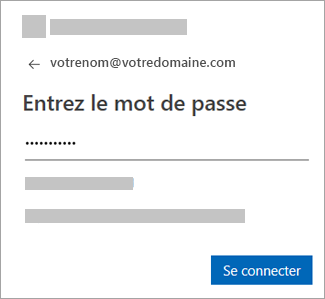


Si l’authentification multifacteur est activée, confirmez votre identité. Pour plus d’informations, voir Vue d’ensemble des informations de sécurité.
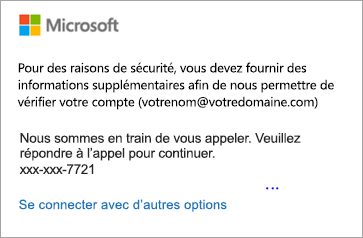
Configurer des comptes professionnels ou scolaires imposant des exigences supplémentaires
Certains comptes professionnels ou scolaires imposent de respecter certaines exigences de sécurité supplémentaires avant de pouvoir utiliser Outlook pour Android. Si vous ignorez si celles-ci s’appliquent à votre compte professionnel ou scolaire, contactez votre administrateur Microsoft 365.
Cliquez sur un développeur pour l’ouvrir :
Une fois que vous commencez le processus d'inscription, vous devez le terminer dans son intégralité, car une pause de plus de quelques minutes arrête habituellement votre progression et vous oblige à recommencer. Si ce processus échoue, vous devez revenir à l'application Portail d'entreprise pour réessayer.
-
Ouvrez l'application Google Play Store. Recherchez et téléchargez l’application Portail d’entreprise Intune.
-
Si vous êtes invité à créer un profil professionnel durant le processus d’inscription, voir l’article Créer un profil professionnel et inscrire votre appareil dans Intune. Sinon, suivez la procédure décrite dans l’article Inscrire un appareil Android dans Intune pour inscrire votre téléphone ou tablette Android.
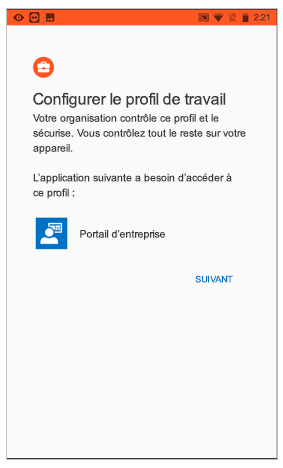
Remarque : Si vous êtes invité à procéder une authentification multifacteur, voir Vue d’ensemble des informations de sécurité.
-
Ouvrez l’application OWA pour Android. Si vous avez été invité à créer un profil professionnel, utilisez l’instance de profil professionnel d’Outlook pour ajouter votre compte.

Remarques : Quand un appareil est inscrit, des applications gérées (dont Outlook) peuvent être installées de différentes manières :
-
Vous installez l’application à partir de l’application Portail d’entreprise.
-
Votre entreprise peut installer automatiquement l’application pendant le processus d’inscription.
-
Vous installez l’application à partir du store Google Play géré.
-
-
Appuyez sur C’est parti.
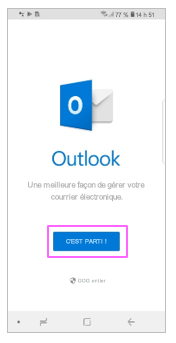
-
Si votre compte est détecté, appuyez sur Continuer.
Remarque : Si votre compte n’est pas détecté automatiquement, entrez l’adresse e-mail de votre organisation, appuyez sur Ajouter un compte, puis entrez votre mot de passe quand vous y êtes invité.
-
Entrez le mot de passe de votre compte e-mail, puis appuyez sur Se connecter.
-
Il se peut également que votre entreprise ait implémenté des contrôles exigeant que vous vous inscriviez pour pouvoir continuer. En vous inscrivant, vous confirmez votre identité de façon à ce que votre organisation puisse valider l’appareil. Si vous êtes invité à inscrire votre appareil, appuyez sur Inscrire.
-
Si votre administrateur informatique a défini des stratégies supplémentaires, appuyez sur Activer , puis à nouveau sur Activer.
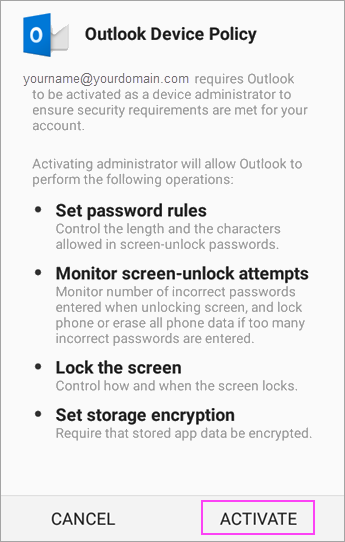
Remarque : Une fois Outlook ouvert, votre expérience est déterminée par divers facteurs, dont les paramètres de stratégie de votre organisation et le fait que vous ayez ou non accédé précédemment aux ressources de celle-ci avec votre appareil. Suivez les invites qui s’affichent sur votre appareil en fonction des circonstances.
Vous êtes maintenant prêt à utiliser Outlook pour Android. Tirer le meilleur parti d’Outlook :
Optimiser l’application mobile Outlook pour votre téléphone ou tablette
Vous pouvez configurer et implémenter des stratégies de protection des applications Intune sans inscription de l’appareil. Toutefois, pour des appareils Android, vous êtes encore tenu d’installer l’application Portail d’entreprise Intune sur l’appareil afin que les stratégies de protection des applications soient appliquées.
-
Ouvrez l'application Google Play Store. Recherchez et téléchargez l’application Portail d’entreprise Intune.
-
Si vous ne l'avez pas déjà fait, installez l' OWA pour Android application à partir de Google Play Store ou cliquez ici pour saisir votre numéro de téléphone et recevoir un lien de téléchargement.
-
Ouvrez l’application OWA pour Android.
-
Appuyez sur C’est parti.
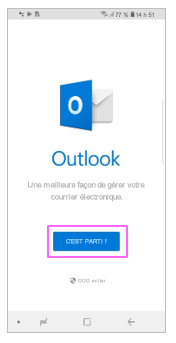
-
Entrez votre adresse de messagerie, puis appuyez sur Continuer.
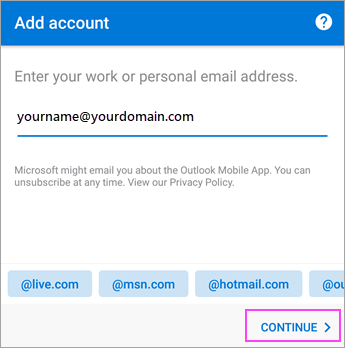
-
Si vous y êtes invité, entrez le mot de passe de votre compte de messagerie, puis appuyez sur Se connecter.
Remarques :
-
Votre expérience peut varier selon les besoins de votre organisation. Par exemple, vous pouvez être invité à vous authentifier à l’aide de l’application Microsoft Authenticator, ou à confirmer votre identité par SMS ou téléphone. Pour plus d’informations, voir Vue d’ensemble des informations de sécurité.
-
Il se peut également que votre entreprise ait implémenté des contrôles exigeant que vous vous inscriviez pour pouvoir continuer. En vous inscrivant, vous confirmez votre identité de façon à ce que votre organisation puisse valider l’appareil. Si vous êtes invité à inscrire votre appareil, appuyez sur Inscrire.
-
-
Si vous êtes invité à ajouter un compte, appuyez sur Peut-être plus tard.
-
Appuyez sur Ignorer ou parcourez les écrans de fonctionnalités.
-
Vous voyez s’afficher le message, Votre entreprise protège désormais ses données dans cette application. Vous devez redémarrer l’application pour continuer. Appuyez sur OK.
-
Redémarrez OWA pour Android, puis créez un code confidentiel (PIN) lorsque vous y êtes invité.
Vous êtes maintenant prêt à utiliser Outlook pour Android. Tirer le meilleur parti d’Outlook :
Optimiser l’application mobile Outlook pour votre téléphone ou tablette
-
Si vous ne l'avez pas déjà fait, installez l' OWA pour Android application à partir de Google Play Store ou cliquez ici pour saisir votre numéro de téléphone et recevoir un lien de téléchargement.
-
Ouvrez OWA pour Android. Si c’est la première fois, appuyez sur Mise en route, puis sur Ignorer si vous êtes invité à ajouter des comptes détectés. Dans le cas contraire, ouvrez le Menu


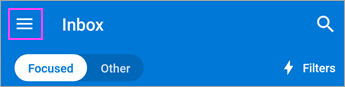
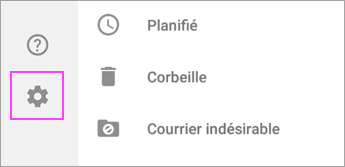
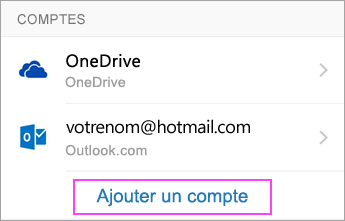
-
Entrez votre adresse de messagerie professionnelle, puis appuyez sur Continuer.
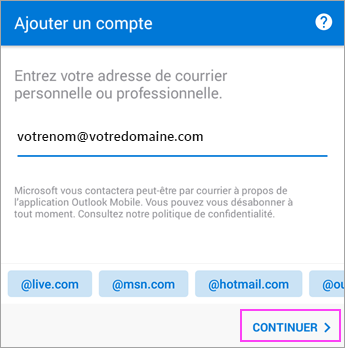
-
Appuyez sur Exchange.
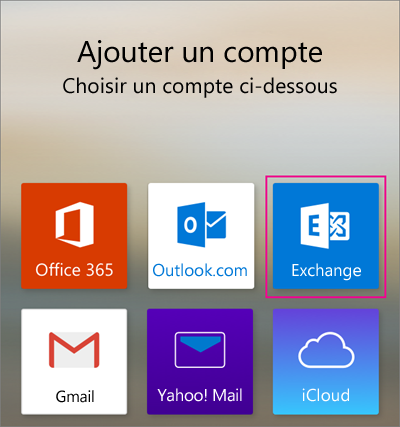
-
Entrez votre adresse de messagerie et le mot de passe pour configurer automatiquement votre compte. Appuyez sur Se connecter.
Remarques : Si la configuration automatique échoue, appuyez sur Continuer, puis entrez les paramètres suivants manuellement :
-
Nom du serveur : Il s'agit généralement du même nom que celui que vous entrez lorsque vous vérifiez vos courriers électroniques sur le Web.
-
Domaine : En général, ceci est facultatif. En cas de doute, consultez votre administrateur informatique.
-
Nom d’utilisateur : Il s'agit de l'adresse e-mail de votre entreprise.
-
Mot de passe : Il s'agit du mot de passe de votre compte de courrier professionnel.
-
-
Appuyez sur Suivant lorsque vous avez terminé et passez en revue les fonctionnalités.
Vous êtes maintenant prêt à utiliser Outlook pour Android. Tirer le meilleur parti d’Outlook :
Optimiser l’application mobile Outlook pour votre téléphone ou tablette
-
Dans OWA pour Android, accédez à Paramètres

-
Entrez une adresse e-mail. Appuyez sur Continuer.
-
Appuyez sur Configurer le compte manuellement le cas échéant, puis sur la page du fournisseur de courrier, sélectionnez Exchange et activez les Paramètres avancés.
-
Entrez les détails des paramètre de votre serveur, le cas échéant, puis appuyez sur l’icône représentant une coche.
Paramètres du serveur entrant
-
Domain\Username
Entrez votre adresse de courrier complète, telle que votrenom@votredomaine.com. -
Mot de passe
Utilisez le mot de passe qui vous permet d’accéder à votre courrier. -
Serveur
-
Comptes Exchange - Consultez la section Trouver les paramètres de votre serveur de boîte aux lettres Exchange ou demandez à votre administrateur les informations de votre serveur.
-
Comptes professionnels ou scolaires Microsoft 365 - Utilisez outlook.office365.com.
-
-
Port
Utilisez 443 ou 993. -
Type de sécurité
Sélectionnez SSL/TLS ou vérifiez que la case Utiliser une connexion sécurisée (SSL) est cochée, puis appuyez sur Suivant.
Paramètres du serveur SMTP sortant
-
Serveur SMTP
-
Comptes Exchange - Demandez à votre administrateur les informations de votre serveur.
-
Comptes professionnels ou scolaires Microsoft 365 - Utilisez smtp.office365.com.
-
-
Type de sécurité
Sélectionnez TLS. -
Numéro de port
Entrez 587. Appuyez sur Suivant.
-
-
Vous pouvez être invité à saisir à nouveau le mot de passe de votre compte de messagerie ou à accepter/activer toutes les autorisations nécessaires.
Vous avez besoin d’une aide complémentaire pour configurer OWA pour Android ?
Si vous avez encore besoin d’aide pour configurer le courrier à l’aide de OWA pour Android, ouvrez un ticket de support Outlook dans l’application ou énoncez précisément votre question dans la zone de commentaire ci-dessous afin que nous puissions y répondre à l’avenir.
Si vous souhaitez configurer un compte de messagerie IMAP ou POP, ou si vous n’avez pas de compte de messagerie avec Exchange ActiveSync, suivez ces instructions. Lorsque vous configurez un compte de courrier à l’aide du protocole IMAP ou POP, seul le courrier est synchronisé (pas le calendrier et les contacts). Que sont les protocoles POP et IMAP ?
Configurer un compte POP ou IMAP dans OWA pour Android
-
Dans OWA pour Android, accédez à Paramètres > Ajouter un compte > Ajouter un compte de courrier.
-
Entrez une adresse e-mail. Appuyez sur Continuer. Lorsque vous êtes invité à sélectionner un fournisseur de messagerie, choisissez IMAP ou POP3.
-
Activez les Paramètres avancés et entrez votre mot de passe et les paramètres du serveur.
Remarque : Si vous ne connaissez pas ces informations, vous devrez les demander à votre administrateur ou fournisseur de courrier. Pour obtenir la liste des paramètres de serveur courants et accéder à des articles d’aide de référence, voir Paramètres de serveur à récupérer auprès de votre fournisseur de courrier.
-
Appuyez sur l’icône représentant une coche pour terminer.
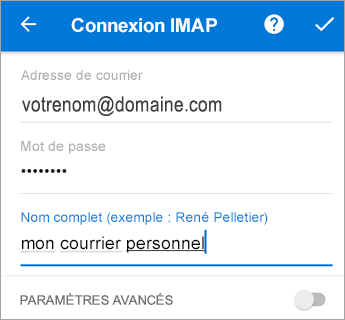
Pour modifier votre mot de passe, vous devez accéder au site web de votre fournisseur de courrier.
-
Accédez au site web de votre fournisseur de courrier.
Par exemple, si vous utilisez un compte e-mail @hotmail.com, connectez-vous à outlook.com ou, si vous utilisez un compte Gmail, accédez à Gmail.com.
-
Accédez aux paramètres de votre compte ou profil.
-
Modifiez votre mot de passe.
-
OWA pour Android détectera une erreur de synchronisation et vous demandera d’entrer à nouveau votre mot de passe.
Si vous rencontrez des difficultés pour synchroniser OWA pour Android avec votre nouveau mot de passe, supprimez votre compte de courrier, puis rajoutez-le.
Remarque : Si vous modifiez le mot de passe de votre compte de courrier qui est un compte Microsoft, vous devrez peut-être vous reconnecter sur d’autres sites web et applications Microsoft.
Commençons par le commencement. Si vous utilisez un compte de courrier Outlook.com (hotmail.com, msn.com, live.com, etc.), vérifiez l’état du serveur Outlook.com ici. Faites ensuite votre choix parmi les options suivantes :
-
« J’ai configuré Outlook, mais j’ai besoin d’aide en lien avec un autre élément dans l’application. » - Consultez la rubrique Ouvrir un ticket de support dans l’application Outlook et cliquez sur « Contacter le support » pour voir comment vous pouvez discuter avec des agents dans l’application.
-
« J’ai besoin d’aide pour résoudre les problèmes de configuration de mon courrier. » - Voir Résoudre les problèmes de configuration du courrier sur appareil mobile.
-
« Je configure le courrier pour la première fois et mes calendriers ou contacts ne se synchronisent pas. » – Voir Synchroniser le calendrier avec mon téléphone ou ma tablette.
-
« J’utilise une adresse e-mail Outlook.com (par exemple, hotmail.com ou live.com) qui se synchronisait auparavant, mais qui ne se synchronise plus. » – Voir Résoudre les problèmes de synchronisation des messages Outlook.com.
Tirer le meilleur parti d’Outlook
Optimiser l’application mobile Outlook pour votre téléphone ou tablette










