Dans PowerPoint, vous pouvez remplacer l’arrière-plan de la diapositive par une image ou une couleur.
Vous pouvez ajouter une couleur unie ou dégradée, un motif ou une image comme arrière-plan d’une diapositive ou d’une présentation entière.
Mettre en forme l’arrière-plan de la diapositive avec la couleur
-
Dans le ruban, sélectionnez l’onglet Création .
-
À l’extrémité droite, sélectionnez Format de l’arrière-plan.
Le volet Mettre en forme l’arrière-plan s’ouvre sur le côté droit de la fenêtre.
-
Sous Remplissage, sélectionnez Remplissage uni, Remplissage dégradé ou Remplissage de motif.
-
Sélectionnez une couleur et d’autres options associées, le cas échéant.
-
Par défaut, les sélections que vous effectuez s’appliquent à la diapositive active. Si vous souhaitez qu’elles s’appliquent à toutes les diapositives de votre fichier, en bas du volet, sélectionnez Appliquer à tous.
Mettre en forme l’arrière-plan de la diapositive avec une photo
-
Dans le ruban, sélectionnez l’onglet Création .
-
À l’extrémité droite, sélectionnez Format de l’arrière-plan.
Le volet Mettre en forme l’arrière-plan s’ouvre sur le côté droit de la fenêtre.
-
Sous Remplissage, sélectionnez Remplissage d’image ou de texture.
-
Sous Source de l’image, sélectionnez Insérer.
-
Choisissez l’emplacement à partir duquel vous souhaitez obtenir l’image, puis accédez à l’image, sélectionnez-la, puis sélectionnez Insérer.
-
Ajustez d’autres paramètres en fonction des besoins, tels que la transparence de l’image.
-
Par défaut, les sélections que vous effectuez s’appliquent à la diapositive active. Si vous souhaitez qu’elles s’appliquent à toutes les diapositives de votre fichier, en bas du volet, sélectionnez Appliquer à tous.
Dans PowerPoint pour le web, vous pouvez effectuer une mise en forme d’arrière-plan de base d’une ou de plusieurs diapositives avec une couleur unie ou une image. Pour effectuer une mise en forme plus avancée, comme l’ajout d’un dégradé de couleur ou la transparence d’une image, utilisez la version de bureau de PowerPoint sur Windows ou macOS.
Mettre en forme l’arrière-plan de la diapositive avec la couleur
Vous pouvez remplir l’arrière-plan avec une couleur unie. PowerPoint pour le web ne prend pas en charge les remplissages dégradés pour les arrière-plans des diapositives.
Si vous souhaitez avoir des remplissages dégradés dans PowerPoint pour le web, faites-le nous savoir en nous faisant part de vos commentaires. Pour plus d’informations, consultez Comment envoyer des commentaires sur Microsoft Office ?.
-
Sous l’onglet Création , sélectionnez Arrière-plan.
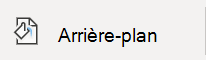
-
Sélectionnez Remplissage uni, puis choisissez une couleur dans la galerie.
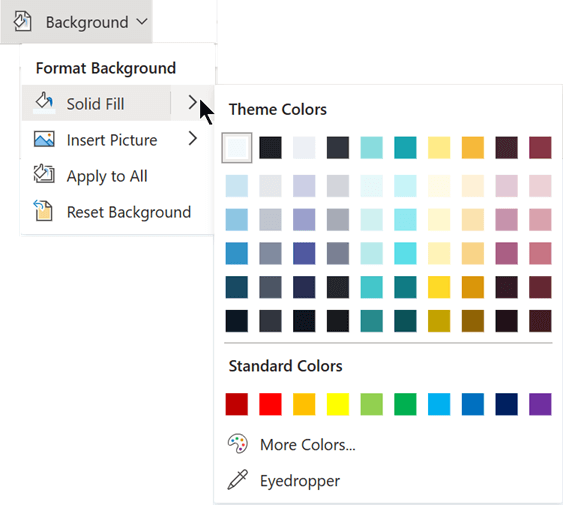
(Pour rétablir l’état précédent de l’arrière-plan, sélectionnez Accueil > Annuler

-
Si vous souhaitez que toutes les diapositives aient cette même couleur d’arrière-plan, sous l’onglet Création , sélectionnez Arrière-plan > Appliquer à tout.
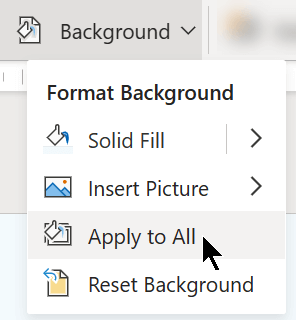
Mettre en forme l’arrière-plan de la diapositive avec une photo
Lorsque vous insérez une image en tant qu’arrière-plan, PowerPoint pour le web redimensionne l’image du mieux qu’elle peut pour remplir toute la zone de la diapositive. Pour de meilleurs résultats, choisissez une image qui a la même orientation que vos diapositives.
-
Sous l’onglet Création , sélectionnez Arrière-plan.
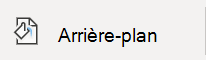
-
Sélectionnez Insérer une image, puis sous Arrière-plan de l’image, sélectionnez À partir de l’appareil (pour sélectionner votre propre image) ou Stock Pictures (pour sélectionner une image à partir de la bibliothèque d’images Microsoft).
-
Accédez à l’image que vous souhaitez utiliser. Sélectionnez-le, puis sélectionnez Ouvrir ou Insérer.
-
Pour que toutes les diapositives aient cette même image d’arrière-plan, sous l’onglet Création , sélectionnez à nouveau Arrière-plan , puis sélectionnez Appliquer à tous.
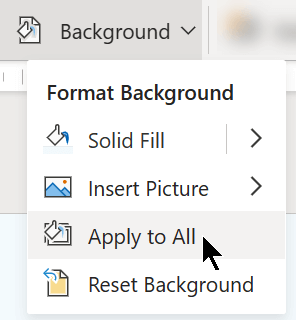
PowerPoint pour le web prend en charge les formats d’image suivants : .jpg, .jpeg, .png, .gif, .bmp, .wmf, .emf, .tif et .tiff.
PowerPoint pour le web n’a pas la possibilité de rendre une image transparente. Utilisez l’application PowerPoint de bureau si vous souhaitez rendre une image d’arrière-plan transparente.
PowerPoint pour le web n’a pas la possibilité de supprimer l’arrière-plan d’une image. Utilisez l’application de PowerPoint de bureau pour supprimer l’arrière-plan d’une image.
Supprimer l’arrière-plan d’une diapositive
Vous pouvez supprimer l’arrière-plan de diapositive dont vous disposez actuellement en réinitialisation sur un arrière-plan blanc uni :
-
Sous l’onglet Création , sélectionnez Arrière-plan.
-
Sélectionnez Remplissage uni, puis Blanc, Arrière-plan 1 dans le coin supérieur gauche de la galerie de couleurs.
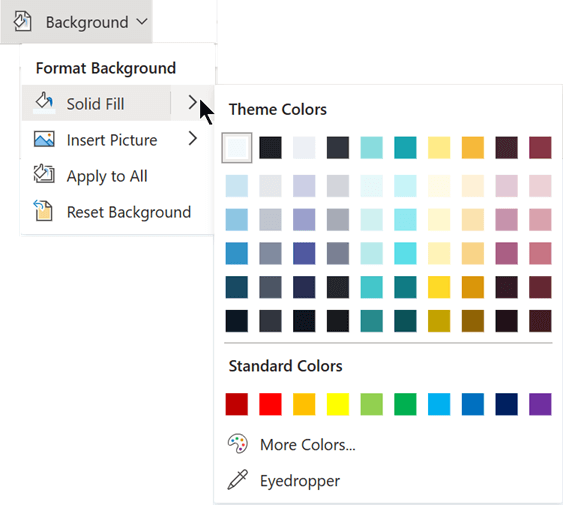
Appliquer un thème de conception complet à votre présentation
PowerPoint pour le web est fourni avec des thèmes : ensembles de couleurs, de dispositions et de polices conçues par des professionnels. Une fois que vous avez sélectionné un thème, toutes vos diapositives adoptent ce look. Pour plus d’informations, consultez Appliquer un thème coloré à votre présentation.
Appliquer un arrière-plan à toutes les diapositives
-
Sous l’onglet Création, dans Personnaliser, cliquez sur Mise en forme de l’arrière-plan.
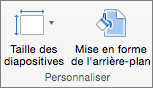
-
Sélectionnez parmi les options De remplissage Plein, Dégradé, Image, Texture ou Motif pour créer le style d’arrière-plan souhaité.
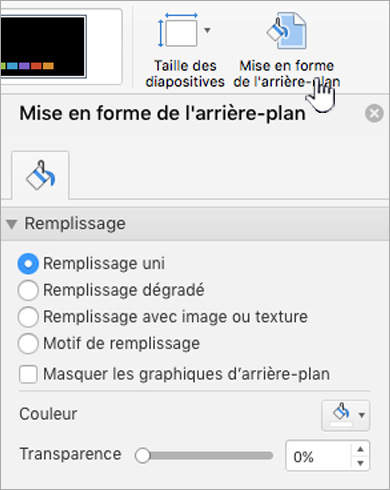
-
Sélectionnez Appliquer partout.
Appliquer un arrière-plan personnalisé à une ou plusieurs diapositives
-
Dans le menu Affichage, cliquez sur Normal, puis dans le volet de navigation, cliquez sur la ou les diapositives que vous souhaitez modifier.
-
Sous l’onglet Création, dans Personnaliser, cliquez sur Mise en forme de l’arrière-plan.
-
Cliquez sur Remplissage, puis sur l’option Uni, Dégradé, Image ou texture ou Motif.
-
Sélectionnez les remplissages d’arrière-plan souhaités.
Remarque : Ensuite, si vous souhaitez supprimer les arrière-plans personnalisés et appliquer l’arrière-plan par défaut du thème à toutes les diapositives, cliquez sur l’option Remplissage uni dans Mise en forme de l’arrière-plan. Dans le menu contextuel Couleurs du thème, cliquez sur Automatique, puis sur Appliquer tout.
Supprimer les arrière-plans de toutes les diapositives
-
Sous l’onglet Création, dans Personnaliser, cliquez sur Mise en forme de l’arrière-plan.
-
Cliquez sur Remplissage uni, Couleur, puis sélectionnez l’arrière-plan blanc dans Couleurs du thème.
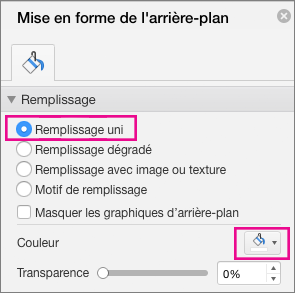
-
Sélectionnez Appliquer partout.
Voir aussi
Ajouter une image ou un filigrane sur chaque diapositive
Animer l’arrière-plan de vos diapositives dans PowerPoint pour Mac










