Vous pouvez ajouter des signets pour indiquer les points d’intérêt dans un clip vidéo ou audio. Les signets peuvent être utilisés pour déclencher des animations ou pour marquer un emplacement spécifique vers lequel accéder dans un fichier multimédia.
Pendant que vous effectuez une présentation, un signet dans un fichier multimédia vous permet de commencer facilement à partir de ce point et de lire le contenu multimédia pour votre public.
Voici un signet qui indique où découper le début d’un clip audio :
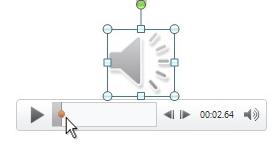
Ajout d’un signet
-
Dans la diapositive, cliquez sur le clip vidéo ou audio.
-
Dans les contrôles audio ou vidéo sous le clip, cliquez sur Lire.
-
Quand vous arrivez à l’endroit où vous souhaitez découper, cliquez sur Pause.
Si vous devez ajuster la position sur la ligne de temps, utilisez les flèches Déplacer vers l’arrière et Avancer :

-
Dans le ruban, sélectionnez l’onglet Lecture , puis ajouter un signet.
-
Répétez les étapes 2 à 4 si nécessaire pour ajouter d’autres signets.
Les signets apparaissent sous forme de cercles sur la ligne de temps : le signet actuellement sélectionné est de couleur jaune, tandis que les autres signets sont blancs :

Supprimer un signet
-
Sur la ligne de temps, sélectionnez le signet que vous souhaitez supprimer. (Lorsqu’il est sélectionné, il est de couleur jaune.)
-
Dans le ruban, sélectionnez l’onglet Lecture , puis supprimer le signet.
Ajout d’un signet
-
Dans la diapositive, cliquez sur le clip vidéo ou audio.
-
Dans les contrôles audio ou vidéo sous le clip, cliquez sur Lire.
-
Quand vous arrivez à l’endroit où vous souhaitez découper, cliquez sur Pause.
Si vous devez ajuster la position sur la ligne de temps, utilisez les flèches Déplacer vers l’arrière et Avancer :

-
Dans le ruban, sous Outils vidéo (ou Outils audio), sous l’onglet Lecture , sélectionnez Ajouter un signet
-
Répétez les étapes 2 à 4 si nécessaire pour ajouter d’autres signets.
Les signets apparaissent sous forme de cercles sur la ligne de temps : le signet actuellement sélectionné est de couleur jaune, tandis que les autres signets sont blancs :

Supprimer un signet
-
Sur la ligne de temps, recherchez et cliquez sur le signet que vous souhaitez supprimer.
-
Dans le ruban, sélectionnez l’onglet Lecture , puis supprimer le signet.
Voir aussi
Déclencher la lecture d’une animation pendant un clip vidéo ou audio










