|
Important Access services 2010 et Access services 2013 sont supprimés de la prochaine version de SharePoint. Nous vous recommandons de ne pas créer de nouvelles applications web et de migrer vos applications existantes vers une autre plateforme, telle que Microsoft Power Apps. Vous pouvez partager des données Access avec Dataverse, qui est une base de données cloud sur laquelle vous pouvez créer des applications Power Platform, automatiser des flux de travail, des agents virtuels, etc. pour le web, les téléphones ou les tablettes. Pour plus d’informations, consultez Prise en main : Migrer les données Access vers Dataverse. |
Pour afficher plusieurs enregistrements de données dans votre application Access en même temps, utilisez un affichage Feuille de données. Lorsque vous ajoutez une nouvelle table à votre application Access ou importez des données dans votre application, Access crée automatiquement un affichage Feuille de données pour chaque table, mais vous pouvez créer des vues de feuille de données supplémentaires pour vos tables. Le vue Feuille de données possède des options intégrées de filtrage et de tri disponibles lorsque vous souhaitez rechercher ou filtrer des données spécifiques. Le vue Feuille de données est également utile pour afficher rapidement les détails de nombreux enregistrements, ajouter de nouveaux enregistrements et supprimer des enregistrements d’une table. Vous pouvez également télécharger des enregistrements à partir d’un affichage Feuille de données dans une application Access vers Excel. Pour plus d’informations sur l’ajout de tables aux applications Access, voir créer une application Access.
Remarque : Cet article ne s’applique pas aux bases de données de bureau Access. Pour plus d’informations sur la création de formulaires dans les bases de données de bureau, voir Créer un formulaire Access.
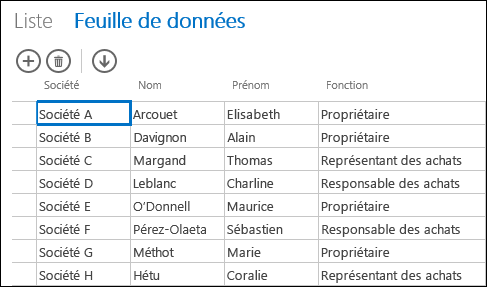
Lorsqu’Access crée un nouveau affichage Feuille de données, il crée automatiquement un contrôle dans la vue pour chaque champ de la table. Lorsque vous ajoutez un nouveau champ à la table, Access ajoute également un nouveau contrôle pour ce champ en affichage Feuille de données. Toutefois, si vous a modifiez la conception d’un mode Feuille de données, par exemple en déplaçant ou en reizingant des contrôles, et enregistrez vos modifications de conception, Access n’ajoute plus de nouveaux contrôles en mode Feuille de données lorsque vous ajoutez de nouveaux champs à la table. Dans ce cas, vous devez ajouter de nouveaux contrôles à l’affichage Feuille de données lorsque vous ajoutez de nouveaux champs à la table.
Qu’est-ce qu’un affichage de feuille de données web ?
Une vue de feuille de données web dans une application Access affiche les données en ligne organisées en lignes et colonnes dans un navigateur web. Il peut autoriser ou non la modification des données, comme vous le souhaitez.
Lorsque vous créez un mode Feuille de données web dans Access, celui-ci s’ouvre en mode Création. Vous pouvez ainsi :
-
Définir la source d’enregistrement
-
Fournir une légende pour l’affichage
-
Ajouter des actions automatiques qui se produisent lorsque la vue s’ouvre et quand une personne se déplace entre les enregistrements à l’aide de la vue
-
Ajouter des actions personnalisées qui se produisent quand une personne clique sur un bouton (vous sélectionnez le bouton)
-
Resize and move controls and set control properties
Ajout d’un nouveau affichage Feuille de données
Pour ajouter un nouveau vue Feuille de données à une table dans une application Access, vous pouvez effectuer les étapes suivantes :
-
Ouvrez l’application dans Access.
-
Cliquez sur le nom d’légende de la table dans le sélecteur de table se sélecteur de table dans le volet gauche, puis cliquez sur le bouton Ajouter une nouvelle vue (bouton signe plus en regard des noms des légendes d’affichage).
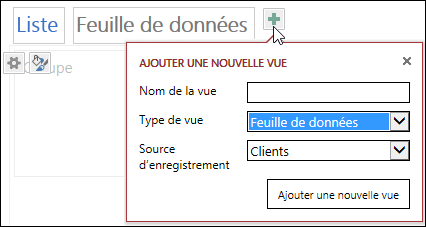
-
Dans la boîte de dialogue Ajouter une nouvelle vue, entrez un nom pour la vue dans la zone Nom de la vue, définissez le type de vue sur Feuille de données,puis sélectionnez le nom de la table dans la zone Source d’enregistrement.
Définir ou modifier la source d’enregistrement pour la vue
Dans la partie supérieure droite de la zone de conception, cliquez sur Données pour ouvrir la zone Données :
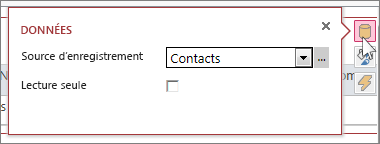
Sélectionnez le nom de la table pour fournir des données pour la vue et éventuellement cochez la case Lecture seule pour empêcher les utilisateurs de modifier les données dans cet affichage. Lorsque vous avez terminé d’apporter des modifications, fermez simplement la boîte de dialogue.
Conseil : Si vous ne parviennent pas à trouver les options de données pour le mode Feuille de données, cliquez à un emplacement vide dans la zone de conception loin des contrôles.
Vous pouvez également sélectionner le nom d’une requête enregistrée dans la zone Source d’enregistrement si vous voulez afficher les résultats d’une requête dans la vue Feuille de données.
Fournir une légende
Dans la partie supérieure droite de la zone de création, cliquez sur Mise en forme pour ouvrir la zone Mise en forme :
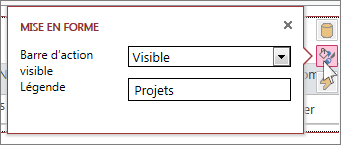
Choisissez si vous souhaitez que la barre d’action soit visible ou masquée dans la zone Visible de la barre d’action. Vous pouvez toujours ajouter, modifier et supprimer des enregistrements dans les affichages Feuille de données si la barre d’action est masquée tant que les données du même affichage sont modifiables.
Dans la zone Légende, entrez le texte à afficher en tant que feuille de données lorsque celui-ci est ouvert sous la mesure d’une fenêtre de navigateur. Lorsque vous avez terminé, fermez simplement la boîte de dialogue.
Lorsque vous définissez la propriété Légende dans la boîte de dialogue Mise en forme, Access n’affiche cette légende que si le affichage Feuille de données est ouvert sous forme de fenêtre pop-up. La définition de la propriété Légende dans la boîte de dialogue Mise en forme ne modifie pas ce qu’Access affiche dans le sélecteur de vue pour la vue. Pour modifier le texte affiché dans le sélecteur d’affichage, voir la section Renommer une légende de vue feuille de données.
Ajouter des actions automatiques
Dans la partie supérieure droite de la zone de création, cliquez sur Actions pour ouvrir la boîte de contrôle Actions :
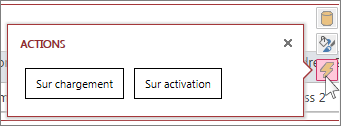
Chaque bouton ouvre une macro en mode Création. Cliquez sur Au chargement pour créer une macro qui s’exécute à l’ouverture de la feuille de données, puis cliquez sur Sur le jour pour une macro qui s’exécute chaque fois qu’une personne sélectionne une ligne différente dans la feuille de données. Lorsque vous avez terminé, fermez simplement la boîte de dialogue. En savoir plus sur la personnalisation d’un affichage en créant une macro d’interface utilisateur.
Ajouter des actions personnalisées dans la barre d’action
Par défaut, les affichages Feuille de données incluent un bouton Ajouter 

En haut au centre de la zone de création, cliquez sur Ajouter une action personnalisée (bouton signe plus en haut de la barre d’action). La nouvelle action s’affiche sous la forme d’un bouton avec une icône d’étoile :
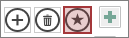
Cliquez sur le bouton d’action personnalisée, puis sur le bouton Données qui s’affiche. Access ouvre la boîte de dialogue Données pour l’action personnalisée :
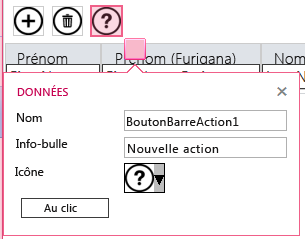
Donnez un nom à votre bouton d’action personnalisée, sélectionnez une icône à utiliser, entrez une bulle (texte qui apparaît lorsque le pointeur pointe sur l’icône d’action), puis cliquez sur Sur clic pour ouvrir le mode Création de macro et écrire une macro qui s’exécute lorsque l’utilisateur clique sur le bouton d’action personnalisée. En savoir plus sur l’ajout d’actions personnalisées à la barre d’action.
Ajout, modification et suppression de données
Vous pouvez apporter des modifications à vos données à l’aide des affichages Feuille de données en ouvrant l’affichage dans votre navigateur. Access enregistre automatiquement les modifications apportées aux enregistrements chaque fois que vous accédez à un autre enregistrement dans la vue.
-
Pour ajouter un nouvel enregistrement, cliquez sur le bouton Ajouter un enregistrement

-
Pour modifier un enregistrement, cliquez dans la ligne à modifier et appuyez sur tab pour la colonne spécifique que vous voulez modifier. Tapez vos nouvelles données, puis appuyez sur la tabulation ou cliquez sur un autre enregistrement pour enregistrer les modifications apportées à votre enregistrement.
-
Pour supprimer un enregistrement, cliquez dans la ligne à supprimer, puis cliquez sur le bouton

Vous pouvez également supprimer un enregistrement en cliquant avec le bouton droit sur le sélecteur de ligne sur le côté gauche, puis en cliquant sur Supprimer. Pour supprimer plusieurs sélecteurs de ligne à la fois, maintenez la touche Ctrl tout en cliquant sur différents sélecteurs de ligne, cliquez avec le bouton droit sur l’un des sélecteurs de ligne, puis cliquez sur Supprimer.
Filtrage et tri des données
Les affichages Feuille de données des applications Access offrent des options intégrées pour filtrer et trier les données. Vous pouvez rapidement filtrer et trier différentes colonnes de données pour afficher uniquement les enregistrements que vous voulez consulter.
Pour filtrer des données :
-
Accédez à votre vue Feuille de données dans l’application Access à l’aide de votre navigateur.
-
Pointez sur un en-tête de colonne, cliquez sur la flèche vers le bas, puis sur une option pour filtrer la liste pour les données spécifiques de la colonne. Access affiche une icône d’entonnoir au-dessus de chaque colonne à l’aide d’un filtre.
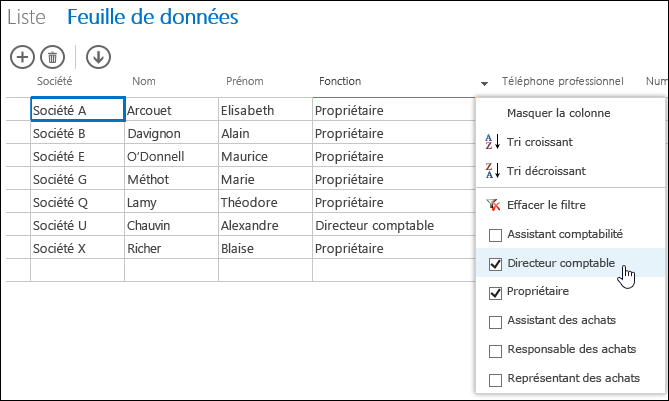
Conseil : Sélectionnez plusieurs options dans la liste pour filtrer plusieurs options de données.
-
Pour supprimer un filtre dans une colonne, cliquez sur Effacer le filtre dans la liste des options.
Conseil : Utilisez la fonctionnalité « Rechercher sur la page » de votre navigateur pour trouver rapidement des données dans un affichage de feuille de données. Par exemple, dans Internet Explorer, appuyez sur Ctrl+F, entrez le texte ou le nombre que vous recherchez, puis cliquez sur Précédent ou Suivant pour passer en revue les valeurs trouvées.
Pour trier des données :
-
Accédez à votre vue Feuille de données dans l’application Access à l’aide de votre navigateur.
-
Pointez sur un en-tête de colonne, cliquez sur la flèche de la flèche vers le bas, puis cliquez sur Trier de A à A ou Tri décroit pour trier les enregistrements dans l’affichage selon cette colonne.
Pour masquer une colonne :
-
Accédez à votre vue Feuille de données dans l’application Access à l’aide de votre navigateur.
-
Pointez sur un en-tête de colonne, cliquez sur la flèche de la flèche vers le bas, puis sur Masquer la colonne. Access masque la colonne dans le navigateur.
Remarque : Le masquage d’une colonne en affichage Feuille de données dans votre navigateur n’est que temporaire. Si vous accédez à un autre affichage et reviennent ou actualisez l’affichage, Access affiche de nouveau la colonne.
Téléchargement d’enregistrements à partir des affichages Feuille de données dans Excel
Vous pouvez télécharger des enregistrements de votre application Access dans Excel à partir des affichages Feuille de données.
Pour télécharger des enregistrements dans Excel :
-
Cliquez sur l’affichage Feuille de données lorsque vous affichez l’application dans votre navigateur web.
-
Cliquez sur le bouton Télécharger dans Excel

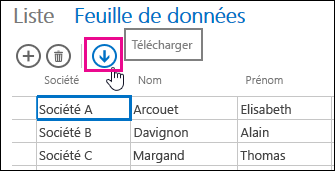
-
Cliquez sur Ouvrir pour ouvrir la feuille de calcul Excel, sur Enregistrer pour enregistrer la feuille de calcul dans un dossier ou sur Annuler pour annuler le téléchargement des enregistrements dans Excel.
-
Excel affiche les enregistrements à partir de l’affichage Feuille de données.
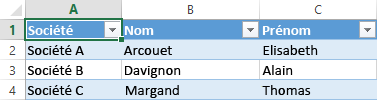
Conseil : Si vous utilisez les options de filtre en affichage Feuille de données pour limiter les enregistrements affichés à un jeu d’enregistrements plus petit avant de cliquer sur le bouton d’action Télécharger dans Excel, Access télécharge toujours tous les enregistrements de la source d’enregistrement de la vue dans Excel. Si vous voulez télécharger un jeu d’enregistrements plus petit, vous pouvez ouvrir un affichage Feuille de données à partir d’un autre affichage à l’aide de l’action de macro OpenPopup et utiliser l’argument de la clause Where pour filtrer les enregistrements sur un sous-ensemble plus petit. Si vous cliquez sur le bouton d’action Télécharger dans Excel en affichage Feuille de données dans ce cas, Access télécharge le sous-ensemble plus petit d’enregistrements dans Excel.
Remarque : Le bouton d’action Télécharger dans Excel ne peut pas être supprimé des affichages Feuille de données. Si vous ne voulez pas afficher ce bouton d’action, vous devez masquer la barre d’action pour le affichage Feuille de données.
Supprimer un affichage Feuille de données
Pour supprimer un affichage feuille de données existant, vous devez effectuer les étapes suivantes :
-
Ouvrez l’application dans Access.
-
Cliquez sur le nom de la légende de table dans le sélecteur de table se sélecteur de table dans le volet gauche, puis cliquez sur l’affichage Feuille de données.
-
Cliquez sur le bouton de propriété, puis sur Supprimer.
Renommer la légende d’un affichage de feuille de données affichée dans le sélecteur d’affichage
Access affiche une liste des noms des légendes d’affichage dans la partie supérieure de l’application dans le sélecteur d’affichage. Pour renommer la légende d’un affichage Feuille de données affiché dans le sélecteur d’affichage, suivez ces étapes :
-
Ouvrez l’application dans Access.
-
Cliquez sur le nom de la légende de table dans le sélecteur de table se sélecteur de table dans le volet gauche, puis cliquez sur l’affichage Feuille de données.
-
Cliquez sur le bouton de propriété, puis sur Renommer.
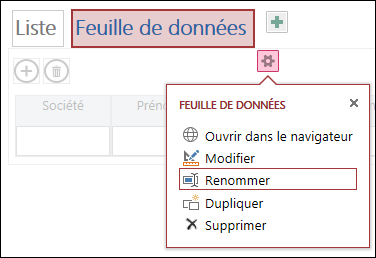
-
Tapez le nom de la nouvelle légende du mode Feuille de données, puis appuyez sur Entrée.
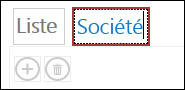
-
Cliquez sur Enregistrer dans la barre d’outils Accès rapide pour enregistrer vos modifications de légende.
Pour modifier la position du affichage Feuille de données en haut de l’écran, cliquez sur la légende et maintenez-la, puis faites-la glisser vers la droite ou la gauche vers une nouvelle position.
Effectuer une copie d’un affichage Feuille de données
Si vous souhaitez faire une copie identique d’un affichage feuille de données, vous pouvez utiliser la fonctionnalité Dupliquer dans les applications Access.
Pour effectuer une copie d’un affichage Feuille de données, vous de nouveau en suivant les étapes suivantes :
-
Ouvrez l’application dans Access.
-
Cliquez sur le nom de la légende de table dans le sélecteur de table se sélecteur de table dans le volet gauche, puis cliquez sur l’affichage Feuille de données.
-
Cliquez sur le bouton de propriété, puis sur Dupliquer.
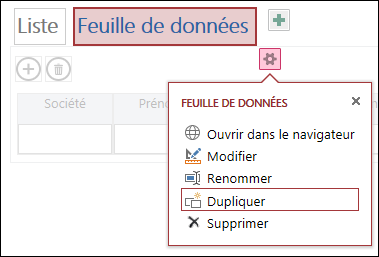
-
Tapez le nom de la nouvelle copie du mode Feuille de données dans la zone Nom du doublon. Notez que chaque objet d’affichage dans le volet de navigation doit être unique.
-
Sélectionnez une table à affecter à celle-ci dans la zone Emplacement pour doublon. Lorsque vous affectez une copie d’une vue à une table, Access affiche le nom de la légende de la vue lorsque vous cliquez sur le nom de la légende de la table dans le volet gauche.
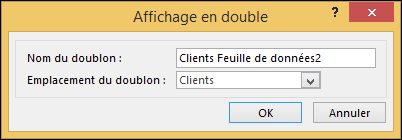
Conseil : Si vous ne voulez pas affecter une copie de l’affichage à une table spécifique, vous pouvez sélectionner [Autonome/Fenêtre popup] dans la zone Emplacement pour doublon. Lorsque vous faites une copie de l’affichage en tant qu’affichage autonome, Access affiche l’objet dans le volet de navigation, mais pas dans la liste des vues attribuées aux tables. Pour ouvrir des affichages autonomes dans votre navigateur, vous devez utiliser l’action de macro OpenPopup.
-
Cliquez sur OK pour créer la nouvelle copie du affichage Feuille de données ou cliquez sur Annuler pour annuler la création de la copie de l’affichage Feuille de données.
-
Cliquez sur Enregistrer dans la barre d’outils Accès rapide pour enregistrer vos modifications dans la liste d’affichages.
Informations supplémentaires sur les applications Access
Les vues de feuille de données web sont une fonctionnalité des applications Access (bases de données s’exécutant dans un navigateur et que les utilisateurs peuvent utiliser en ligne), mais elles ne sont qu’une seule fonctionnalité. Pour en savoir plus sur les applications Access, voir l’article Créer une application Access.
-
Découvrez comment ajouter des contrôles à un affichage.
-
Découvrez comment travailler avec les boutons d’action dans une application Access.
-
Découvrez comment ajouter des actions personnalisées à la barre d’action.
-
Découvrez comment personnaliser un affichage en créant une macro d’interface utilisateur.










