En stockant vos documents en ligne, vous pouvez y accéder en tout lieu et sur plusieurs appareils. Le partage de documents s’en trouve également simplifié puisque vous pouvez envoyer un lien vers un document en ligne au lieu d’une pièce jointe. En prime, vous pouvez lire et modifier des documents Word, Excel, PowerPoint et OneNote dans un navigateur web s’ils sont stockés dans un emplacement en ligne comme OneDrive.com ou, si vous utilisez Microsoft 365 et SharePoint, sur votre site d’équipe ou OneDrive Entreprise.
Charger des documents personnels dans OneDrive
-
Connectez-vous avec votre compte Microsoft à OneDrive.com.
Si vous n’avez pas encore de compte, inscrivez-vous pour en obtenir un (vous pouvez utiliser votre propre adresse e-mail ou en créer une nouvelle dans le cadre de votre nouveau compte Microsoft). -
Dans la page OneDrive, cliquez sur Charger en haut de la page, puis chargez vos fichiers.

Charger des documents professionnels sur votre site d’équipe ou sur OneDrive professionnel ou scolaire
Si votre organization a un plan deMicrosoft 365, connectez-vous avec votre compte d’organisation à Microsoft 365. Vous pouvez également accéder directement à votre site SharePoint.
Déterminez si ce document appartient à votre espace de stockage professionnel personnel (OneDrive professionnel ou scolaire ) ou à une zone de stockage d’équipe ou de projet dans votre site d’équipe. Pour savoir quand utiliser chaque option, voir Dois-je enregistrer des fichiers dans OneDrive ou SharePoint ?
-
Pour charger des documents dans OneDrive professionnel ou scolaire , en haut de la page, cliquez sur OneDrive .Pour charger un document sur votre site d’équipe, cliquez sur Sites, puis sur Site d’équipe.

-
Dans la zone Documents, cliquez sur Nouveau document, puis cliquez sur Télécharger un fichier existant.
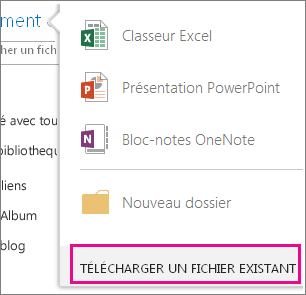
Conseils :
-
Vous pouvez également faire un glisser-déplacer de fichiers ou les enregistrer directement sur votre site d’équipe ou sur OneDrive for Business à partir d’Office.
-
Une fois que vous avez utilisé votre site d’équipe ou OneDrive professionnel ou scolaire pendant un certain temps, vous pouvez ajouter une structure pour vous aider à rester organisé. Par exemple, vous pouvez créer des dossiers et contrôler les personnes autorisées à accéder à des documents. Dans votre site d’équipe, vous pouvez créer des sous-sites destinés à des équipes ou à des projets spécifiques. En savoir plus sur l’organisation de votre site d’équipe.
-
Utiliser un dossier OneDrive sur votre appareil
Si vous avez téléchargé l’application OneDrive, un dossier appelé OneDrive s’affiche sur votre appareil. Utilisez ce dossier comme tout autre dossier de stockage. Les documents que vous y stockez restent synchronisés avec OneDrive.com.
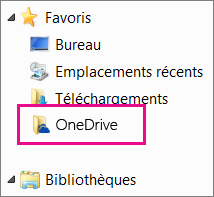
Remarque : Si vous utilisez Microsoft 365 ou SharePoint, vous pouvez voir un dossier OneDrive professionnel ou scolaire. Les fichiers que vous y stockez sont synchronisés avec votre OneDrive ou bibliothèque de site d’équipe dans Microsoft 365 ou SharePoint. Pour plus d’informations sur la mise à jour de OneDrive, voir Synchroniser les fichiers avec OneDrive sous Windows.
Enregistrer directement depuis Office
Si vous disposez d’une version récente d’Office, vous pouvez enregistrer les documents directement à des emplacements en ligne dans votre programme Office. Ainsi, vous n’êtes pas contraint d’enregistrer le document sur votre ordinateur avant de le télécharger.
Dans la version la plus récente d’Office
Dans Microsoft 365 programmes, accédez à Fichier > Enregistrer sous > Ajouter un emplacement, puis choisissez votre site d’équipe, OneDrive professionnel ou scolaire ou OneDrive emplacement et connectez-vous. Une fois que vous avez choisi l’emplacement, il est toujours répertorié dans les emplacements disponibles pour enregistrer un document.
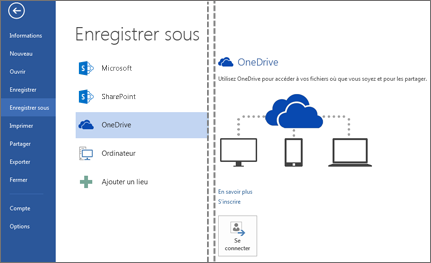
Dans Office 2010
Dans Office 2010 (Word, Excel et PowerPoint), accédez à Fichier > Enregistrer & Envoyer, puis cliquez sur Enregistrer sur le web (OneDrive ) ou Enregistrer dans SharePoint, puis choisissez un emplacement.
Dans OneNote 2010, accédez à Fichier > Partager, puis cliquez sur Web et connectez-vous à OneDrive, ou cliquez sur Réseau et choisissez un emplacement SharePoint.
Pour plus d’informations, voir Enregistrer un document sur votre OneDrive à partir d’Office ou Enregistrer un document dans SharePoint à partir d’Office 2010.










