Une fois que vous avez chargé des photos , OneDrive vous aide à les organiser et à les trouver. Vous pouvez parcourir vos souvenirs rapidement avec notre nouvelle galerie personnalisable, ou trouver une photo en fonction de l’endroit où elle a été prise, de ce qui se trouve dans la photo, et s’il s’agit d’une vidéo, d’une capture d’écran, d’un document, etc.
Choisissez l’endroit où vous regardez vos photos.
Pour vous aider à trouver des photos, la date s’affiche sur la barre de défilement lorsque vous faites défiler vos photos :
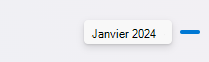
Modifier ou supprimer une balise
OneDrive crée automatiquement des étiquettes pour les éléments qu’il reconnaît. Parfois, il fait des erreurs, mais vous pouvez supprimer ou modifier les étiquettes d’une photo.
-
Pointez la souris sur la photo pour afficher les contrôles.
-
Sélectionnez cette option pour ouvrir le volet d’informations.
-
Tapez une nouvelle balise ou sélectionnez le X en regard d’une balise pour la supprimer. (Vous modifiez des balises en les ajoutant ou en les supprimant.)
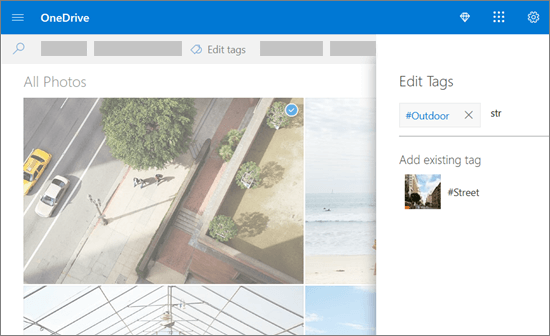
Voir toutes les photos du même emplacement
Si elles sont prises en charge par l’appareil qui les prend, les photos ont des balises d’emplacement, que vous pouvez utiliser pour afficher rapidement toutes les photos dans le même emplacement.
Attention : Les balises d’emplacement peuvent révéler des informations personnelles, alors soyez prudent lorsque vous les utilisez !
Pour rechercher toutes les photos dans le même emplacement, tapez l’emplacement dans la barre de recherche en haut de l’écran. Vous devrez peut-être également ajouter le pays.
Conseil : Si la recherche ne trouve rien, mais que vous connaissez au moins une photo de cet emplacement, ouvrez le volet d’informations détaillées de la photo pour voir comment Bing cartes a enregistré l’emplacement et utilisez-le comme terme de recherche.
Créer votre propre album
Vous pouvez organiser vos photos dans un album que vous pouvez partager avec vos amis ou votre famille.
-
Sélectionnez les photos que vous souhaitez ajouter à l’album, puis cliquez sur Ajouter à l’album.
-
Sélectionnez Nouvel album et donnez-lui un nom, ou choisissez d’ajouter à l’un de vos albums existants.
Pour vous aider à trouver des photos, une fois que vous commencez à faire défiler, une icône de recherche de mois s’affiche sur la droite, pour vous aider à faire défiler plus rapidement.
Modifier ou supprimer une balise
OneDrive crée automatiquement des étiquettes pour les éléments qu’il reconnaît. Parfois, il fait des erreurs, mais vous pouvez supprimer ou modifier les étiquettes d’une photo.
-
Ouvrez la photo et appuyez sur .
-
Sélectionnez Modifier les balises.
-
Tapez une nouvelle balise ou appuyez sur le X en regard d’une balise pour la supprimer.
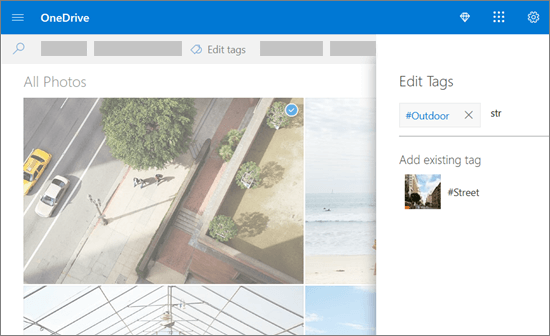
Voir toutes les photos du même emplacement
Si elles sont prises en charge par l’appareil qui les prend, les photos ont des balises d’emplacement, que vous pouvez utiliser pour afficher rapidement toutes les photos dans le même emplacement.
Attention : Les balises d’emplacement peuvent révéler des informations personnelles, alors soyez prudent lorsque vous les utilisez !
Pour rechercher toutes les photos dans le même emplacement, tapez l’emplacement dans la barre de recherche en haut de l’écran. Vous devrez peut-être également ajouter le pays.
Conseil : Si la recherche ne trouve rien, mais que vous connaissez au moins une photo de cet emplacement, ouvrez le volet d’informations détaillées de la photo pour voir comment Bing cartes a enregistré l’emplacement et utilisez-le comme terme de recherche.
Créer votre propre album
Vous pouvez organiser vos photos dans un album que vous pouvez partager avec vos amis ou votre famille.
-
Sélectionnez les photos que vous souhaitez ajouter à l’album, puis appuyez sur Ouvrir la photo, puis sélectionnez .
-
Appuyez pour créer un album ou choisissez d’ajouter à l’un de vos albums existants dans la liste.
En savoir plus
Changer le mode d’affichage du site web OneDrive
Trier, renommer ou déplacer des photos et des fichiers dans OneDrive
Vous avez besoin d’une aide supplémentaire ?
|
|
Contacter le support
Pour obtenir un support technique, accédez à Contacter Support Microsoft, saisissez votre problème et sélectionnez Aide. Si vous avez encore besoin d’aide, sélectionnezContacter l’assistance à la clientèle pour être dirigé vers la meilleure option d’assistance à la clientèle. |
|
|
|
Administrateurs
|












