Créer une liste déroulante
Vous pouvez aider les utilisateurs à travailler plus efficacement dans les feuilles de calcul en ajoutant à certaines cellules des listes déroulantes. Les listes déroulantes permettent aux utilisateurs de sélectionner un élément dans une liste que vous créez.

-
Dans une feuille de calcul, tapez les entrées que doivent figurer dans votre liste déroulante. Idéalement, vos éléments de liste doivent figurer dans un tableau Excel. Si ce n’est pas le cas, vous pouvez rapidement convertir votre liste en tableau en sélectionnant n’importe quelle cellule de la plage et en appuyant sur Ctrl+T.
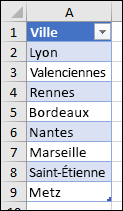
Remarques :
-
Pourquoi placer vos données dans un tableau ? Lorsque vos données figurent dans un tableau, à mesure que vous ajoutez ou supprimez des éléments dans la liste, les listes déroulantes basées sur ce tableau sont mises à jour automatiquement. Vous n’avez rien d’autre à faire.
-
Le moment est venu de trier les données d’une plage ou d’un tableau dans votre liste déroulante.
-
-
Sélectionnez la cellule de la feuille de calcul dans laquelle vous voulez créer la liste déroulante.
-
Accédez à l’onglet Données du ruban, puis à Validation des données.
Remarque : Si vous ne pouvez pas sélectionner Validation des données, la feuille de calcul peut être protégée ou partagée. Le cas échéant, vous pouvez verrouiller ou déverrouiller des zones spécifiques d’une feuille de calcul protégée, ou cesser de partager la feuille de calcul, puis réessayer l’étape 3.
-
Sous l’onglet Paramètres , dans la zone Autoriser , sélectionnez Liste.
-
Sélectionnez dans la zone Source , puis sélectionnez votre plage de liste. Nous avons placé la nôtre sur une feuille nommée Villes, dans la plage A2:A9. Notez que nous avons exclu la ligne d’en-tête, car nous ne voulons pas qu’elle puisse être une option de sélection :
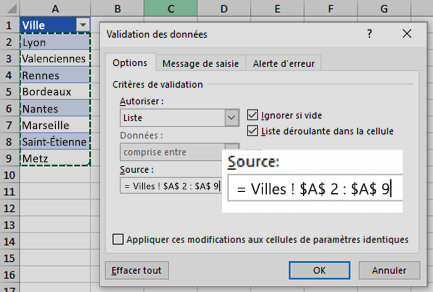
-
Si les utilisateurs peuvent laisser la cellule vide, case activée la zone Ignorer vide.
-
Cochez la case de liste déroulante Dans les cellules .
-
Sélectionnez l’onglet Message d’entrée .
-
Si vous souhaitez qu’un message s’affiche lorsque la cellule est sélectionnée, case activée la zone Afficher le message d’entrée lorsque la cellule est sélectionnée, puis tapez un titre et un message dans les zones (jusqu’à 225 caractères). Si vous ne voulez pas qu’un message s’affiche, décochez la case.
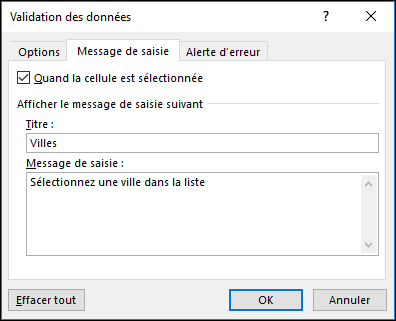
-
-
Sélectionnez l’onglet Alerte d’erreur .
-
Si vous souhaitez qu’un message s’affiche quand quelqu’un entre un élément qui ne figure pas dans votre liste, case activée la zone Afficher l’alerte d’erreur après la saisie de données non valides, sélectionnez une option dans la zone Style, puis tapez un titre et un message. Si vous ne souhaitez pas un message s’affiche, désactivez la case à cocher.
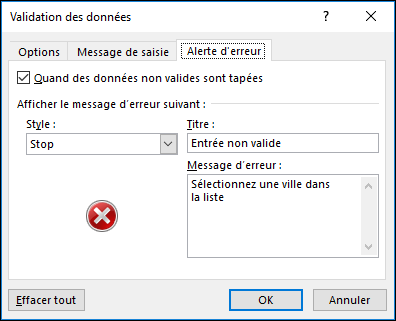
-
-
Vous ne savez pas quelle option choisir dans la zone Style ?
-
Pour afficher un message qui n’empêche pas les utilisateurs d’entrer des données qui ne sont pas dans la liste déroulante, sélectionnez Informations ou Avertissement. Les informations affichent un message avec cette icône


-
Pour empêcher les utilisateurs d’entrer des données qui ne se trouve pas dans la liste déroulante, sélectionnez Arrêter.
Remarque : Si vous n’ajoutez pas de titre ou de texte, par défaut, le titre est « Microsoft Excel » et le message est « La valeur que vous avez tapée n’est pas valide. Un utilisateur a restreint les valeurs que peut prendre cette cellule ».
-
Après avoir créé votre liste déroulante, vérifiez qu’elle fonctionne comme prévu. Par exemple, vous pourriez souhaiter vérifier si Modifier la largeur des colonnes et la hauteur des lignes pour afficher toutes vos entrées.
Si la liste d’entrées de votre liste déroulante se trouve dans une autre feuille de calcul et que vous souhaitez empêcher les utilisateurs de la consulter ou d’y apporter des modifications, envisagez de masquer et protéger cette feuille de calcul. Pour plus d’informations sur la protection d’une feuille de calcul, voir Verrouiller les cellules pour les protéger.
Si vous décidez de modifier les options figurant dans votre liste déroulante, voir Ajouter ou supprimer des éléments dans une liste déroulante.
Pour supprimer une liste déroulante, voir Supprimer une liste déroulante.
Vous pouvez télécharger un exemple de classeur contenant plusieurs exemples de validation des données comme celui présenté dans cet article. Vous pouvez les suivre ou créer vos propres scénarios de validation des données. Télécharger des exemples de validation de données Excel.
La saisie de données est plus rapide et plus précise lorsque vous restreignez les valeurs insérables dans une cellule aux choix répertoriés dans une liste déroulante.
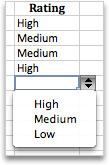
Commencez par dresser une liste d’entrées valides sur une feuille, puis triez ou réorganisez les entrées de façon à ce qu’elles apparaissent dans l’ordre souhaité. Vous pouvez ensuite utiliser les entrées comme source pour votre liste déroulante de données. Si la liste n’est pas longue, vous pouvez facilement y faire référence et taper les entrées directement dans l’outil de validation des données.
-
Créez une liste d’entrées valides pour la liste déroulante, tapées sur une feuille dans une seule colonne ou ligne ne contenant pas de cellules vides.
-
Sélectionnez les cellules dans lesquelles vous voulez restreindre l’entrée de données.
-
Sous l’onglet Données , sous Outils, sélectionnez Validation des données ou Valider.
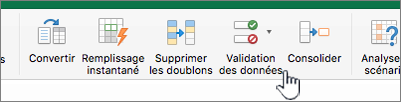
Remarque : Si la commande de validation n’est pas disponible, la feuille peut être protégée ou le classeur peut être partagé. Vous ne pouvez pas modifier les paramètres de validation des données si votre classeur est partagé ou votre feuille protégée. Pour plus d’informations sur la protection des classeurs, voir Protéger un classeur.
-
Sélectionnez l’onglet Paramètres , puis, dans le menu contextuel Autoriser , sélectionnez Liste.
-
Sélectionnez dans la zone Source , puis, dans votre feuille, sélectionnez votre liste d’entrées valides.
La taille de la boîte de dialogue diminue afin d’améliorer la lisibilité de la feuille.
-
Appuyez sur RETOUR ou sélectionnez Développer

Conseils :
-
Vous pouvez également taper des valeurs séparées par une virgule directement dans la zone Source .
-
Pour modifier la liste des entrées valides, modifiez simplement les valeurs de la liste source ou modifiez la plage dans la zone Source .
-
Vous pouvez spécifier votre propre message d’erreur pour réagir aux entrées de données non valides. Sous l’onglet Données , sélectionnez Validation des données ou Valider, puis sélectionnez l’onglet Alerte d’erreur .
-
Voir aussi
-
Dans une feuille de calcul, tapez les entrées que doivent figurer dans votre liste déroulante. Idéalement, vos éléments de liste doivent figurer dans un tableau Excel.
Remarques :
-
Pourquoi placer vos données dans un tableau ? Lorsque vos données se trouvent dans une table, à mesure que vous ajoutez ou supprimez des éléments de la liste, toutes les listes déroulantes que vous avez basées sur cette table sont automatiquement mises à jour. Vous n’avez rien d’autre à faire.
-
Le moment est opportun pour trier vos données dans l’ordre dans lequel elles doivent apparaître dans votre liste déroulante.
-
-
Sélectionnez la cellule de la feuille de calcul dans laquelle vous voulez créer la liste déroulante.
-
Accédez à l’onglet Données du ruban, puis sélectionnez Validation des données.
-
Sous l’onglet Paramètres , dans la zone Autoriser , sélectionnez Liste.
-
Si vous avez déjà créé un tableau avec les entrées déroulantes, sélectionnez dans la zone Source , puis sélectionnez et faites glisser les cellules qui contiennent ces entrées. Toutefois, n’incluez pas la cellule d’en-tête. Incluez uniquement les cellules qui doivent figurer dans la liste déroulante. Vous pouvez également simplement taper une liste d’entrées dans la zone Source , séparées par une virgule comme suit :
Fruits, légumes, céréales, produits laitiers, en-cas
-
Si les utilisateurs peuvent laisser la cellule vide, case activée la zone Ignorer vide.
-
Cochez la case de liste déroulante Dans les cellules .
-
Sélectionnez l’onglet Message d’entrée .
-
Si vous souhaitez qu’un message s’affiche lorsque la cellule est sélectionnée, case activée la case Afficher le message, puis tapez un titre et un message dans les zones (jusqu’à 225 caractères). Si vous ne voulez pas qu’un message s’affiche, décochez la case.
-
-
Sélectionnez l’onglet Alerte d’erreur .
-
Si vous souhaitez qu’un message s’affiche quand quelqu’un entre un élément qui n’est pas dans votre liste, case activée la case à cocher Afficher l’alerte, sélectionnez une option dans Type, puis tapez un titre et un message. Si vous ne souhaitez pas un message s’affiche, désactivez la case à cocher.
-
-
Sélectionnez OK.
Après avoir créé votre liste déroulante, vérifiez qu’elle fonctionne comme prévu. Par exemple, vous pourriez souhaiter vérifier si Modifier la largeur des colonnes et la hauteur des lignes pour afficher toutes vos entrées. Si vous décidez de modifier les options figurant dans votre liste déroulante, voir Ajouter ou supprimer des éléments dans une liste déroulante. Pour supprimer une liste déroulante, voir Supprimer une liste déroulante.
Vous avez besoin d’une aide supplémentaire ?
Vous pouvez toujours poser des questions à un expert de la Communauté technique Excel ou obtenir une assistance dans la Communauté de support.
Voir aussi
Ajouter ou supprimer des éléments dans une liste déroulante
Vidéo : créer et gérer des listes déroulantes
Vue d’ensemble des tableaux Excel
Application d’une validation des données aux cellules
Verrouiller ou déverrouiller des zones spécifiques d’une feuille de calcul protégée










